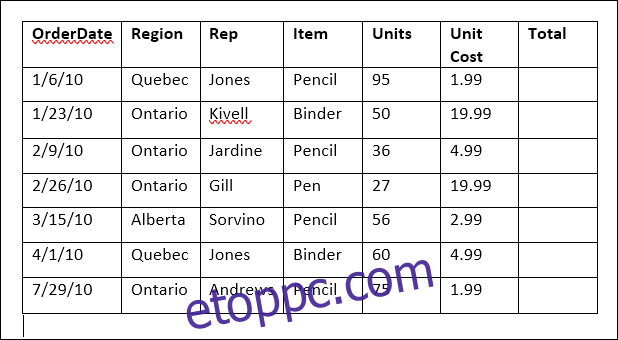Ha összegeznie kell az értékeket egy Word-táblázatban, akkor ezt anélkül is megteheti, hogy kitörné a számológépet, vagy beírná az adatokat az Excelbe, majd visszamásolná azokat. A Word egyszerű számításokat tud végezni, például összegezni, szorozni és átlagolni.
Tegyük fel, hogy van egy ilyen táblázata. Megvan az eladott egységek és az egységenkénti költség, és ezeket meg akarja szorozni, hogy összeget kapjon.
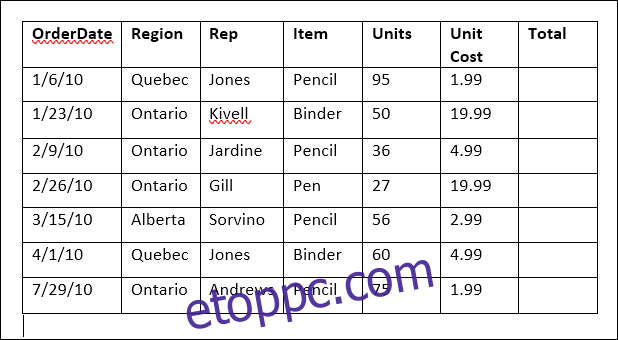
Először helyezze be a beszúrási pontot az „Összesen” oszlop üres felső cellájába.
Ezután váltson át az új „Elrendezés” fülre, amely a szalag jobb vége felé jelenik meg (van egy külön Elrendezés lap csak a táblázatokhoz), majd kattintson a „Képlet” gombra.
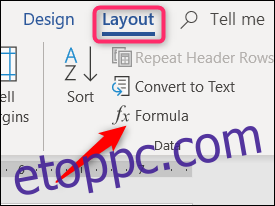
Ebben a példában az „Egységek” oszlopban lévő értéket megszorozzuk az „Egységköltség” oszlopban lévő értékkel. Ehhez írja be a következőt a „Képlet” mezőbe, hogy megszorozza az aktuális cellától balra lévő két cella értékeit:
=PRODUCT(LEFT)
Válasszon egy lehetőséget a Számformátum legördülő listából a képlet eredményének formátumának megadásához.
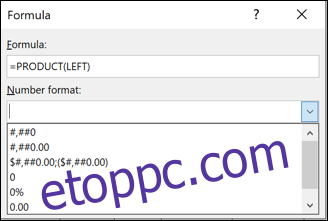
Kattintson az „OK” gombra a beállítások elfogadásához és a képlet beszúrásához a cellába.
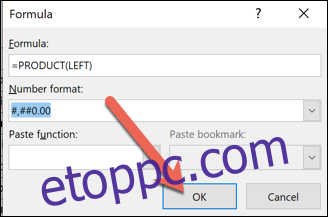
A képlet eredménye megjelenik a cellában.
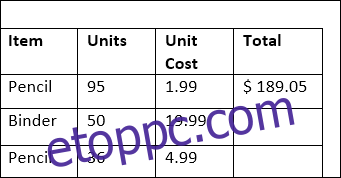
Sajnos a Word nem teszi lehetővé, hogy egyszerre több cellát jelöljön ki, és egy lépésben mindegyikhez hozzon létre képletet, ezért ugyanezeket a lépéseket kell végrehajtania az „Összesen” oszlop többi cellájában is.
Ha elkészült, egy teljesen kialakított táblázat áll rendelkezésére.
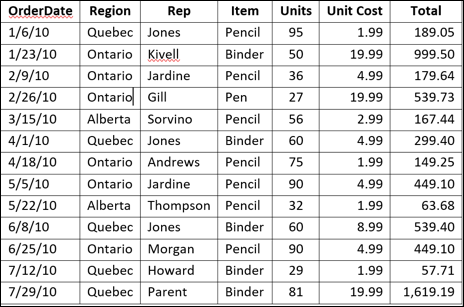
Ez a technika nagyjából ugyanúgy működik oszlopoknál, mint soroknál. Tegyük fel például, hogy az „Összesen” oszlopban szereplő összes értéket hozzá akartuk adni ahhoz, hogy kiszámoljuk a teljes értékesítésünket.
Helyezze a beszúrási pontot egy üres cellába az „Összesen” oszlop alján (ha szükséges, szúrjon be egy extra sort). Menjen az „Elrendezés” fülre, és kattintson ismét a „Képlet” gombra.
Ezúttal a következő képletet használjuk:
=SUM(ABOVE)
A „FELTE” paraméter arra utasítja a Word-öt, hogy adja hozzá az összes értéket az aktuális cella fölé.
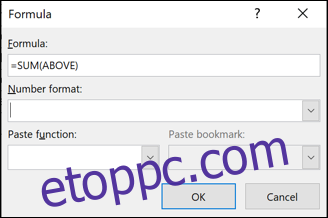
Válassza ki a megfelelő számformátumot, és kattintson az „OK” gombra.
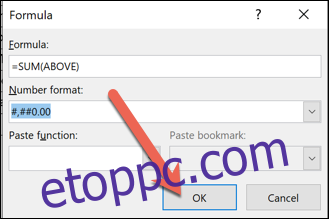
Az „Összesen” oszlopban szereplő összes érték összege megjelenik a cellában.
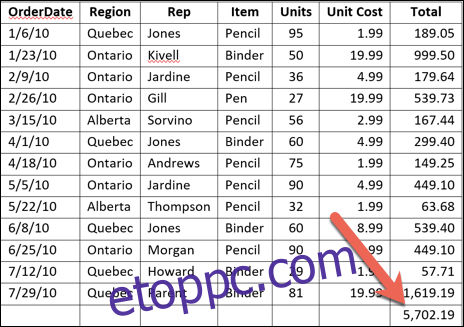
Megjegyzés: Ha új értéksorokat vagy -oszlopokat ad hozzá egy táblázathoz a Wordben, a beállított képletek nem frissülnek automatikusan. Képlet frissítéséhez kattintson a jobb gombbal a képletre, és válassza a „Mező frissítése” lehetőséget a felugró menüből.
Amikor az adatok táblázatokban történő kezeléséről van szó, a Word közel sem kínálja az Excel erejét. Ez megfelelő az ilyen kis táblákhoz, ahol nem számítanak arra, hogy az értékek sokat változzanak, és nem kell különböző módokon tekintenie az adatokat. Ha több funkcióra van szüksége, sokkal jobb, ha tényleges Excel-táblázatot illeszt be a Word-dokumentumba.