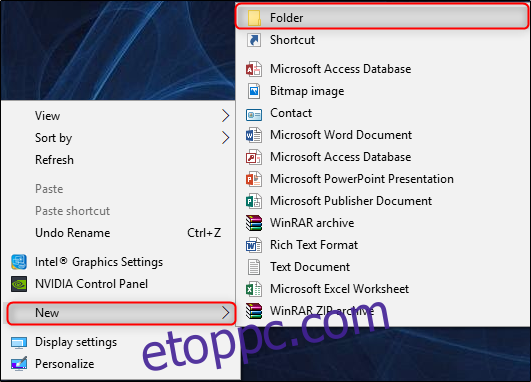Mi van akkor, ha a Windows segítségével egyetlen ablakból gyorsan elérheti az adminisztrációs eszközöket, a biztonsági mentési és visszaállítási lehetőségeket, valamint más fontos felügyeleti beállításokat? Ha ez jól hangzik, ne keressen tovább, mint az úgynevezett „Isten mód”.
Mi az Isten mód?
Nem, az Isten mód nem nyit fel semmilyen extra titkos funkciót a Windowsban, és nem tesz lehetővé olyan módosításokat, amelyeket a normál Windows felületen nem. Ehelyett ez egyszerűen egy speciális mappa, amelyet engedélyezhet, és amely egyetlen, könnyen görgethető felületen teszi elérhetővé a Windows rendszergazdai, felügyeleti, beállítási és vezérlőpult-eszközeinek többségét.
És igen, sok ilyen dolgot megtalálhat a Start menüben keresve is, de ehhez először tudnia kell, hogy mit keres. A God Mode mappa egyszerűbb módot kínál a 206 ilyen eszköz közötti böngészéshez és azok megismeréséhez.
Mellesleg, a „God Mode” csak egy népszerű név, amelyet egyesek adnak ennek a különleges mappának. Bármilyen nevet adhat a mappának – például a How-To Geek módban.
Az alábbi eszközök kategóriái találhatók Isten módban:
Adminisztratív eszközök
Automatikus lejátszás
Mentés és visszaállítás
Színkezelés
Hitelesítés-kezelő
Dátum és idő
Eszközök és nyomtatók
Könnyű hozzáférési központ
Fájlböngésző beállításai
Fájlelőzmények
Betűtípusok
Indexelési beállítások
Infravörös
internetes lehetőségek
Billentyűzet
Egér
Hálózati és megosztási központ
Toll és érintés
Telefon és modem
Energiagazdálkodási lehetőségek
Programok és szolgáltatások
Vidék
RemoteApp és asztali kapcsolatok
Biztonság és karbantartás
Hang
Beszédfelismerés
Tárolóhelyek
Szinkronizálási központ
Rendszer
Tablet PC beállítások
Tálca és navigáció
Hibaelhárítás
Felhasználói fiókok
Windows Defender tűzfal
Windows mobilitási központ
Munka mappák
Ezen kategóriák mindegyike tetszőleges számú eszközt tartalmaz, és akár további alkategóriákra is oszthatók, ami azt jelenti, hogy valószínűleg szinte bármit megtalál, amit keres.
Az Isten mód engedélyezése a Windows 10 rendszerben
Ahhoz, hogy ez működjön, rendszergazdai jogosultságokkal rendelkező fiókot kell használnia. Lépjen az asztalra, és hozzon létre egy új mappát úgy, hogy jobb gombbal kattintson bármelyik nyitott területre, mutasson az „Új” elemre a helyi menüben, majd kattintson a „Mappa” parancsra.

Most nevezze át a mappát a következőre:
GodMode.{ED7BA470-8E54-465E-825C-99712043E01C}
A GodMode-tól eltérő név használatához cserélje ki a fenti szövegben a „GodMode” kifejezést arra, amit el szeretne adni a mappának. A következő karaktereknek (beleértve a pontot is) pontosan a fent felsoroltaknak kell maradniuk. Ha eltávolítja a „GodMode”-ot anélkül, hogy szöveget adna a helyére, a következő hibaüzenet jelenik meg.
Miután megfelelően átnevezte a mappát, észre fogja venni, hogy a mappa ikonja vezérlőpult ikonra változik.
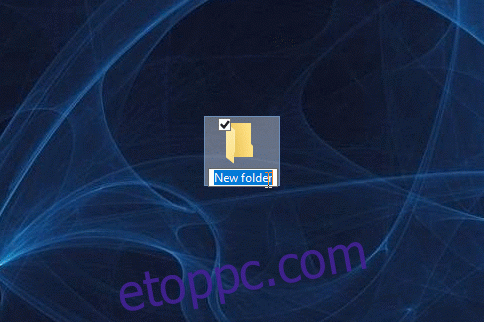
Kattintson duplán az ikonra az újonnan létrehozott Isten mód megnyitásához. A főbb kategóriák ábécé sorrendben vannak rendezve, így az ezekben a kategóriákban található több mint 200 beállítás is hasonló.
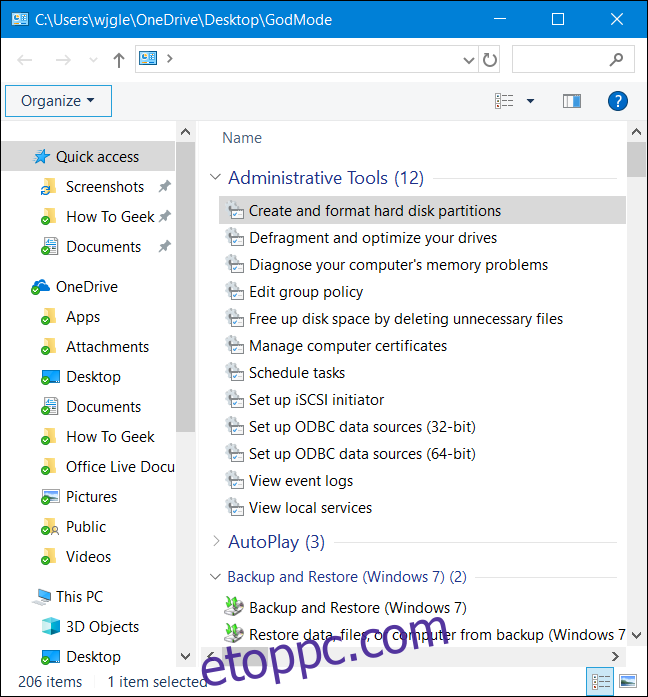
Bár minden bizonnyal hasznos az összes Windows-eszköz hivatalos nevének megismeréséhez, valószínűleg azt találja majd (mint mi is), hogy gyorsabban megkeresheti őket a Start menün keresztül. Ennek ellenére a God Mode mappa praktikus bevezetést kínál az összes rendelkezésre álló eszközbe, és nagyszerű módja annak, hogy keressen olyan dolgokat, amikor nem vagy teljesen biztos benne, hogy mi a neve.