A Windows és a Linux a két legnépszerűbb operációs rendszer (OS). A Windows felhasználóbarát megközelítést kínál, de a Linux magas testreszabhatósága miatt a legjobb választás a fejlesztők, a produktív emberek és a tanulók számára.
Ezek együttes eléréséhez virtualizációra van szükség a Windows rendszeren belül, vagy kettős rendszerindításra.
Van azonban egy új Windows-szolgáltatás, amellyel könnyedén elérheti a Linuxot Windows alatt.
Ismerje meg a WSL2-t – megjelenik a Windows alrendszer Linuxhoz. Ez egy Windows-szolgáltatás, amely lehetővé teszi a Linux elérését Windows alatt.
Ez a cikk a WSL2-vel foglalkozik. Részletesen kitérünk rá, annak meghatározására, céljára, telepítési folyamatára és a hatékony használatára.
Kezdjük el.
Tartalomjegyzék
Mi az a Windows alrendszer Linuxhoz?
A Windows alrendszer Linuxhoz lehetővé teszi a GNU/Linux környezet közvetlen elérését a Windows termináljáról, így nincs szükség kettős rendszerindításra vagy virtualizációs eszközök használatára. Ezzel elérheti a Linux kernelt. Ez azt jelenti, hogy közvetlenül a Windows rendszerből használhatja a Linux szolgáltatásait, beleértve a parancssori eszközöket, alkalmazásokat és segédprogramokat.
A WSL 2 a legújabb Windows-alrendszer, amely jobb szolgáltatásokat és sebességet kínál, mint a WSL1 (a Windows 10 rendszerrel indított). Ezenkívül a legtöbb Windows-telepítés előre telepítve van a WSL-lel. A használatához engedélyeznie kell.
A motorháztető alatt a WSL2 a Window Hyper-V virtuálisgép-technológiáját használja. Ez kompatibilissé teszi a WSL2 Linuxot, ami majdnem 20-szor gyorsabb végrehajtási sebességet eredményez, mint a WSL1.
Röviden, a WSL2 a Linux legújabb Windows-alrendszere, amely az Önhöz hasonló Windows-felhasználóknak közvetlen hozzáférést biztosít a Linux kernelhez.
A WSL2 használatának első lépései
Az oktatóanyagunk során a Windows Terminált is használjuk, amely egy praktikus, de ajánlott lehetőség a Windows termináljainak kezelésére. Ez egy modern, gyors és hatékony terminál azoknak a felhasználóknak, akik parancssori eszközökkel és WSL-lel szeretnének dolgozni.
PC követelmények
Nem minden számítógép képes a WSL2 futtatására. A WSL2 futtatásához a rendszernek támogatnia kell a virtualizációt. Ennek az az oka, hogy a WSL2 Hyper-V-t használ a motorháztető alatt.
Ezenkívül 64 bites CPU-t kell használnia SLAT (Second Level Address Translation) támogatással. Szinte minden modern CPU támogatja ezt.
Ami a lemezterületet illeti, legalább 1 GB szabad területre van szüksége.
Virtualizáció engedélyezése a BIOS-ból
Ha megfelel a hardverkövetelményeknek, engedélyeznie kell az alaplap BIOS-ából.
Lépjen be a BIOS-ba a billentyűzet billentyűinek (például F2, Del vagy F10) megnyomásával.
A BIOS-ban meg kell találnia és engedélyeznie kell az AMD Secure Virtual Machines (SVM)/Intel Virtualization Technology VTx szolgáltatását. Ha kész, indítsa újra a gépet.
Ha további magyarázatra van szüksége, tekintse meg a részletes utasításokat a másik bejegyzésemben, az Ubuntu telepítése Windows 10 rendszeren a Hyper-V használatával.
Windows-szolgáltatások engedélyezése a WSL2 számára
A hardverkövetelmények teljesítésével itt az ideje engedélyezni a WSL2-t a Windows rendszerből.
Az első lépés a Windows verziójának ellenőrzése. Ez segít nekünk megtudni, hogy a Windows támogatja-e a WSL-t vagy sem.
Ehhez nyomja meg a CMD + R billentyűkombinációt a billentyűzeten, és írja be a „winver” kifejezést. Megjeleníti a Windows verzióját.
Ha Windows 10-et használ, valószínűleg WSL1-et használ. A legtöbb Windows 11 felhasználó számára azonban ez a WSL2.
Minden Windows 10 és 11 verzió támogatja a WSL2-t, kivéve a Windows S-t, mivel az a biztonságot szolgálja, és a virtualizáció le van tiltva.
Ha Windows S-t használ, át kell váltania egy másik verzióra, például a Windows Home vagy a Pro verzióra.
Ehhez lépjen a Beállítások > Frissítés és biztonság > Aktiválás menüpontba az operációs rendszer módosításához.
Ezenkívül telepítenie kell a legújabb Windows-frissítést. Ez biztosítja a WSL2 teljes kompatibilitását és támogatását. A rendszer frissítéséhez lépjen a Beállítások > Windows Update menüpontra.
A WSL2 használatához több Windows-szolgáltatást is engedélyeznie kell.
Lépjen a Vezérlőpult > Programok és szolgáltatások menüpontra. Alatta a „Windows-szolgáltatások be- és kikapcsolása” felirat található. Kattintson rá, és megnyílik egy új ablak, a „Windows-szolgáltatások”.
Ott keressen rá a „Hyper-V”, „Virtual Machine Platform” és „Windows Subsystem for Linux” kifejezésre.
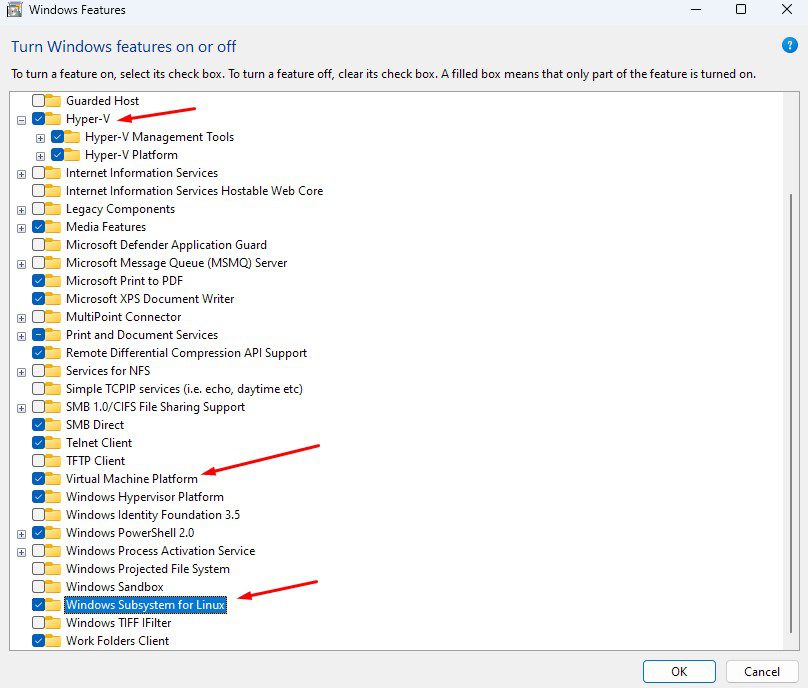
Ezután újraindítást kér, hogy a változtatások érvénybe lépjenek.
A következő parancs futtatásával is engedélyezheti.
$ dism.exe /online /enable-feature /featurename:Microsoft-Windows-Subsystem-Linux /all /norestart $ dism.exe /online /enable-feature /featurename:VirtualMachinePlatform /all /norestart
WSL2 telepítése
Az összes előfeltétel teljesítésével itt az ideje telepíteni a WSL-t.
Nyissa meg a Windows Terminált (Windows 10) vagy a Windows PowerShellt (Windows 11), majd írja be a következő parancsot.
$ wsl
#Kimenet
Copyright (c) Microsoft Corporation. All rights reserved. Usage: wsl.exe [Argument] Arguments: …..
Ez azt jelenti, hogy a WSL elérhető, de nincs aktiválva.
Most a WSL telepítéséhez futtassa a következő parancsot rendszergazdai jogosultságokkal.
$ wsl --install
#Kimenet
PS C:UsersLogan99> wsl --install Installing: Virtual Machine Platform Virtual Machine Platform has been installed. Installing: Windows Subsystem for Linux Windows Subsystem for Linux has been installed. Installing: Ubuntu Ubuntu has been installed. The requested operation is successful. Changes will not be effective until the system is rebooted.
Megjegyzés: Előfordulhat, hogy ezt nem látja, tekintve, hogy a Windows szolgáltatásaival engedélyezte őket. Ehelyett a következő kimenetet kell kapnia. (Ha igen, ugorjon a következő részre.)
Ubuntu is already installed. Launching Ubuntu... Installing, this may take a few minutes... Please create a default UNIX user account. The username does not need to match your Windows username. For more information visit: https://aka.ms/wslusers Enter new UNIX username: New password: Retype new password:
A WSL verziójának ellenőrzéséhez írja be a wsl –version parancsot.
$ wsl --version
#Kimenet
WSL version: 1.1.6.0 Kernel version: 5.15.90.1 WSLg version: 1.0.50 MSRDC version: 1.2.3770 Direct3D version: 1.608.2-61064218 DXCore version: 10.0.25131.1002-220531-1700.rs-onecore-base2-hyp Windows version: 10.0.22621.1413
Amint látni fogja, a WSL 1.1.6.0 verziója már előre telepítve van. Tehát ha nem működik, és hibát ad ki, akkor a WSL nincs telepítve.
A WSL2 használatához futtassa a következő parancsot.
$ wsl --set-default-version 2
Mivel rendszerünkben már előre telepítve van a WSL, ezt az üzenetet kapjuk.
A WSL-t a Windows Áruházból is telepítheti. Először nyissa meg az Áruházat, és keressen rá „Windows alrendszer Linuxhoz”.
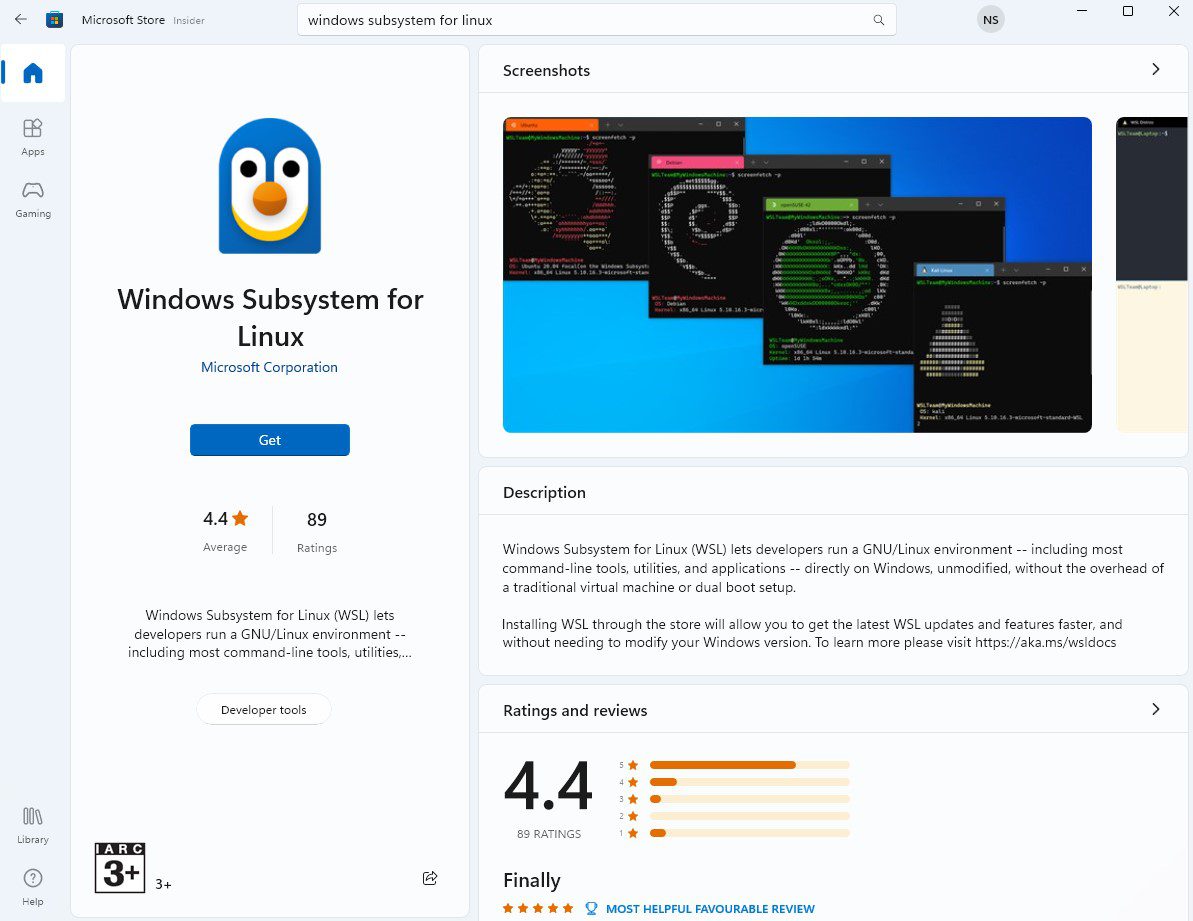
Kattintson a „Get” gombra. és várja meg a telepítést.
A telepítés után kattintson a „Megnyitás” gombra. Ekkor megnyílik egy Windows-terminál a következő üzenettel: „A Linux-alrendszerben nincsenek telepített disztribúciók”.
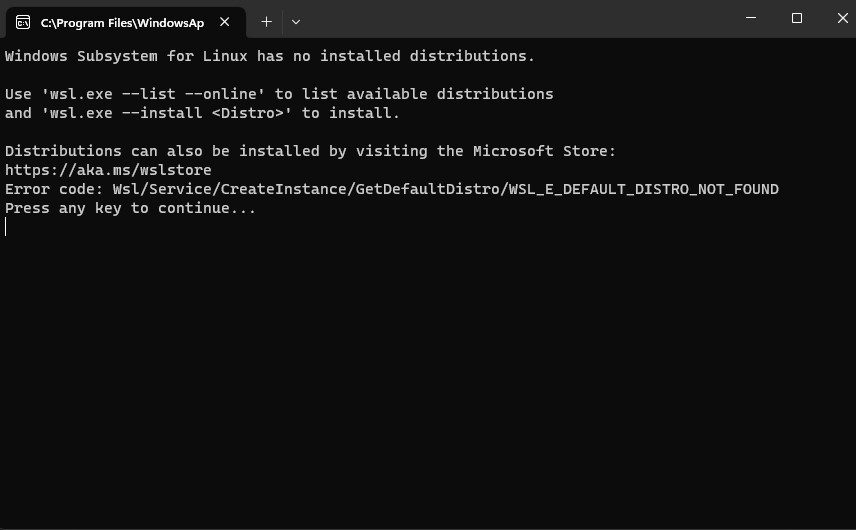
A Distribution telepítése WSL-re
A WSL telepítésével ideje telepíteni a Linux disztribúciókat.
Alapértelmezés szerint a WSL az Ubuntu LTS verziót telepíti. Ehhez a következő parancsot kell futtatnia.
$ wsl --install
Elkezdődik az Ubuntu telepítése. A telepítés során meg kell adnia egy új UNIX felhasználónevet és jelszót.
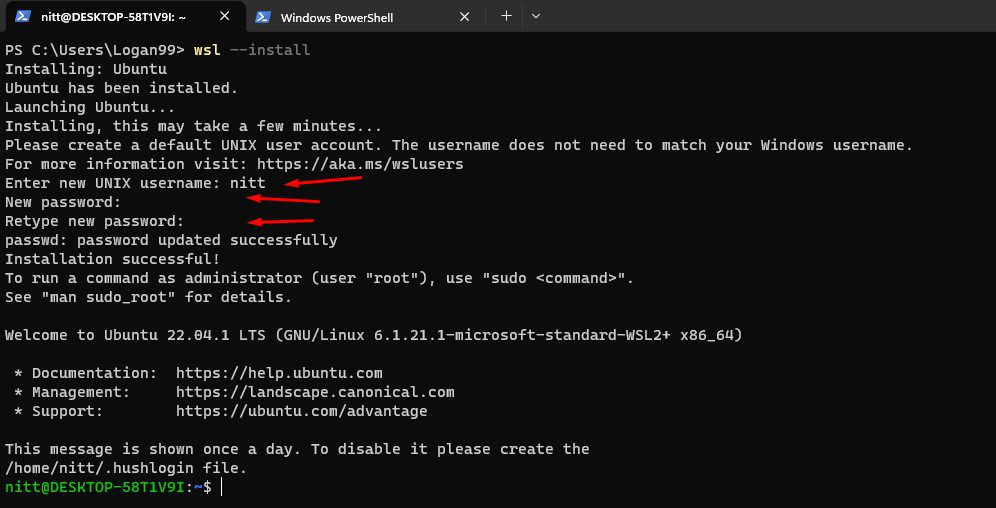
Amikor a telepítés befejeződött, egy Ubuntu Linux üzenet jelenik meg. Itt használhatja az összes Linux parancsot. Nézzük az Ubuntu verziót.
$ lsb_release -a
#Kimenet
No LSB modules are available. Distributor ID: Ubuntu Description: Ubuntu 22.04.1 LTS Release: 22.04 Codename: jammy
Ez az! Mostantól hozzáférhet a Linux kernelhez.
A disztribúcióból való kilépéshez a következő parancsot kell begépelnie.
$ exit
#Kimenet
[email protected]:/mnt/c/Users/Logan99$ exit logout
További disztribúciók telepítése
Hasonlóképpen telepíthet más disztribúciókat is, mint például a Fedora, a Debian és az OracleLinux_8_5. Az elérhető disztribúciós beállítások megtekintéséhez írja be a következő parancsot.
$ wsl --list --online
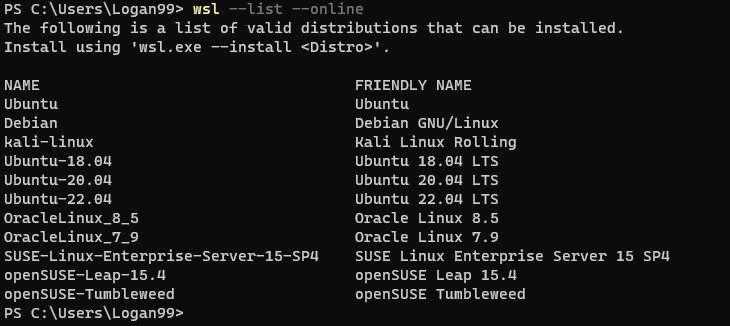
A Debian telepítéséhez a következő parancsot kell begépelnünk.
$ wsl --install -d Debian Or $ wsl.exe --install Debian
Az Ubuntuhoz hasonlóan felhasználónév és jelszó telepítését is kéri.
#Kimenet
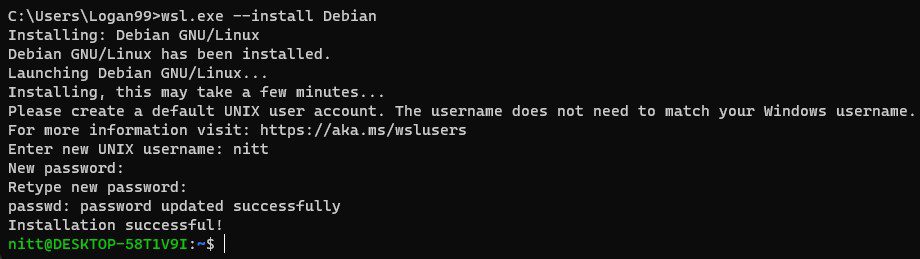
Most nézzük a Debian verziót.
$ cat /etc/issue
#Kimenet
$ Debian GNU/Linux 11 n l
De mi a helyzet Fedorával? A wsl –list –online parancs használatakor nem szerepel a listában.
Nos, a Windows áruházból is telepítheti a disztribúciókat.
Nyissa meg a Windows Store-t, és írja be a Linux distros parancsot; kilistázza az összes elérhetőt. Itt csak a hivatalosan támogatott disztribúciók láthatók.
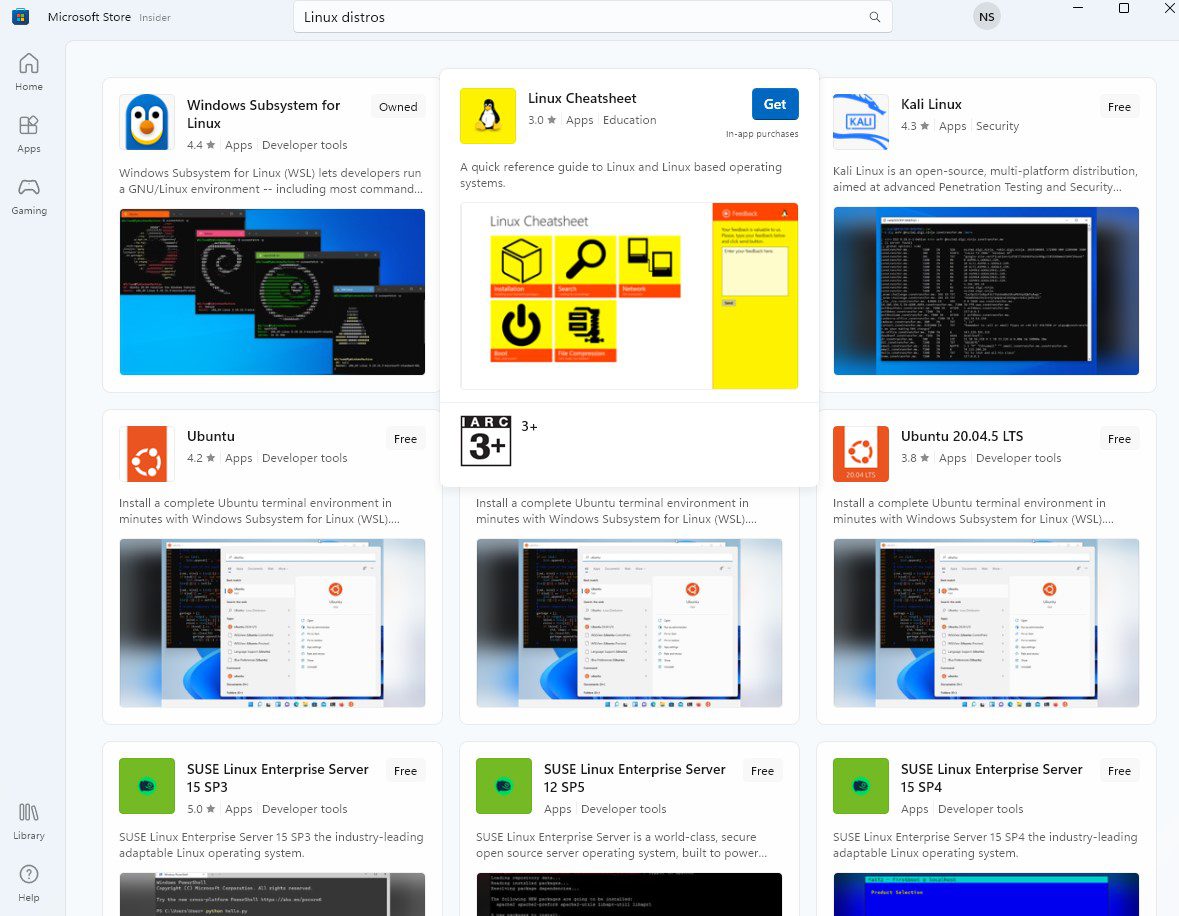
A nem hivatalos disztribúció támogatásához manuálisan kell keresnie. Ezek a nem hivatalos disztribúciók azonban hibásak lehetnek, és nem 100%-ig biztonságosak. Tehát csak kísérleti célokra használja.
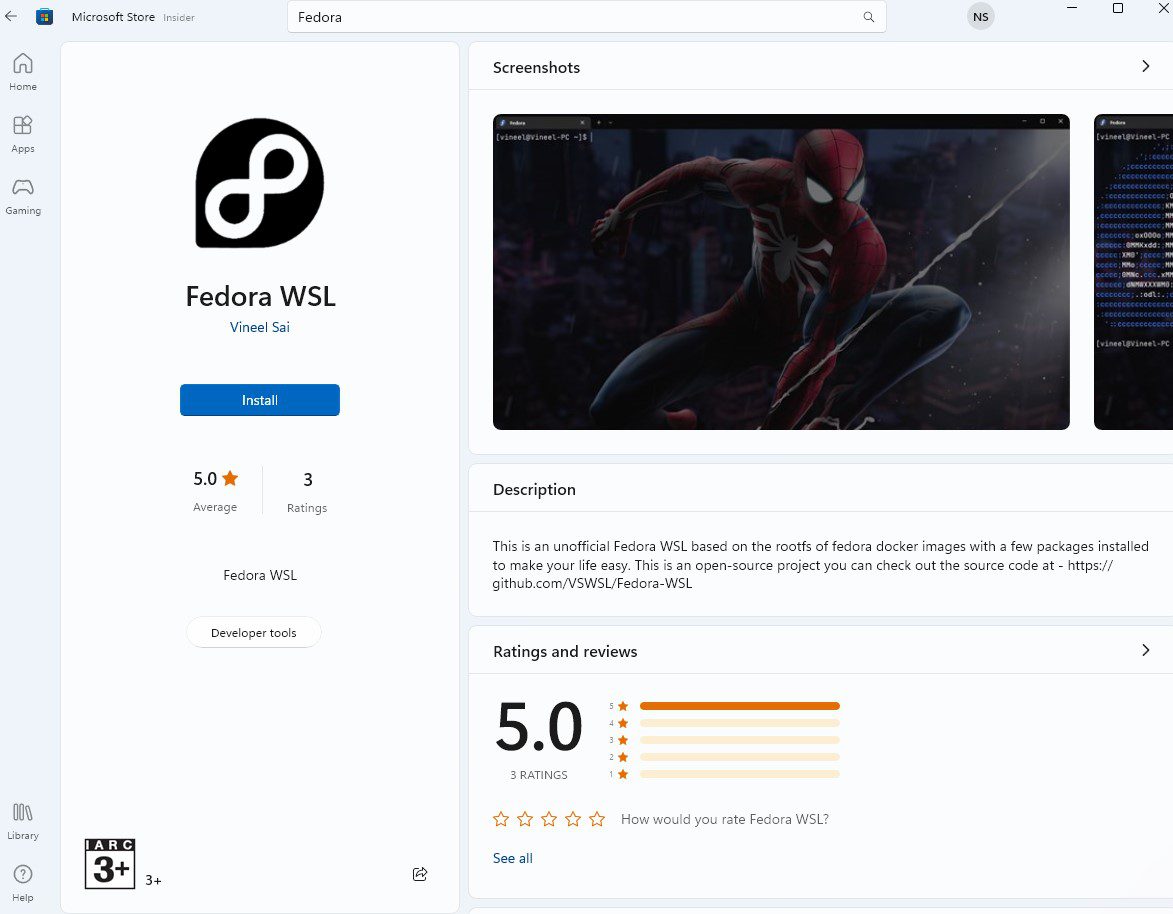
Kattintson a „Telepítés” gombra, hogy elérhetővé tegye a rendszerén.
Az alapértelmezett disztribúció beállítása
Ha meg szeretné tekinteni az elérhető disztribúciók listáját, a következő paranccsal listázhatja őket.
$ wsl --list
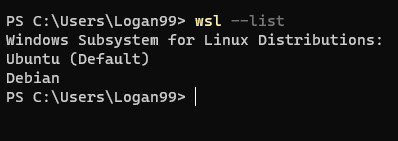
Az „Alapértelmezett” kulcsszó az Ubuntu körül azt jelenti, hogy az alapértelmezett Linux disztribúció elindul, amikor beírja a „wsl” parancsot a parancssorba.
Az alapértelmezett disztribúció megváltoztatásához írja be a következő parancsot.
$ wsl --setdefault <DistroName>
Tehát ahhoz, hogy a Debiant alapértelmezett disztribúcióként állítsuk be, be kell írnunk a következő parancsot.
$ wsl --setdefault Debian
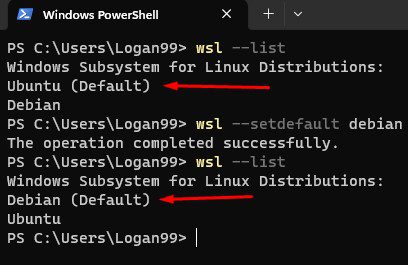
Tehát a következő alkalommal, amikor beírja a wsl-t a terminálba, elindítja a Debiant.
WSL-verzió váltása a disztribúcióhoz
Alapértelmezés szerint a disztribúciók WSL2-t használnak. Az aktuálisan telepített disztribúciók és azok WSL-verziójának felsorolásához írja be a következő parancsot.
$ wsl --list --verbose
#Kimenet
NAME STATE VERSION * Ubuntu Stopped 2 Debian Stopped 2
Itt a * az alapértelmezett Linux-telepítésre utal.
Most, hogy a WSL verziót 2-ről 1-re módosítsa, írja be:
$ wsl --set-version Ubuntu 1
És ha vissza szeretne váltani 1-ről 2-re, írja be:
$ wsl --set-vesion Ubuntu 2
Megjegyzés: Eltarthat egy ideig, amíg az átalakítás megtörténik. Az átalakítás során ne zárja be az ablakot.
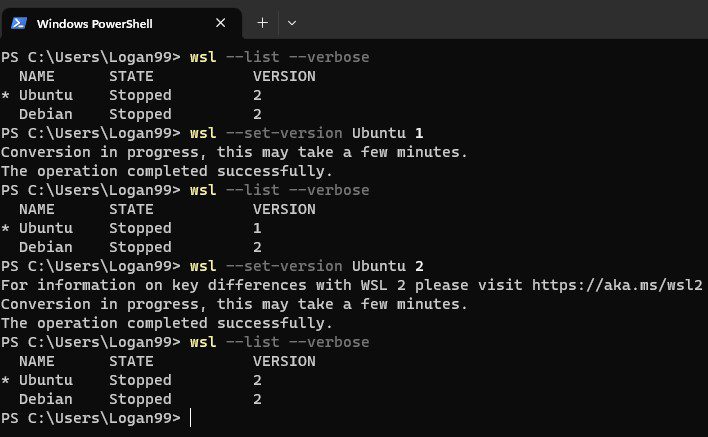
Egyedi disztribúciók indítása különböző felhasználónevekkel
Mi a teendő, ha egy adott disztribúciót szeretne elindítani? Ehhez be kell írnia a következő parancsot.
$ wsl -d <DistroName> Or $ wsl --distribution <DistroName>
Az Ubuntu elindításához írja be:
$ wsl -d Ubuntu
Ha egy adott felhasználónévvel szeretné elindítani, akkor hozzá kell adnia a –user elemet, majd a felhasználónevet.
$ wsl -d <DistroName> --user <UserName>
Például a Debian elindításához „root” felhasználónévvel.
$ wsl -d Debian --user root
Megjegyzés: Ha nem létező felhasználóval indítja el a disztribúciót, a „Felhasználó nem található” hibaüzenet jelenik meg.
Frissítse a Linuxot
A következő parancs beírásával frissítheti Linux disztribúcióját:
$ sudo apt update $ sudo apt upgrade
Ezenkívül kereshet Linux kernel frissítéseket a WSL-hez:
$ wsl --update
A Visual Studio Code beállítása WSL2-vel
Beállíthatja a VS-kódot a WSL-lel való együttműködésre is. Így közvetlenül a VS Code-ból érheti el a WSL terminált. Segíthet alkalmazások fejlesztésében Linux-alapú alkalmazásokon, miközben hozzáfér a Linux-specifikus segédprogramokhoz és eszközláncokhoz.
Ezenkívül hozzáférhet a Windows-specifikus termelékenységi eszközökhöz, miközben kihasználja a VS Code szolgáltatásait.
A működéshez telepítenie kell a Távoli fejlesztési bővítménycsomagot. Közvetlenül a VS-kódból is kereshet úgy, hogy rákeres a nevére a kiterjesztés lapon.
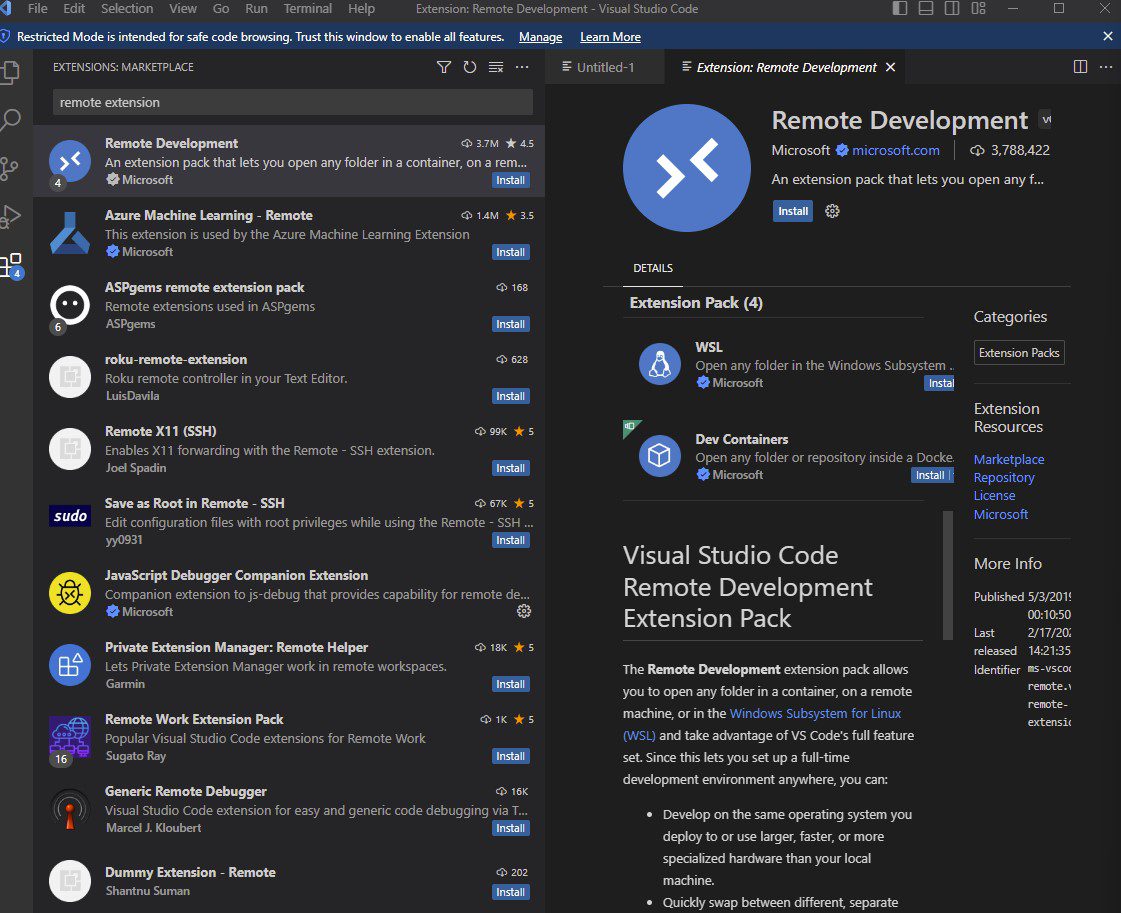
Ha helyben dolgozik, a VS Code menüben beállíthatja. Innen válassza a Nézet > Terminál lehetőséget.
Megnyitja a terminált. A > szimbólum a „+” szimbólum mellett található. Kattintson rá, és megtalálja a WSL terminálokat a listában.
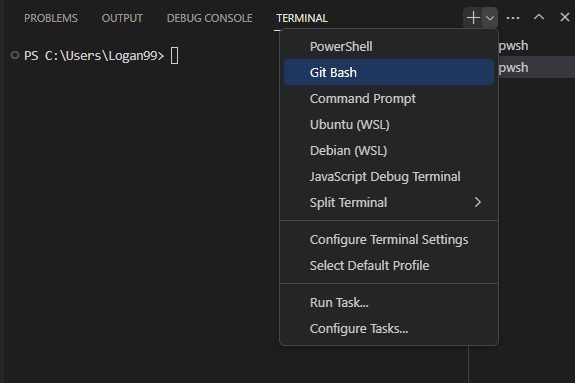
Itt kiválaszthatja az „Alapértelmezett profil” lehetőséget is.
Ez azért lehetséges, mert a VS Code közvetlenül elérheti a \wsl$ fájlt és a localhost-on futó összes hibakeresőt.
Grafikai alkalmazások és WSL2 használata
A grafikus alkalmazásokkal való munkavégzéshez telepítenie kell a megfelelő illesztőprogramokat a WSL2-hez. Az Intel, az AMD és az Nvidia illesztőprogramot kínál a WSL-hez, hogy a Linux-alapú grafikus alkalmazások zökkenőmentesen működhessenek.
Ezzel a megközelítéssel azonban továbbra is problémákat találhat. Először is, ezek a grafikus alkalmazások tartalmazhatnak néhány nem működő funkciót. Ezenkívül előfordulhat, hogy sok alkalmazás nem működik, így Önnek kell alternatívákat keresnie.
Röviden, ez elsősorban egy próba és hiba módszer, ahol túl sok időt tölthet.
Megtekintheti a WSL2 útmutatójukat az Ubuntu grafikus alkalmazásokkal való munkavégzéséről.
Docker Desktop WSL2 Windows rendszeren
Ha nem szeretne helyileg beállítani a Hyper-V használatával, használhatja a Docker Desktopot, amely hivatalosan támogatja a WSL2-t. Segítségével gyorsabb munkafolyamatot állíthat be a Docker-eszközök közvetlen Windows rendszeren történő használatához. További információért tekintse meg az útmutatót itt.
Miért veszi komolyan a Microsoft a Linuxot?
A Microsoft egy saját tulajdonú vállalat. Olyan megoldásokat hoz létre, mint a Windows, zárt környezetben, és azt szeretné, ha a felhasználók ragaszkodnának a Windowshoz, nem pedig a Linuxhoz.
2016-ban azonban bejelentették, hogy elkötelezettek a nyílt forráskód mellett. A nézet 2001 elején megváltozott, amikor Steve Ballmer „ráknak” nevezte a Linuxot.
2023-ban a dolgok megváltoztak. A Microsoft közvetlenül alkalmazza a Linuxot az ökoszisztémájába. 2019 májusában bejelentették a WSL2-t, 2021 októberében pedig bevezették a WSL2-t a Windows Store-ba. 2022 novemberében kiadták a WSL2 v1.0-t is.
Ezenkívül elérhetővé tették a Microsoft szoftvereit, például az Edge-t és a Teams-t a Linux-felhasználók számára. Aktívan hozzájárulnak a Linux kernelhez és a Linux Foundation egyik terméktagjához is.
Mindezek arra utalnak, hogy a Microsoft komolyan veszi a Linuxot. Egyes szkeptikusok azonban nem gondolják, hogy a Microsoft szereti a Linuxot.
Röviden: a Microsoft érdeklődik a Linux iránt. A Window alrendszerük bizonyítja, hogy törődnek a Linuxszal és a nyílt forráskóddal. A legfontosabb azonban, hogy azt akarják, hogy felhasználóik zökkenőmentesen hozzáférjenek a Linux kernelhez anélkül, hogy virtualizációt kellene használniuk, vagy kettős rendszerindítást kellene végrehajtaniuk egy Linux operációs rendszerhez.
Végső szavak
A „melyik operációs rendszer a legjobb a fejlesztőknek” korszakában a fejlesztők választhatnak egy utat, amellyel mindkettőhöz hozzáférhetnek. A WSL2 hozzáférést biztosít a Linux Kernelhez különböző Linux disztribúciókon keresztül. Ezenkívül gyors és működik a Dockerrel.
Jelenleg a WSL2 aktív fejlesztés alatt áll, megoldja a kompatibilitási problémákat, és nagyobb teljesítményt ad a fejlesztők kezébe. Így elmondhatjuk, hogy a WSL2-vel a jövő fényesnek tűnik, és a Microsoft minden lépést megtesz annak érdekében, hogy a Linux kernelt elérhetővé tegye Windows-felhasználói számára.
Ezután nézze meg a Linux disztribúciókat, hogy rendszergazdaként és fejlesztőként ismerje meg.
