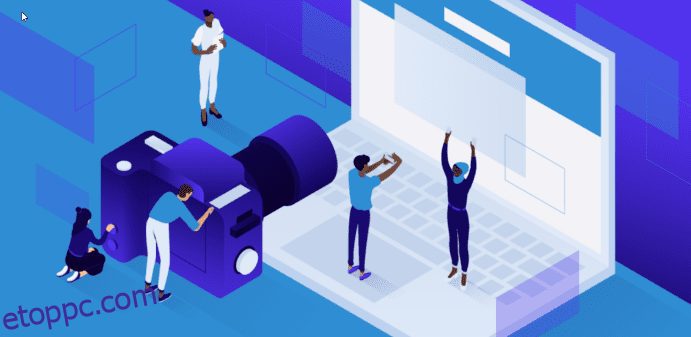A Windows 11 rendszerben rendkívül egyszerű képernyőképet készíteni bármely képről, a teljes oldalról vagy a képernyő egy részéről.
Használhat különféle alapértelmezett billentyűparancsokat, vagy igénybe veheti az olyan alkalmazásokat, mint a Greenshot vagy a TechSmith. Az ilyen szoftverek segítségével megragadhatja mindazt, ami felkelti a figyelmét, valamint azt, amit el kell mentenie a galériába. Ez a cikk megvitatja, hogyan készíthet képernyőképet a Windows 11 rendszeren.
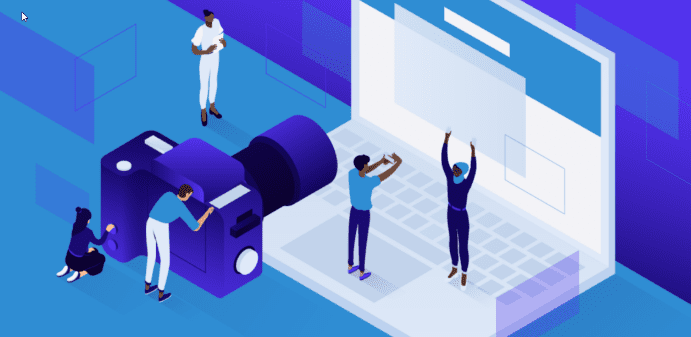
Íme az összes módja annak, hogy képernyőképet készítsen Windows 11 rendszeren.
Tartalomjegyzék
Print Screen

Egy egyszerű módszer a teljes képernyő képernyőképének elkészítésére a billentyűzet tetején található PrtSc billentyűvel. A PrtSc billentyűre kattintás után a képernyőkép automatikusan a vágólapra kerül. A felhasználó nem kap értesítést a készített képernyőképről.
Ezt a képernyőképet azonban megtekintheti, miután beilleszti olyan alkalmazásokba, mint a Microsoft Word, a Paint vagy akár az E-mail törzse a Ctrl+V billentyűkombinációval, vagy jobb gombbal kattintva, majd kiválasztja a beillesztési lehetőséget.
Windows Key + PrtSc
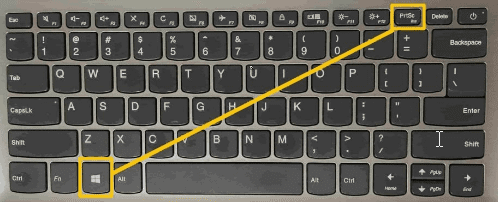
Ha a felhasználó a teljes képernyőről képernyőképet szeretne készíteni, és el szeretné menteni a számítógépére, akkor a Windows és a PrtScr billentyűket együtt kell tartania, hogy elmentse a képeken látható screenshot mappába. A két billentyű megnyomása után a felhasználó jelzést kap, hogy a képernyőképet sikeresen elkészítette és elmentette.
A következő lehetőség a képernyőkép készítésére a Windows 11 rendszeren a Snipping Tool használatával. Ha a felhasználó csak a képernyő egy részéről/részleges képernyőképet szeretne készíteni, akkor a Win+Shift+S billentyűket együtt kell lenyomnia. Lehetővé teszi a felhasználó számára, hogy a következők közül válasszon:
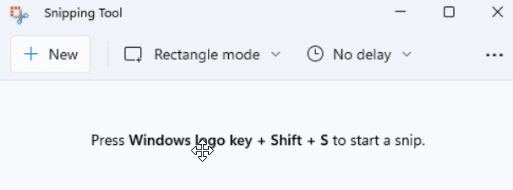
- Téglalap alakú levágás – Téglalap kialakításához húzza a kurzort egy objektum vagy szöveg köré.
- Szabad formájú levágás – Rajzoljon szabad formájú alakzatot egy objektum köré.
- Ablakvágás – Válasszon ki egy ablakot, amelyet rögzíteni szeretne.
- Full-Screen Snip – Rögzítse a teljes képernyőt.
Miután kiválasztotta, a felhasználó jelzést kap, és a jobb sarokban megjelenik egy kis vágóeszköz fül, ahol kivághatja, elforgathatja, megoszthatja és szerkesztheti a képet. A képernyőkép a vágólapra kerül. A felhasználó ezután megtekintheti, ha beilleszti a Paint, Paint 3D vagy más képszerkesztő programokba.
Késleltetési funkciót is kínál. A felhasználónak először meg kell határoznia a rögzíteni kívánt menüt. A Snipping Tool-ban válasszon ki egy késleltetést, és állítsa be az időt, például 5 másodpercet. Ezután válassza ki a módot az 5 másodperces visszaszámlálás elindításához. 5 másodpercen belül nyissa meg a menüt. Pontosan 5 másodperccel a késleltetési opció kiválasztása után a képernyő szürkévé válik, ahol a felhasználónak körbe kell rajzolnia a rögzíteni kívánt területet.
Alt + PrtScr

A felhasználó pillanatképet készíthet a fókuszált ablakról, miközben elhagyja a többi ablakot és a tálcát. Együtt kell lenyomni az Alt+PrtSc billentyűket, majd be kell illeszteni a képernyőképet szövegszerkesztőbe vagy grafikus programba.
Windows + G
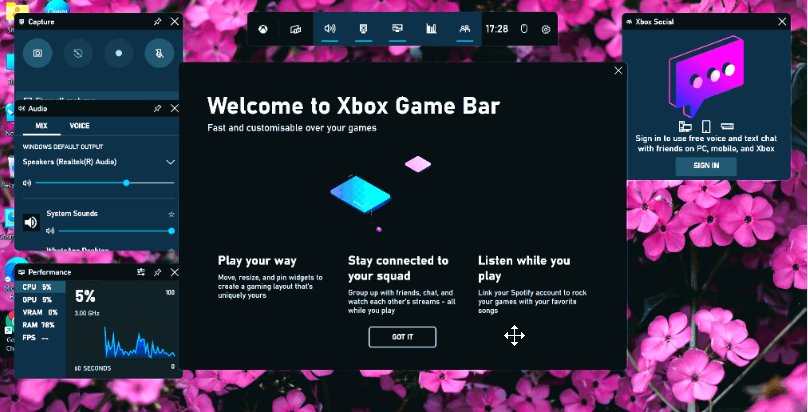
A felhasználó a Játéksáv segítségével képernyőképet készíthet. Nem számít, hogy a játék közepén vannak-e vagy sem. Először is meg kell nyomni a Windows + G billentyűket a játéksáv meghívásához. Ezt követően érintse meg a képernyőkép gombot a játéksávban. Bár teljes képernyős képernyőképet készíthet, használhatja az alapértelmezett billentyűparancsot, azaz a Windows + Alt + PrtScn billentyűket.
A felhasználó beállíthatja a saját játéksáv képernyőképének billentyűparancsát is. Ehhez navigálnia kell a Beállítások> Játék> Játéksávba. A felhasználónak azonban engedélyeznie kell a Játéksávot a beállítások oldalon, és meg kell győződnie arról, hogy a Játéksávon keresztül be van kapcsolva a „Broadcasts rögzíti a játékklipeket” és a „Képernyőképeket”.
Harmadik féltől származó alkalmazások
Hogyan készítsünk képernyőképet Windows 11 rendszeren harmadik féltől származó alkalmazásokon keresztül?
#1. Greenshot
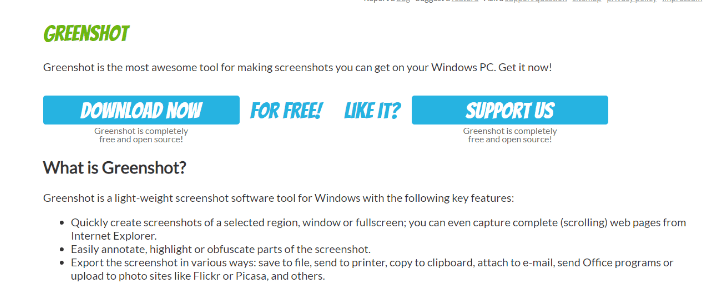
Greenshot kiváló eszköz képernyőképek készítéséhez Windows 11 rendszeren. Ez egy könnyű képernyőképes szoftver, amely gyorsan képernyőképet készít a teljes képernyőről, ablakról vagy kiválasztott régióról. Meg kell nyomni a PrtSc gombot, és a kurzor megjelenik a képernyőn. A felhasználó szöveget is hozzáadhat, elmoshatja vagy kiemelheti a képernyőkép egyes részeit.
A képernyőkép készítése után a felhasználó elmentheti azt a kívánt fájlhelyére. Azt is csatolhatják egy e-mailhez, másolhatják vágólapra, vagy feltölthetik olyan webhelyekre, mint a Picasa, és elküldhetik a nyomtatónak. Könnyen használható és ingyenesen letölthető.
#2. TechSmith
A TechSmith a képernyőrögzítő szoftverek iparágvezetője. A Snagit egy képernyőrögzítő és -rögzítő szoftver. A Snagit segítségével a felhasználó gyorsan rögzítheti a képernyőt. A Snagit munkahelyi kommunikációra használható. A csapat képek és videók segítségével világos, tömör üzeneteket közvetíthet, amelyek megbeszélés, hívás vagy hosszú e-mailek nélkül is előremozdítják a munkát.

Mindent az egyben rögzítést, valamint panoráma görgetéses rögzítést kínál. Ezen felül további funkciókat is kínál, mint például a szöveg megragadása, a szinkronizáló felhőkönyvtár, a megjegyzések, az intelligens mozgatás, a szövegcsere, az eszközök egyszerűsítése, a bélyegzők és a megosztási lehetőségek, amelyek segítenek új felhasználókat vonzani.
Következtetés
Ez a cikk mindent megvitat, hogy megválaszolja a képernyőképet a Windows 11 rendszeren.
Azt is megvitattuk, hogyan készíthet képernyőképet billentyűparancsokon és harmadik féltől származó alkalmazásokon keresztül. A képernyőkép csökkenti a csapattagokkal való kommunikációhoz szükséges időt, és segíthet a munka gyors elvégzésében. Windows rendszereken meglehetősen könnyű képernyőképet készíteni.
Ha programozottan kell képernyőképeket készíteni, akkor nézze meg a etoppc.com Screenshot API-t.