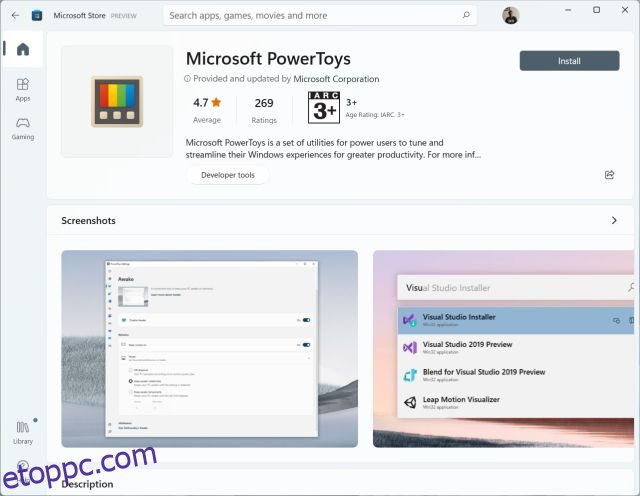Előfordult már, hogy prezentációt néz a YouTube-on, és gyorsan szeretne szöveget kapni a diavetítésből? Vagy tegyük fel, hogy van egy beszkennelt PDF-fájlja egy homályos könyvről, és szeretne szöveget kivonni egy adott fejezetből. Nos, ha ilyen helyzetekbe kerül, és a Google Lensre vagy az Apple Live Text funkciójára kell hagyatkoznia, az új PowerToys Text Extractor eszköz megkönnyíti az életét. Egy gyorsbillentyűvel gyorsan lefoglalhatja a szöveget a képekből a Windows 11 rendszerben. Legyen szó képernyőfelvételről videóról, képernyőképről, PDF fájlról vagy bármilyen képről, ha van szövegük, azonnal kibonthatja. . Tehát, ha meg szeretné tudni, hogyan lehet szöveget kivonni a képekből a Windows 11 rendszeren, kövesse az alábbi útmutatónkat.
Szöveg megragadása képekből Windows rendszeren (2022)
A Text Extractor szeptemberben került hozzáadásra a PowerToys-hoz, így szüksége lesz a program frissített verziójára (v0.62.0 vagy újabb). A PowerToys Text Extractor legjobb része az, hogy nincs szükség aktív internetkapcsolatra a szöveg kinyeréséhez. Helyben végzi a feldolgozást és meglehetősen gyorsan. Ezzel ugorjunk a lépésekre, és tanuljuk meg, hogyan lehet szöveget megragadni a képekből a Windows 11 rendszerben.
1. Először telepítenie kell a Microsoft PowerToys (Ingyenes) a Microsoft Store-ból. A programot innen is letöltheti hivatalos honlapján.
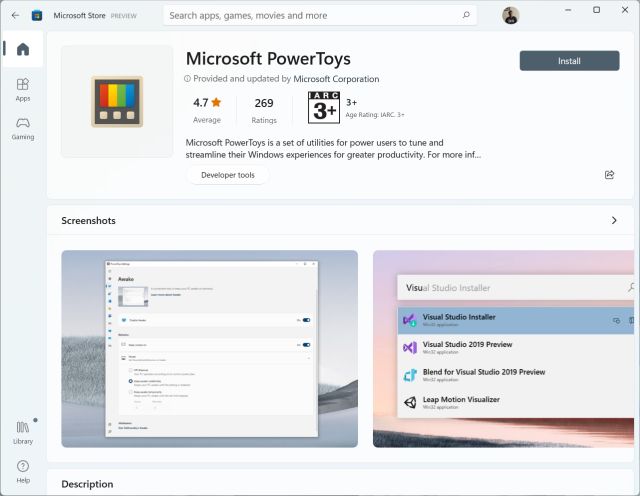
2. A program telepítése után nyissa meg, és lépjen a „Szövegkivonó” részre a bal oldalsávról. Itt győződjön meg arról, hogy a Szövegkivonó engedélyezve van a jobb oldali ablaktáblában, hogy kivonja a szöveget a képekből a Windows 11 rendszerben. Amint a képernyőképen látható, a művelet végrehajtásához meg kell nyomnia a „Windows + Shift + T” billentyűket. Az „Aktiválási parancsikon” melletti „toll” ikonra kattintva testreszabhatja azt saját ízlése szerint.
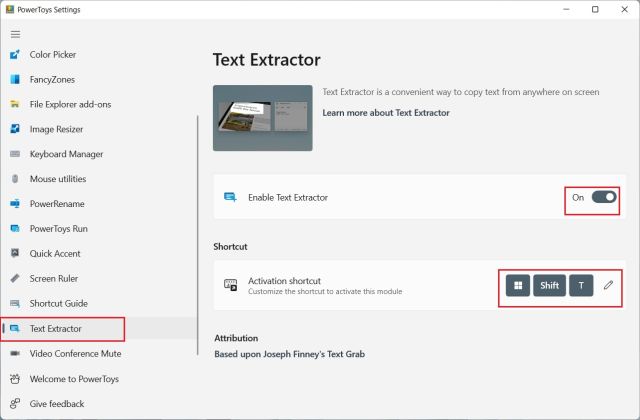
3. Most nyissa meg a képet, amelyből szöveget szeretne kivonni. Például itt van egy képernyőkép az egyik cikkünkből. Nyomja meg a Windows 11 „Windows + Shift + T” billentyűparancsát, és válassza ki azt a régiót, amelyből a szöveget ki szeretné bontani.
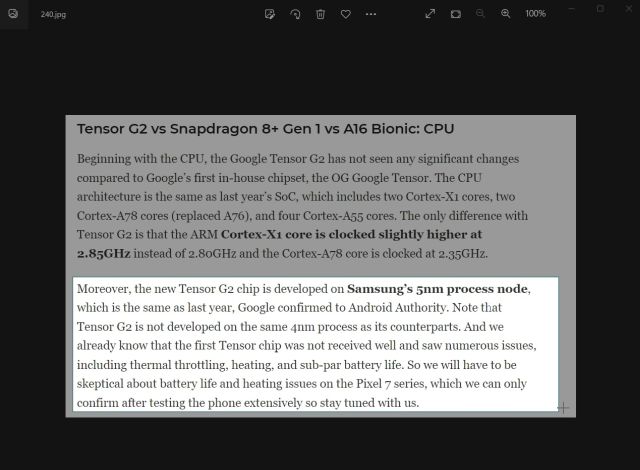
4. A Szövegkivonó eszköz automatikusan megragadja a szöveget, és a vágólapra másolja. Ezután nyissa meg a Jegyzettömböt vagy kedvenc szövegszerkesztőjét, és illessze be a szöveget a „Ctrl + V” megnyomásával. A kép szövege szinte tökéletes pontossággal átmásolódik a szövegfájlba.
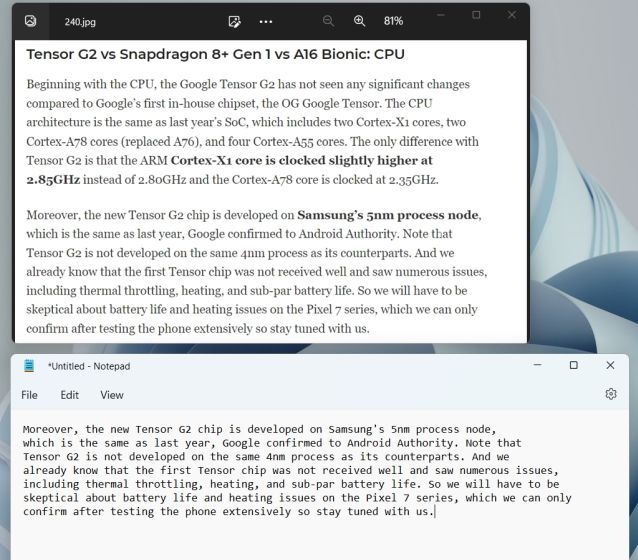
5. Megpróbáltunk olvashatatlan szövegű régi könyvekből is szöveget kiragadni, és ez jól sikerült. Amint látja, elég jól kihúzta a szöveget, és azt is helyes írásjelekkel és behúzással.
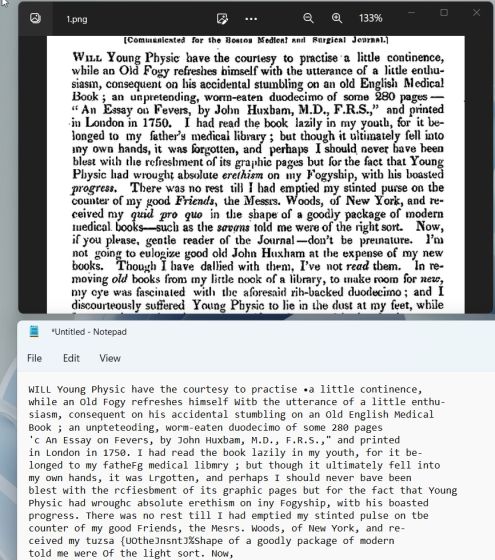
6. Ha alternatívát keres a PowerToys Text Extractor helyett, próbálja ki a Text Grab (Ingyenes a GitHubon, 9,99 dollár az MS Store-ban), amely a Microsoft Windows.Media.Ocr API-ján fut, és fejlett funkciókkal rendelkezik.
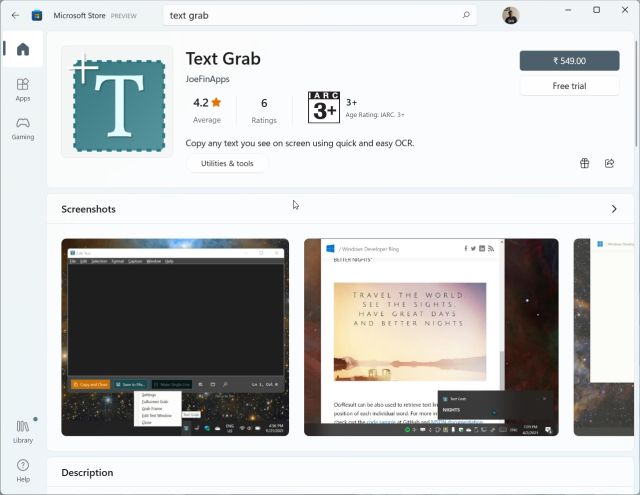
Tehát így működik a Microsoft PowerToys Text Extractor funkciója Windows 11 és 10 rendszeren. Az OCR feldolgozás meglehetősen gyors, és meglepődtem az eredményeken. Internetkapcsolat nélkül is lenyűgöző pontossággal képes helyben lefoglalni a szöveget a képekről. Mindenesetre ehhez az útmutatóhoz ennyi. Ha egy másik PowerToys funkciót szeretne tesztelni, kövesse cikkünket arról, hogyan szerezhet be egy univerzális némító kapcsolót a videohívásokhoz Windows 10/11 rendszeren. A PowerToys Windows 10/11 rendszeren való használatáról szóló kimerítő útmutatóért kövesse a hivatkozást. Végül, ha bármilyen kérdése van, tudassa velünk az alábbi megjegyzés részben.