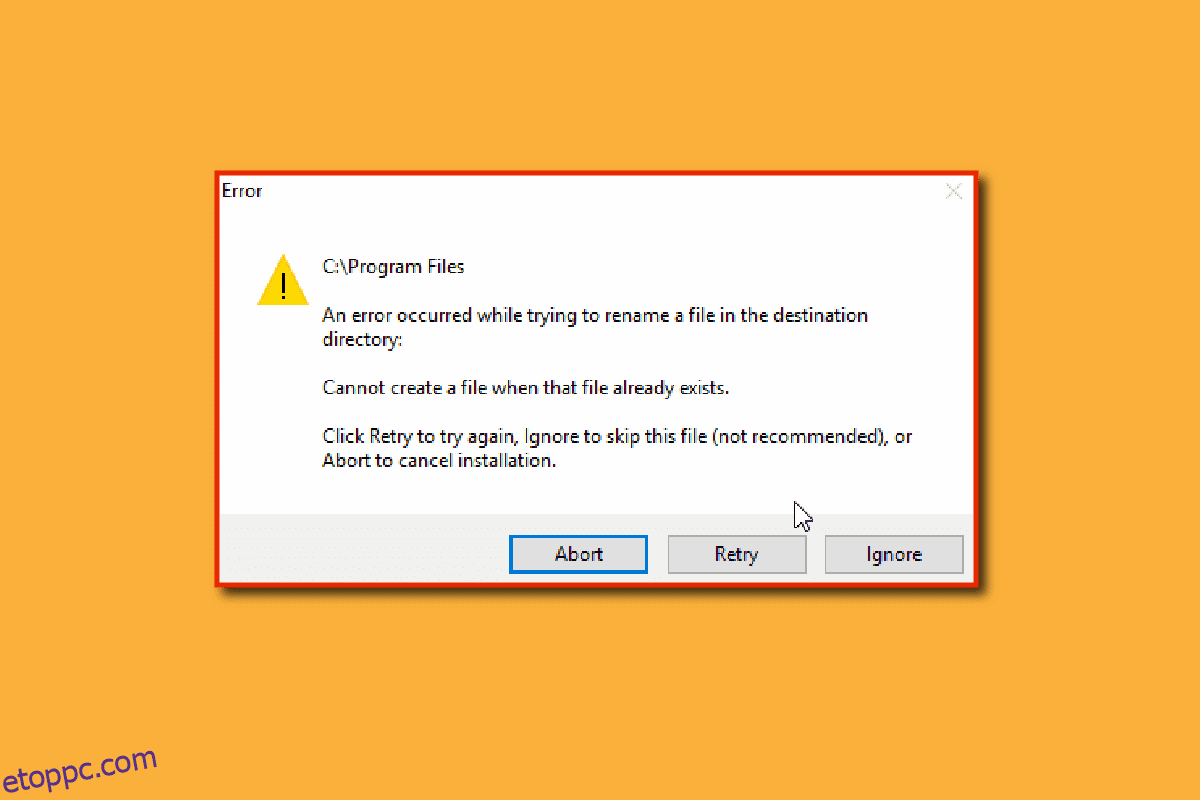A Windows 10 operációs rendszer számos módot kínál egy adott feladat elvégzésére, és ez alól a fájlok átnevezése sem kivétel. Számos módja van a fájlok átnevezésének, de néha hibák léphetnek fel, például nem tudja átnevezni a fájlt a Fájlkezelőben. Ezeknek a hibáknak különböző okai vannak. Továbbá, ha megpróbál átnevezni egy fájlt a célkönyvtárban, akkor az is hibát okozhat, és felteheti a kérdést, hogyan nevezhetek át egy fájlt egy könyvtárban? Ha a probléma megoldására kíváncsi, akkor a megfelelő cikknél jár. Itt bemutatom a probléma megoldásának módszereit, kezdjük is.
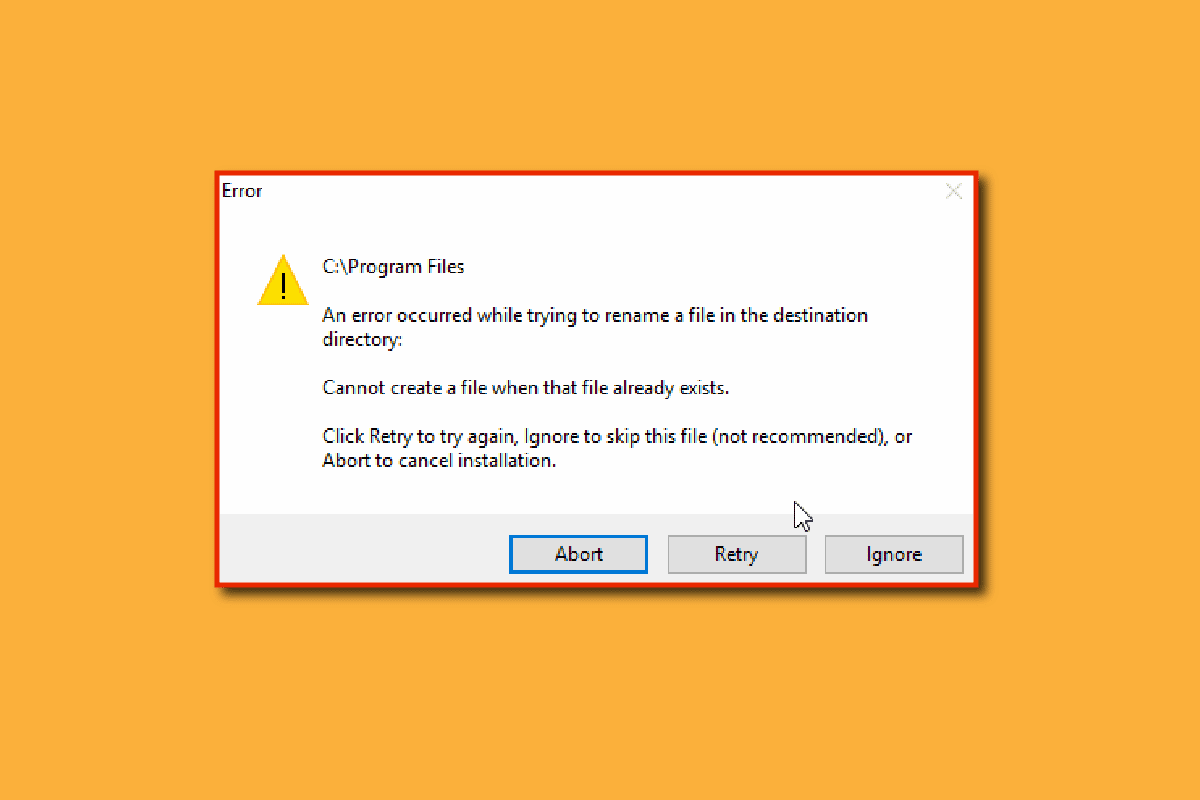
Tartalomjegyzék
Fájl átnevezése a célkönyvtárban a Windows 10 rendszerben
Mielőtt megnéznénk a javítási módszereket, lássuk a probléma néhány fő okait
- Windows Defender ütközések
- Windows tulajdonosi problémák
- Átnevezési hiba
- Windows diavetítés háttérprobléma
- Problémák az autorun.inf fájllal
- Korrupt rendszerleíró adatbázis
- Rendszergazdai jogokkal kapcsolatos problémák
- A fájl vagy mappa használatban van
1. módszer: Győződjön meg arról, hogy a fájl vagy mappa nem nyílik meg a háttérben
A leggyakoribb és figyelmen kívül hagyott ok a fájl vagy mappa átnevezése, amikor a Windows Explorer vagy bármely alkalmazás megnyitja, ebben az esetben a két módszer bármelyikét megteheti.
Bezárhatja a Windows Intézőt, és átnevezheti a fájlt vagy mappát (vagy) bezárhatja az alkalmazást, és átnevezheti a fájlt vagy mappát
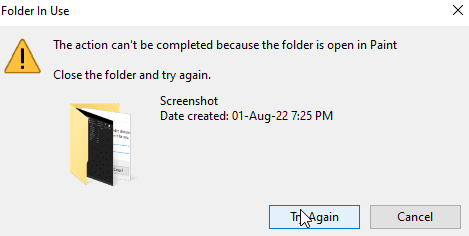
Ha nem tudja pontosan meghatározni, hogy melyik alkalmazást vagy hol található a fájl, egy egyszerű Windows újraindítás lehet egy lehetséges megoldás, amely lehetővé teszi a fájl vagy mappa átnevezését a Windows újraindítása után.
1. Nyomja meg egyszerre az Alt + F4 billentyűket, és válassza az Újraindítás lehetőséget a legördülő menüből.
2. Kattintson az OK gombra a számítógép újraindításához.
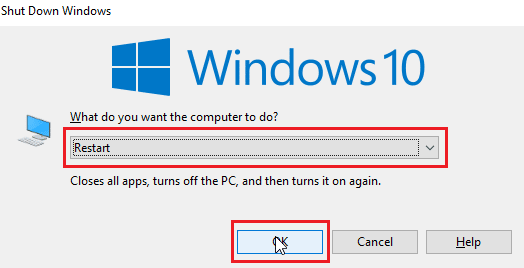
2. módszer: Rendszergazdai fiók használata
Egy másik lehetőség, hogy rendszergazdaként jelentkezzen be a Windows fiókba,
1. Nyomja meg együtt a Windows + I billentyűket a Beállítások megnyitásához.
2. Kattintson a Fiókok beállítása lehetőségre.
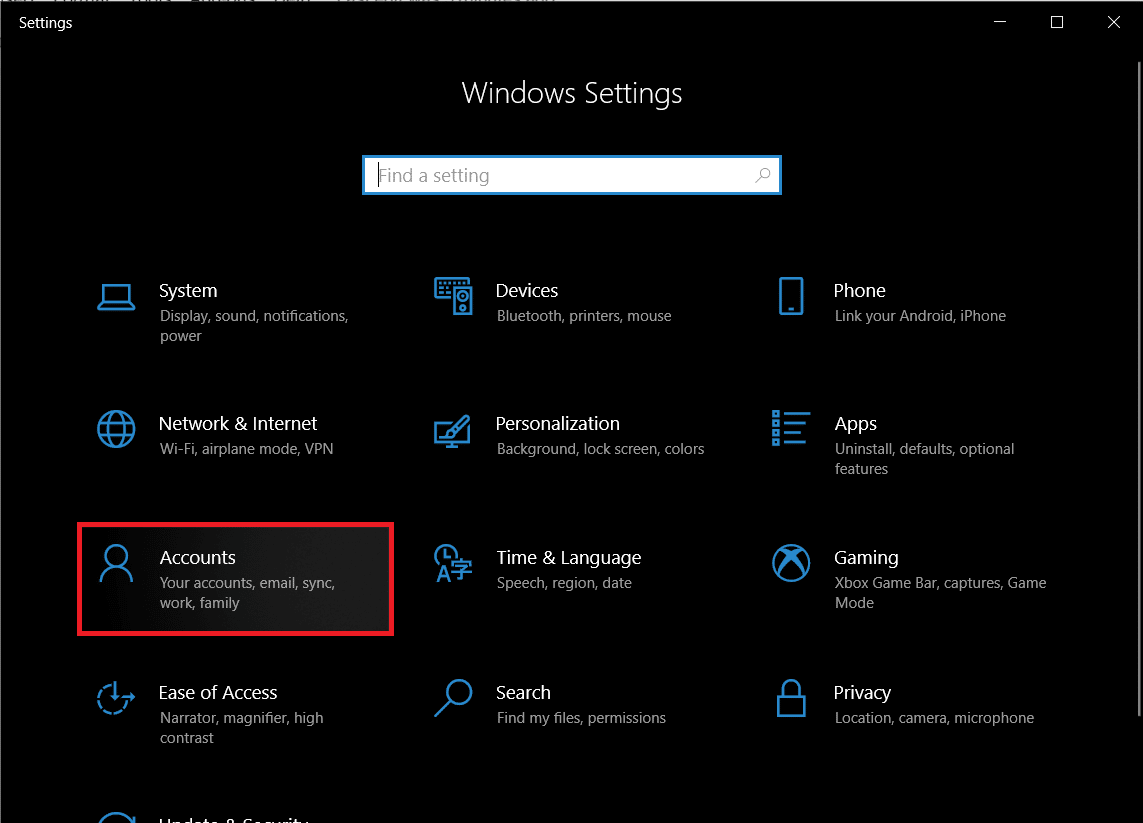
3. Most kattintson a Saját adatok elemre a bal oldali panelen
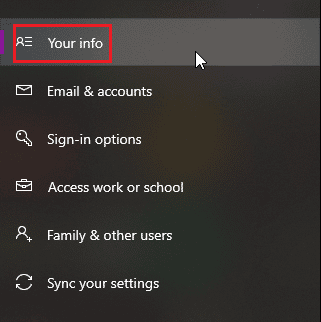
4. Most megnyílik a fiók, amelybe jelenleg bejelentkezett, a jobb oldali ablaktáblában
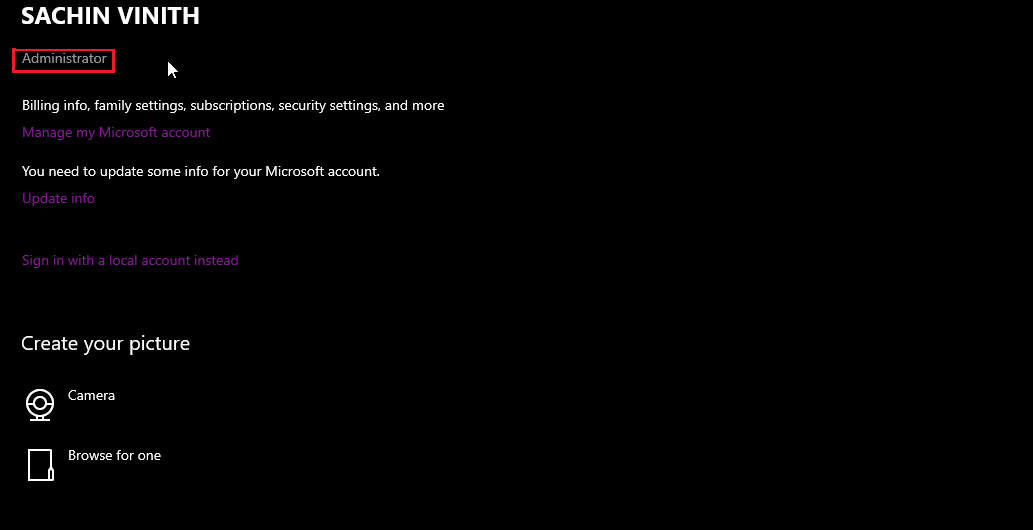
Ellenőrizze, hogy a fiók rendelkezik-e rendszergazdai jogokkal.
3. módszer: Frissítse a Windows rendszert
A Windows 10 rendszeresen frissül, ezért kérjük, rendszeresen ellenőrizze és telepítse a szükséges frissítéseket, hogy elkerülje a vele kapcsolatos problémákat vagy hibákat. Olvassa el útmutatónkat a Windows 10 legújabb frissítésének letöltéséről és telepítéséről.
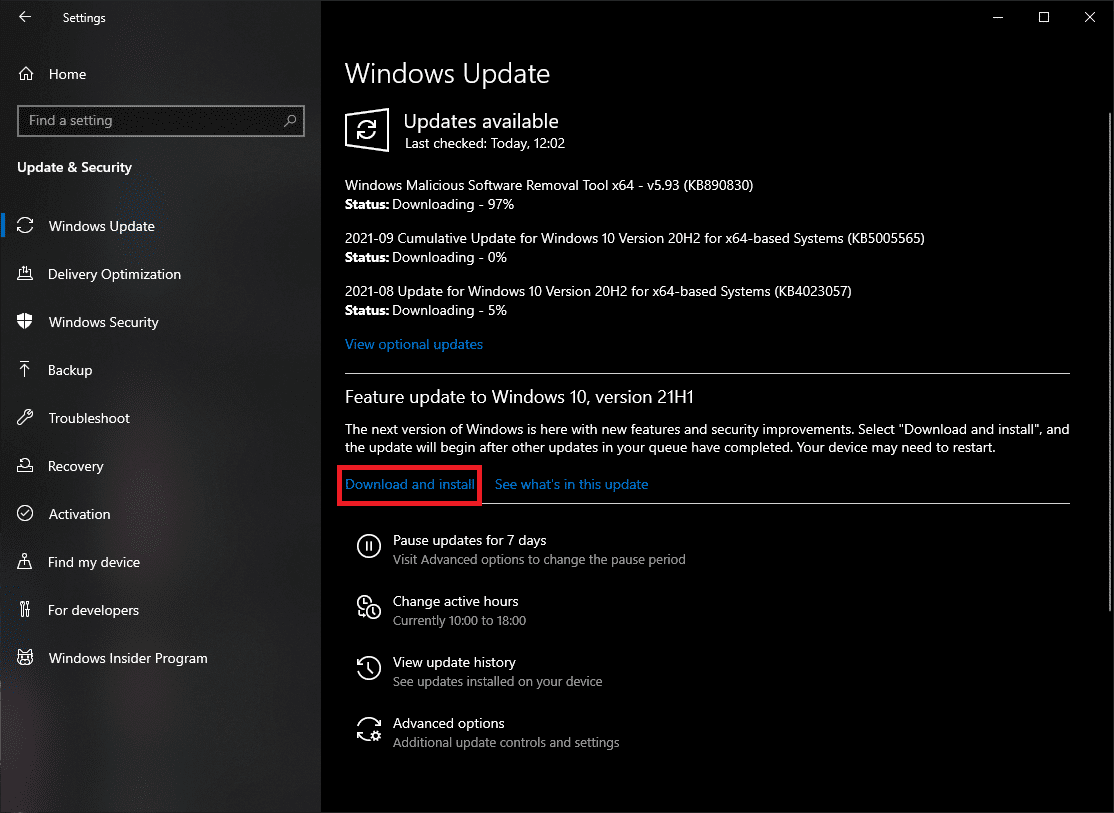
3. A Windows most ellenőrzi a frissítéseket, és automatikusan letölti és telepíti, előfordulhat, hogy a telepítéshez újra kell indítani
4. módszer: Hajtsa végre a rosszindulatú programok vizsgálatát
Néha rosszindulatú programok jelenthetnek problémát ezekben az esetekben, a Windows Defender vizsgálattal végzett vizsgálat megvédheti a számítógépet, és segíthet a probléma megoldásában is. Kövesse a Hogyan futtathatok víruskeresést a számítógépemen című útmutatónkat?
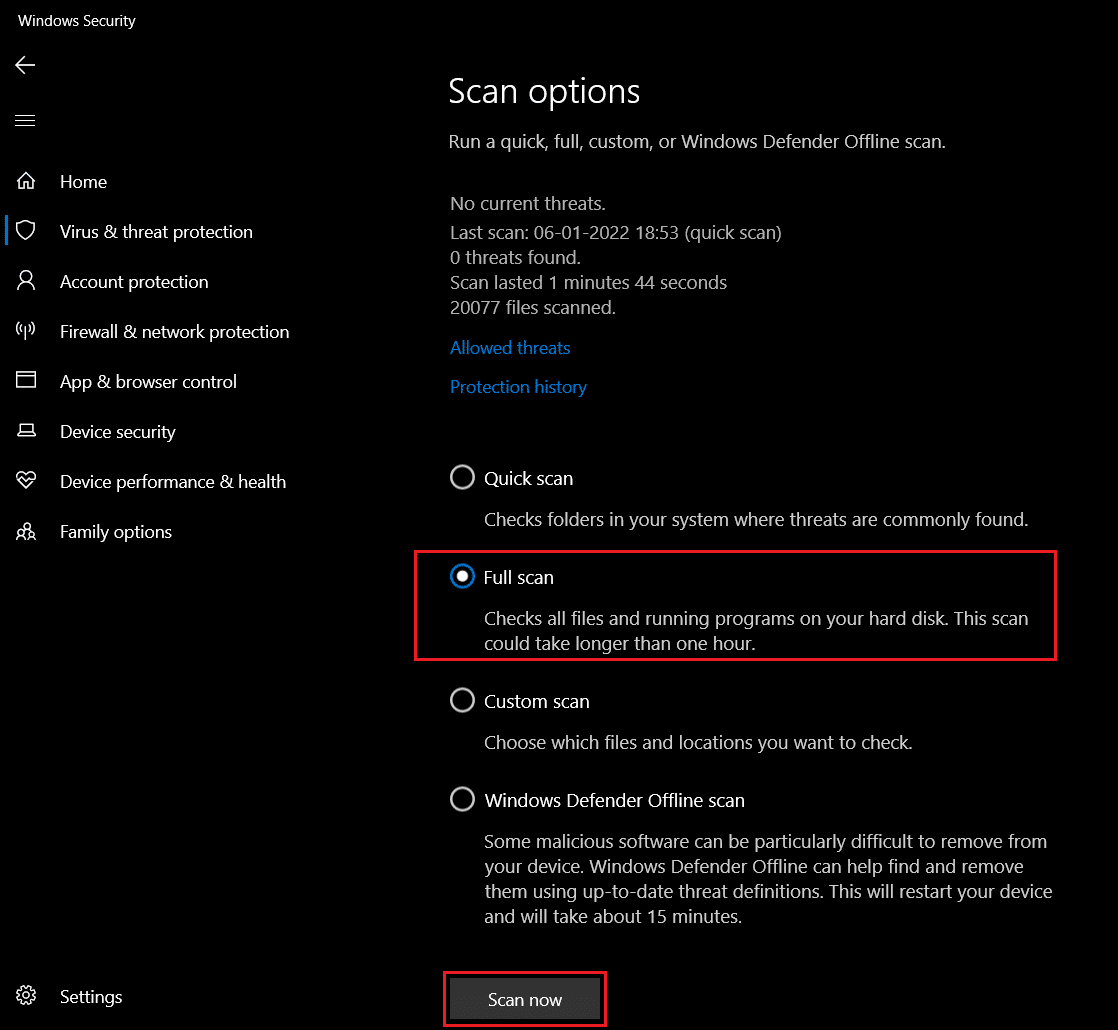
5. módszer: Állandó háttérkép beállítása
A Windows lehetővé teszi, hogy a hátterek diavetítések legyenek háttérképek helyett, hogy más élményt nyújtsanak a felhasználók számára, de ezek néha problémákat okozhatnak a célkönyvtárban lévő fájl átnevezése során.
1. Kattintson a jobb gombbal az asztalon, majd kattintson a Testreszabás elemre.
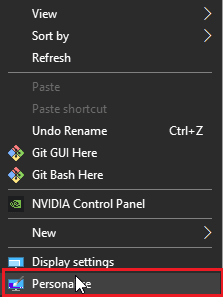
2. Most kattintson a Háttér legördülő menüre a Slideshow to Picture opciónál.
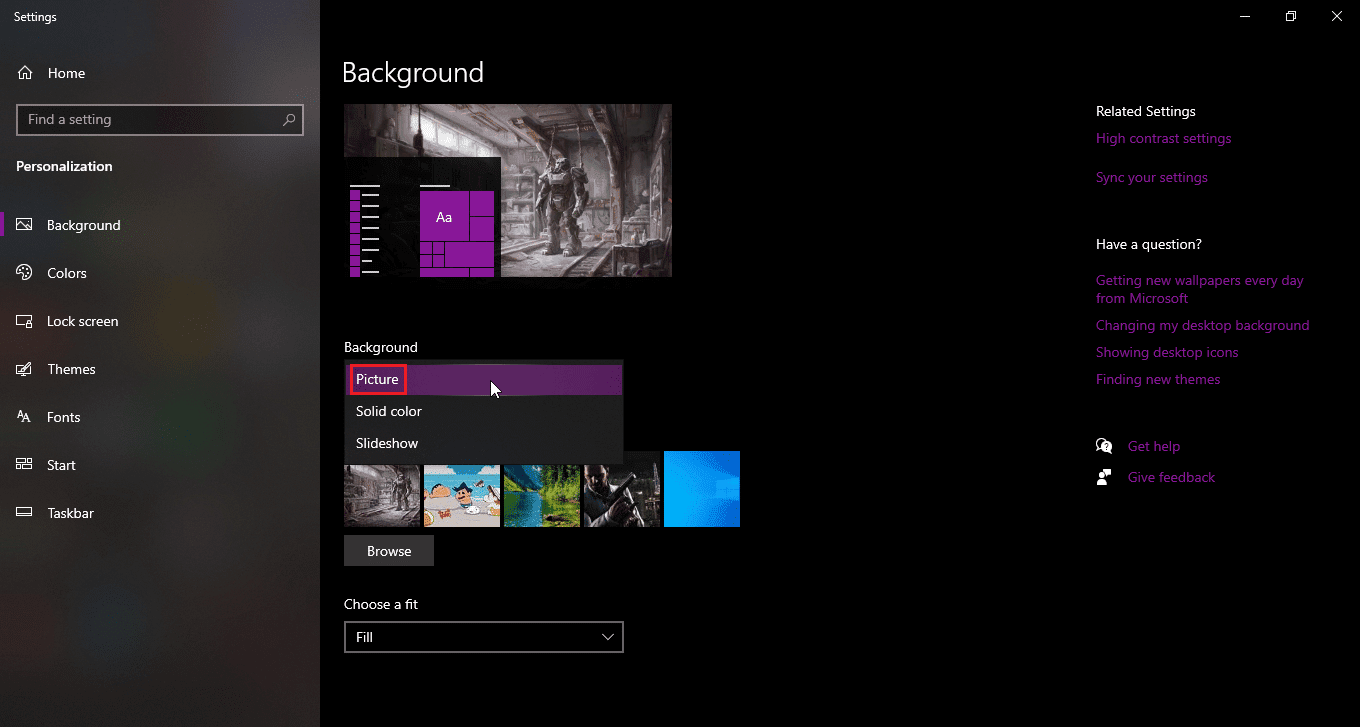
3. Most kiválaszthat háttérképet az alábbi lehetőségek közül, vagy tallózhat egy háttérképet.
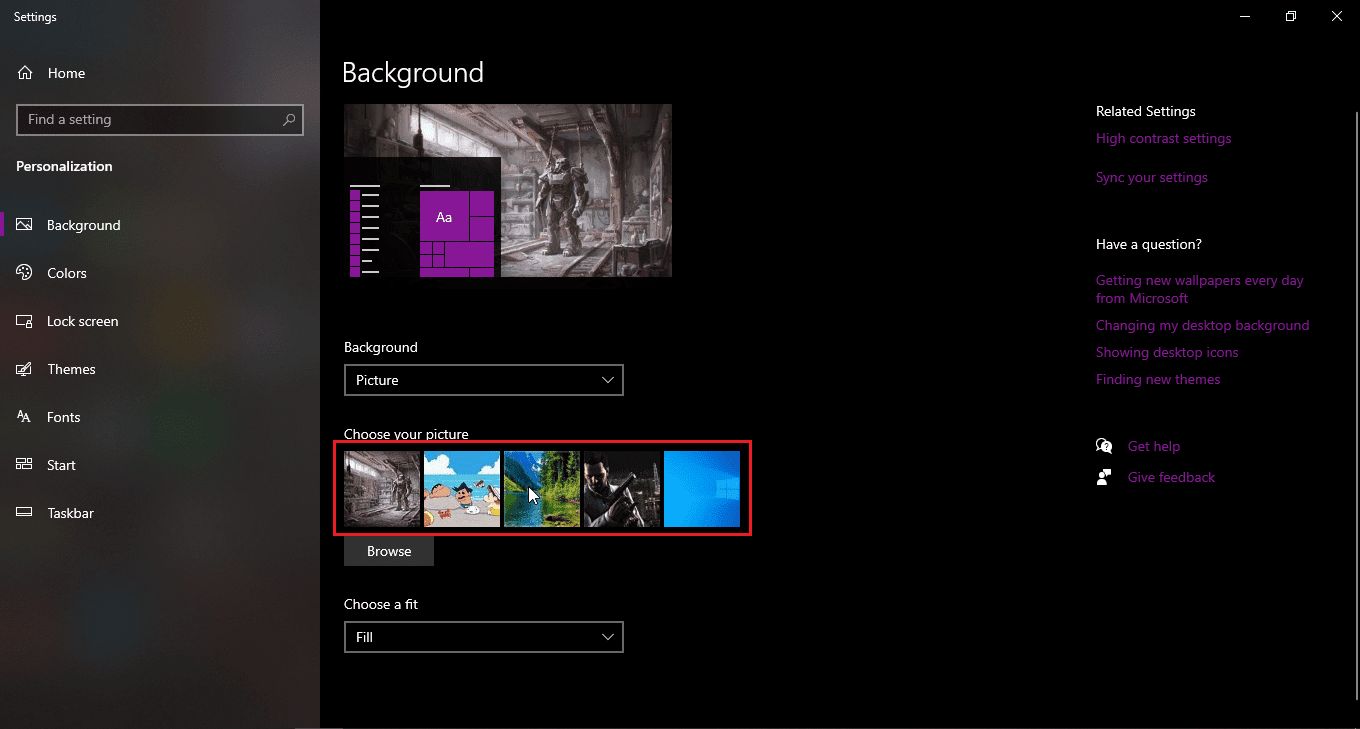
4. Keressen új háttérképet a Tallózás gombra kattintva.
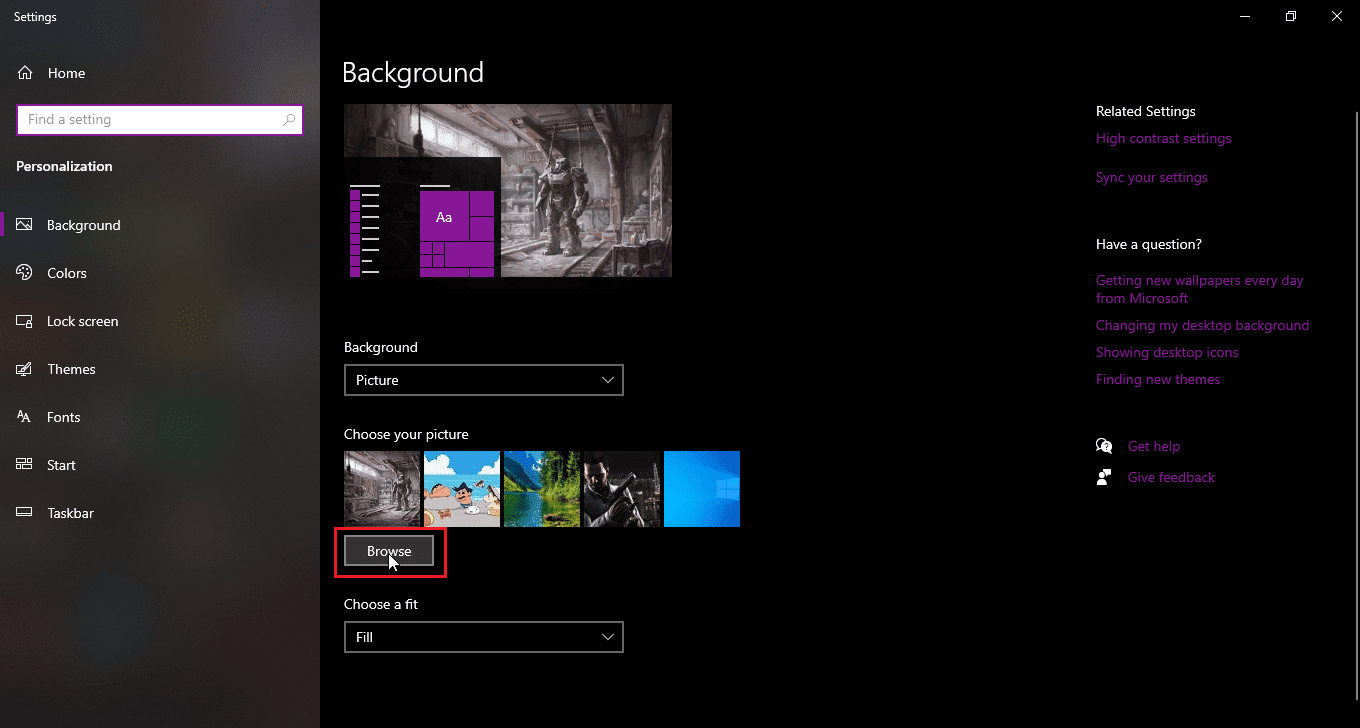
6. módszer: Változtassa meg a Nézet fület
Van egy hiba a Windows 10 rendszerben, amely akkor fordul elő, amikor a fájlok vagy mappák kis ikonokként jelennek meg. Ha a nézet kis ikonokra van állítva, akkor ez a hiba előfordulhat, és hibákat okozhat a fájl átnevezésében a célkönyvtárban. A nézet megváltoztatásához kövesse az alábbi lépéseket.
1. Nyissa meg azt a mappát vagy könyvtárat, amelyben át szeretne nevezni egy fájlt
2. Ha át szeretne nevezni egy fájlt az asztalon, nyissa meg a Fájlkezelőt, és válassza az Asztal lehetőséget a bal oldali ablaktáblán.
3. Miután megnyitotta a könyvtárat, kattintson a Nézet fülre
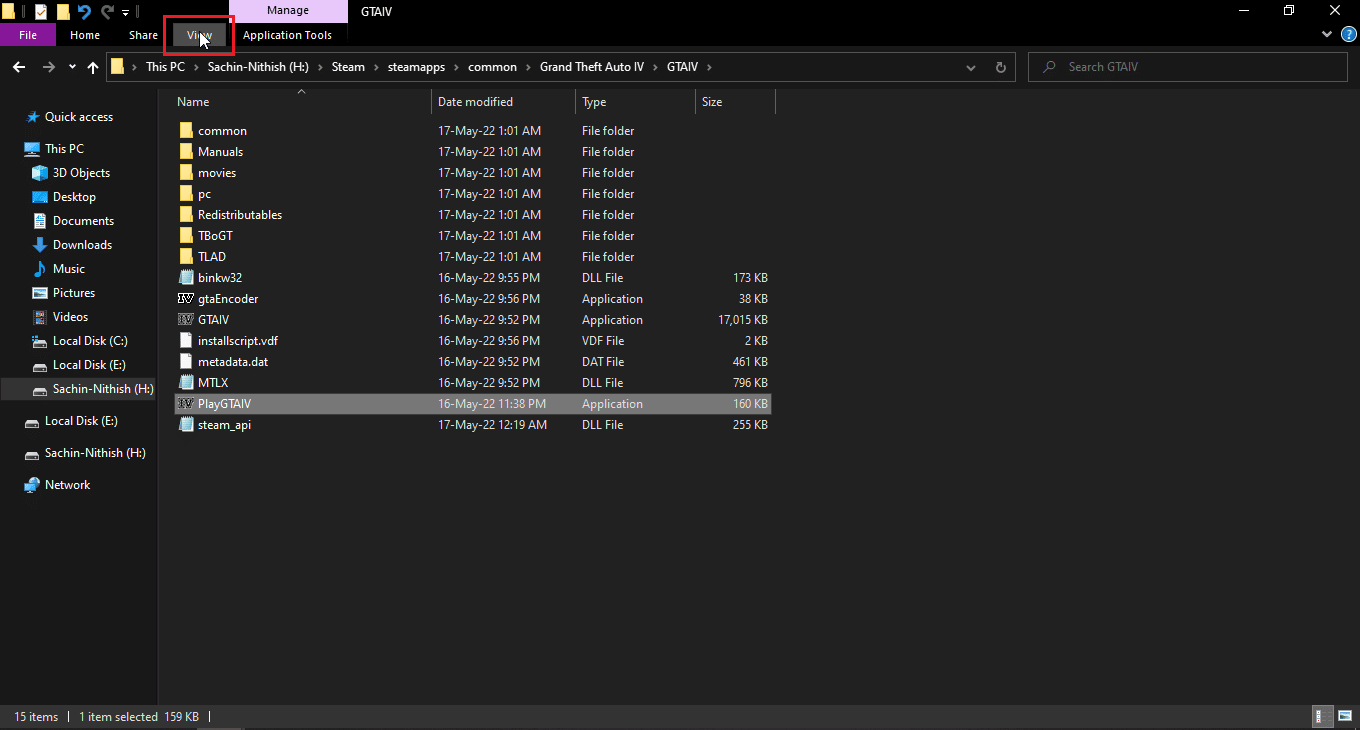
4. Most kattintson bármelyik nézetre a Kis ikonok és a Fájlok átnevezése kivételével.
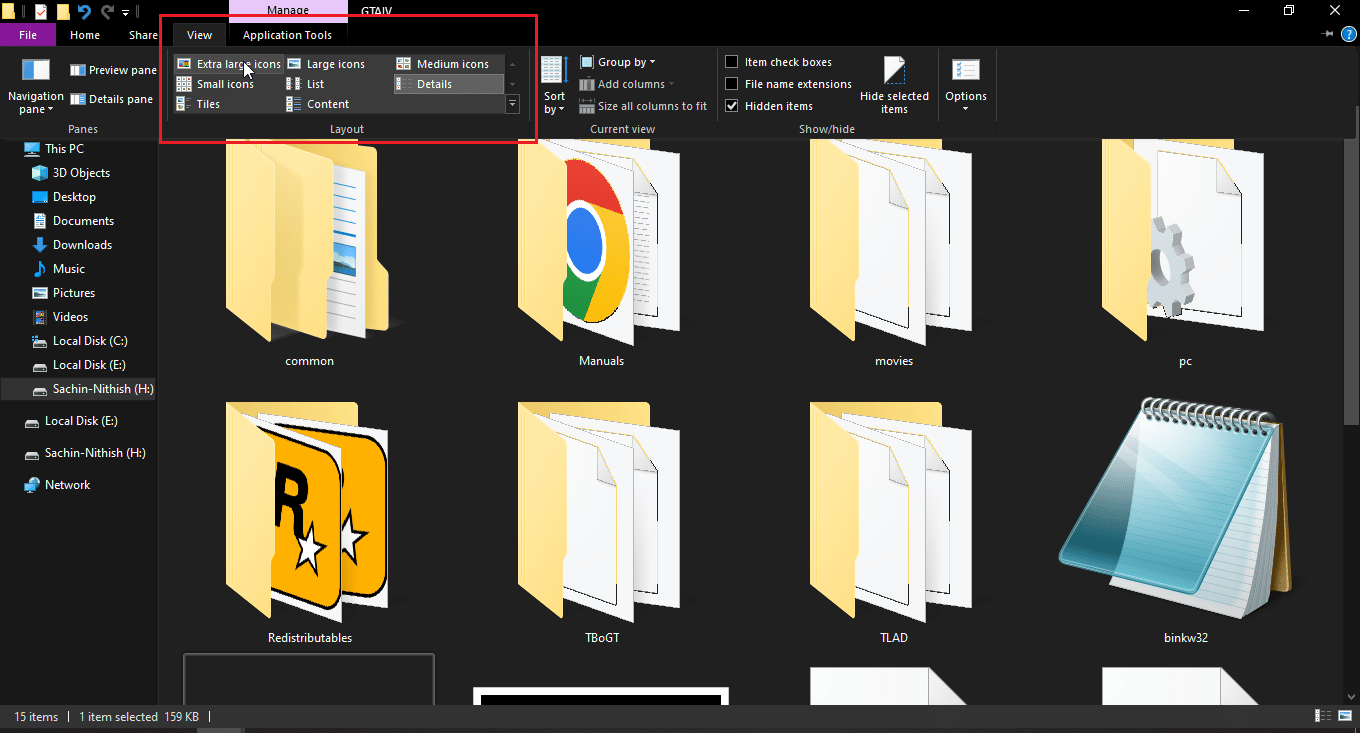
7. módszer: Kapcsolja ki az időszakos szkennelést
A Windows Defender rendelkezik egy hasznos funkcióval, amely képes szabályozni a mappák elérését, de ez a funkció ütközhet a rendszerrel, ami miatt nem tudja átnevezni a fájlt a célkönyvtárban, próbálja meg kikapcsolni a szabályozott mappahozzáférést, hogy ellenőrizze, működik-e az átnevezés.
1. Nyomja meg egyszerre a Windows + I billentyűket a Beállítások megnyitásához.
2. Navigáljon a Frissítés és biztonság beállításhoz.
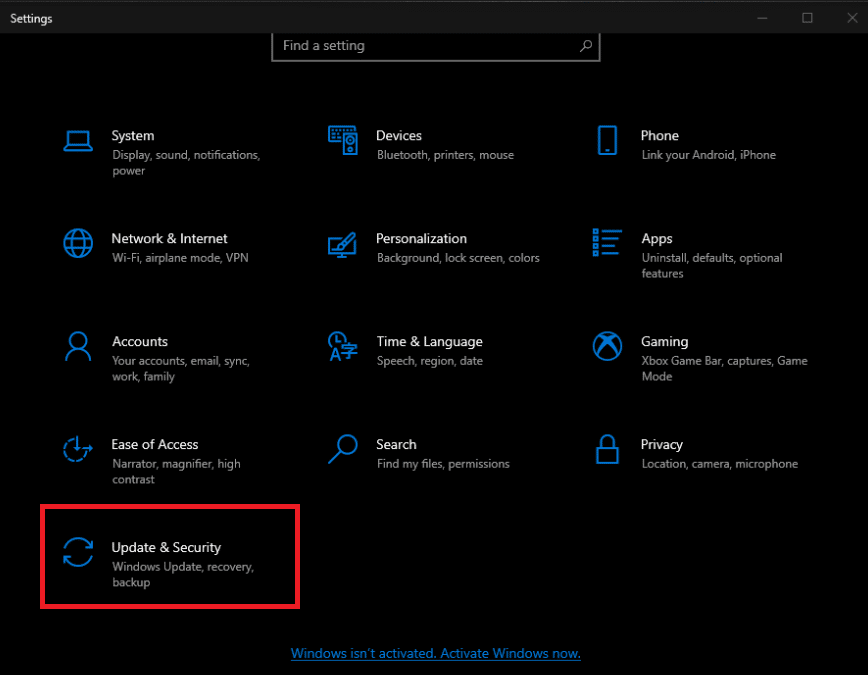
3. Kattintson a Windows biztonság elemre a bal oldali ablaktáblában
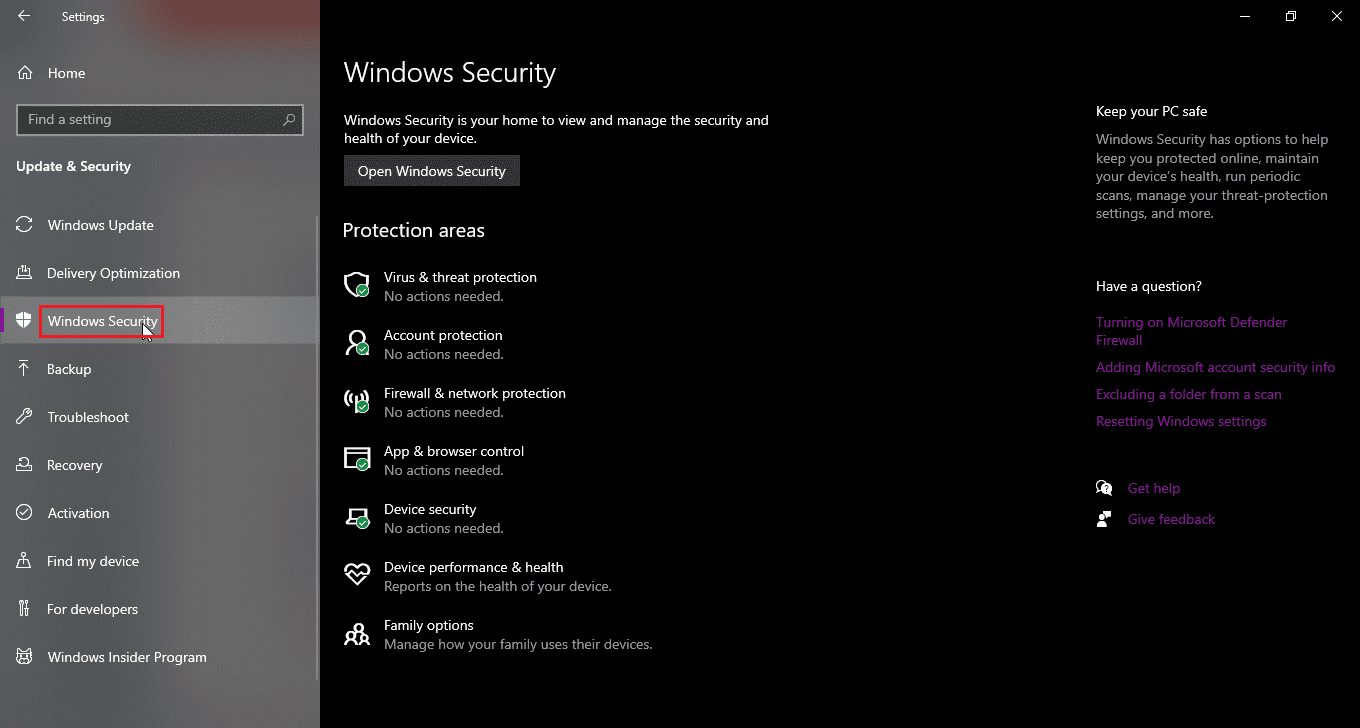
4. Most kattintson a Windows Security megnyitása gombra a jobb oldali ablaktáblában
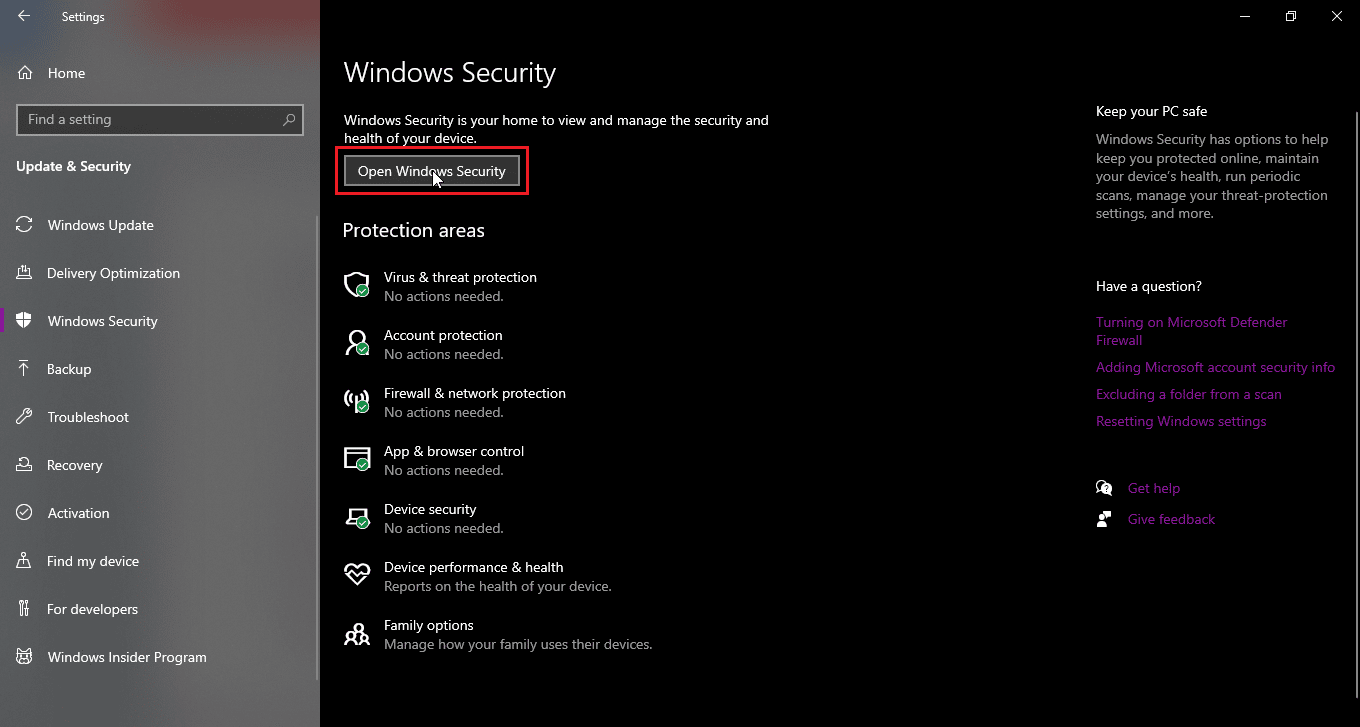
5. Kattintson a Vírus- és fenyegetésvédelem elemre
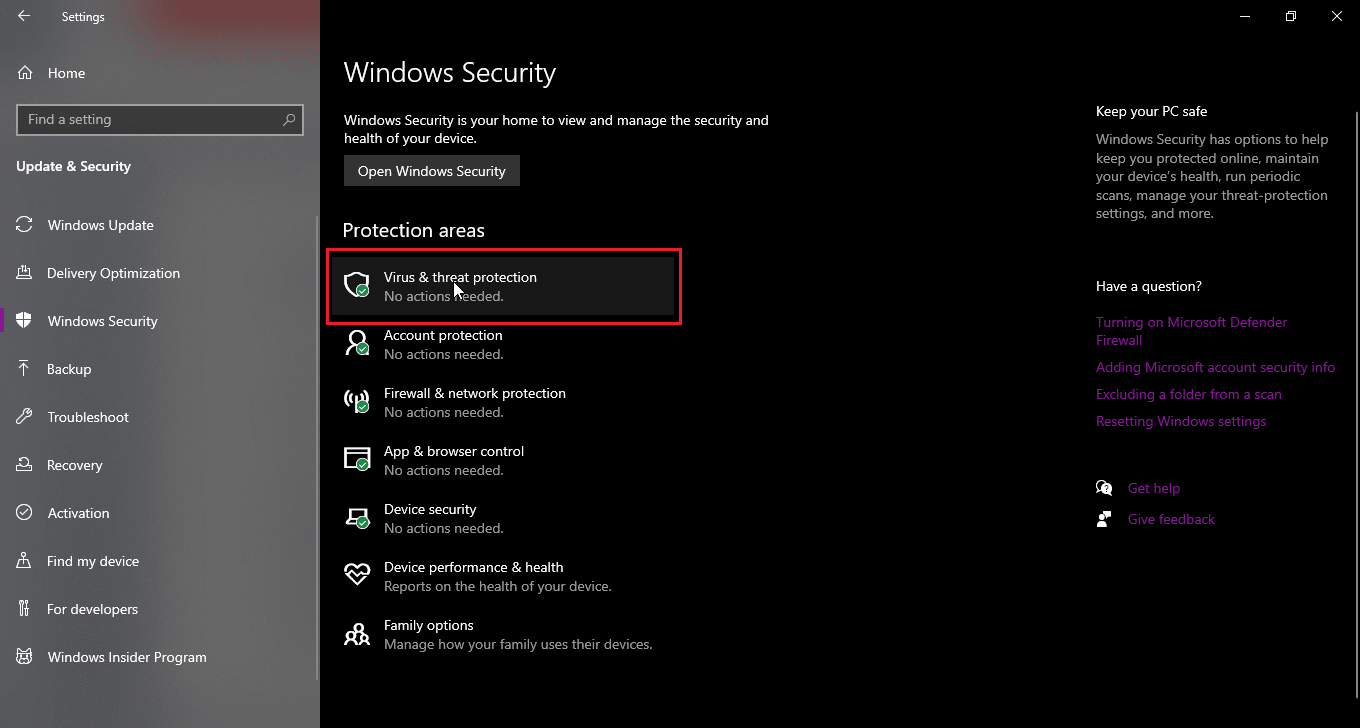
6. Most görgessen le, és kattintson a Vírus- és fenyegetésvédelmi beállítások elemre
7. Most kapcsolja KI az időszakos vizsgálatot.
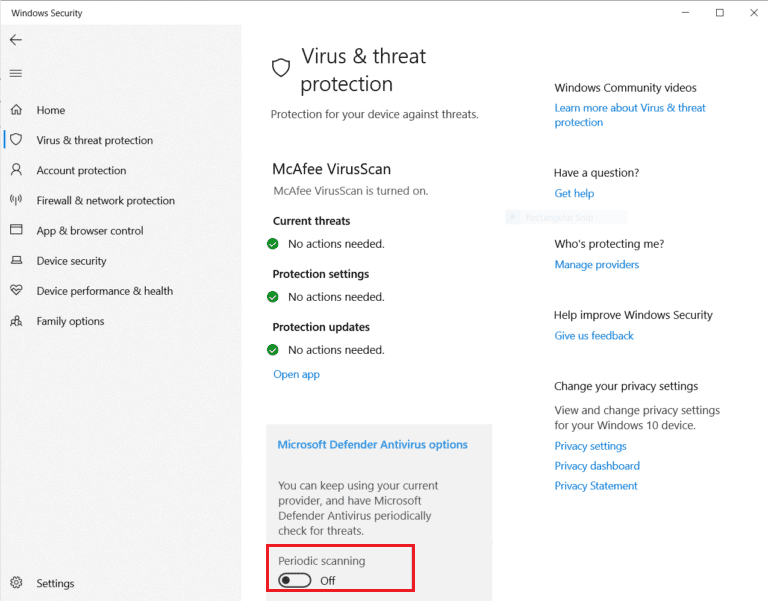
8. módszer: Indítsa újra a Windows Intézőt
A Windows Intéző, más néven fájlkezelő, lehetővé teszi a felhasználó számára, hogy a fájlok és mappák között navigáljon, és számtalan műveletet hajtson végre, beleértve a fájlok átnevezését. A Windows Intéző hibája okozhatja a fájl átnevezését a célkönyvtárban, és a felhasználók nem tudják átnevezni a fájlt a fájlkezelőben, hogy megoldják.
1. Nyomja meg a Ctrl + Shift + Esc billentyűket a Feladatkezelő megnyitásához
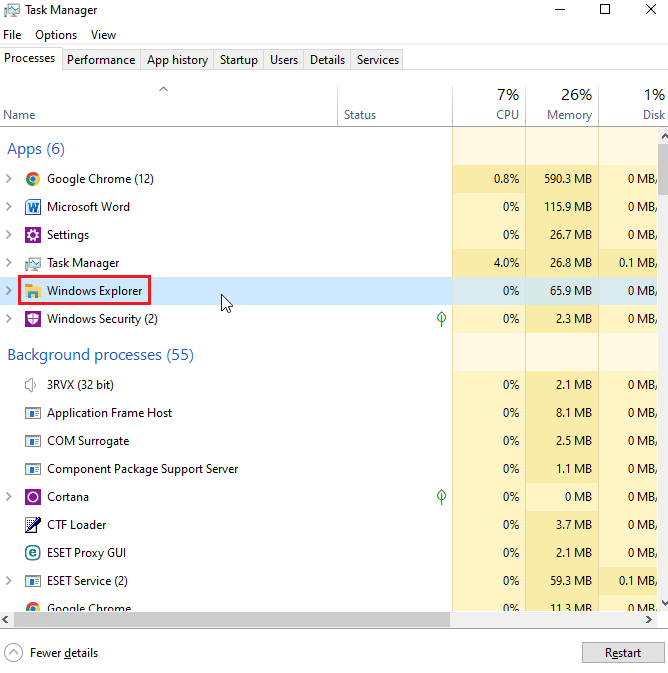
2. Keresse meg a Windows Explorer folyamatot.
3. Kattintson rá a jobb gombbal, és válassza az Újraindítás lehetőséget.
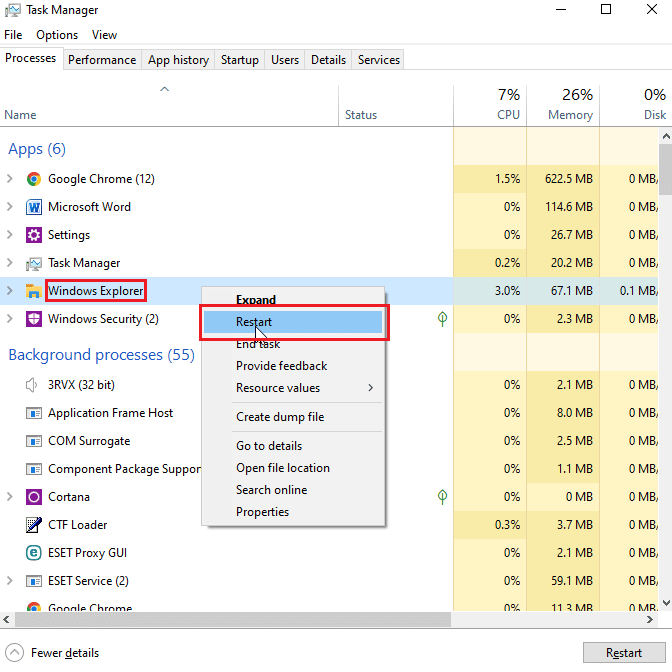
9. módszer: Törölje az Autorun.inf fájlt
Autorun. Az inf egy beállításfájl, amely először fut le a lemez behelyezésekor, és egy fájl, amelyet először olvasnak be. Ennek a fájlnak az a célja, hogy megjelenítse a felhasználói felületet, például egy játék és/vagy alkalmazás telepítési vagy lejátszási promptját. A felhasználók arról számoltak be, hogy ezek az Autonrun.inf ütközhet a rendszerrel, ami átnevezheti a fájlt a célkönyvtárban
1. Nyissa meg a Fájlkezelőt és azt a fájlkönyvtárat, ahol egy lehetséges autorun.inf fájl található
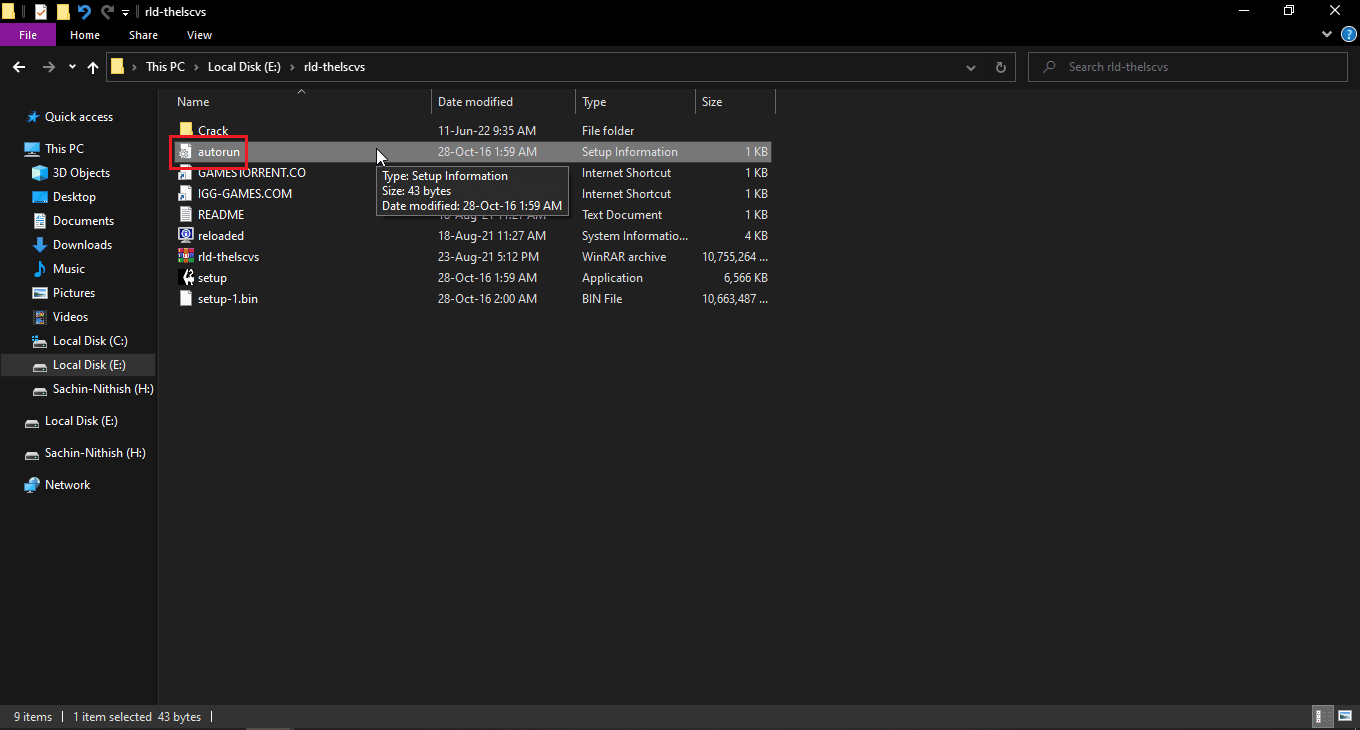
2. Kattintson a jobb gombbal a fájlra, és válassza a Törlés parancsot
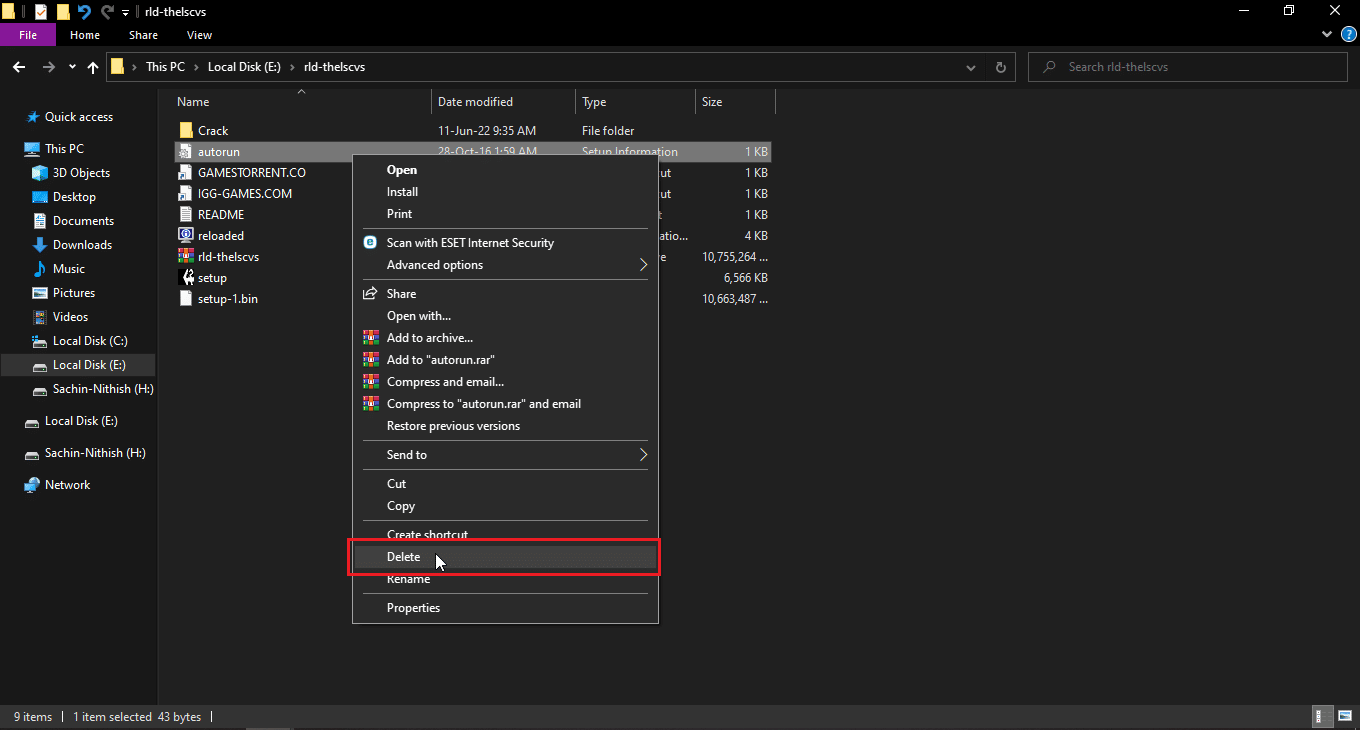
3. Ha nem lát automatikus futtató fájlt, kattintson a Nézet fülre a Windows Intéző tetején
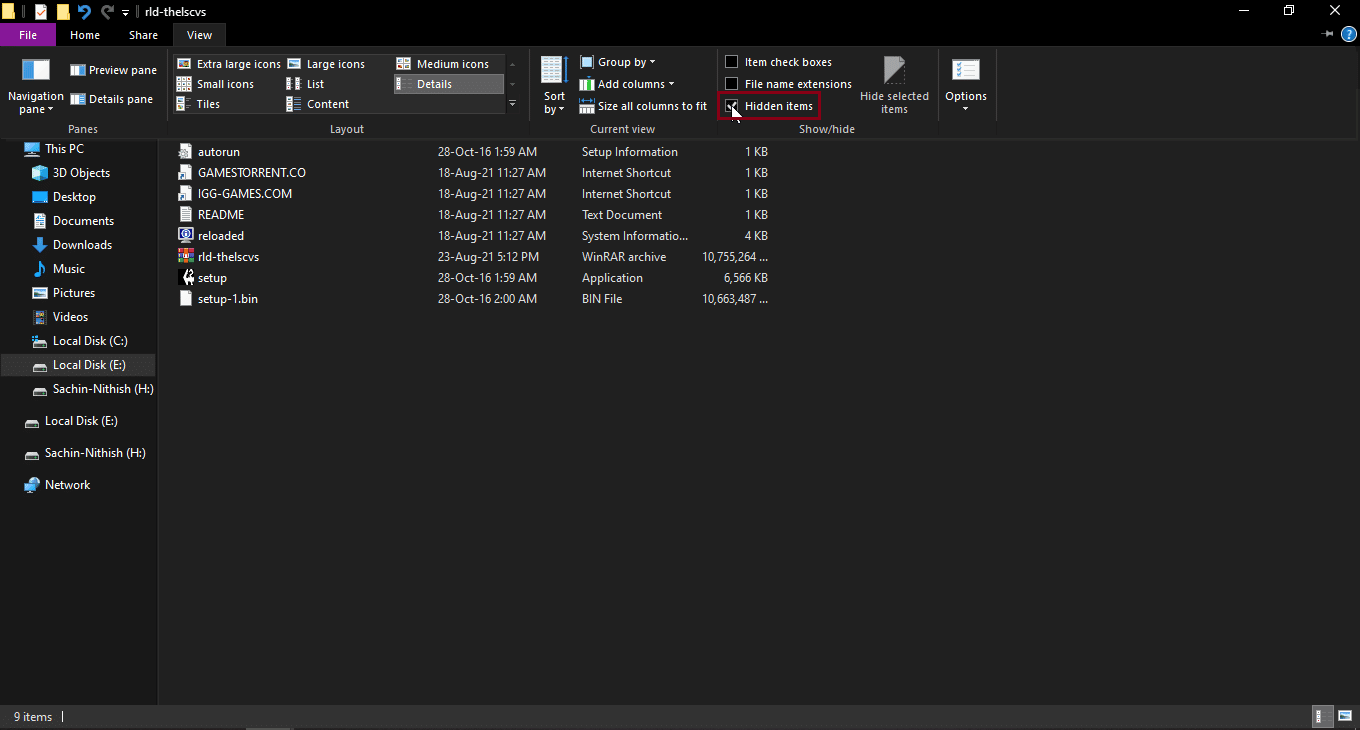
4. Jelölje be a rejtett elemek melletti négyzetet, ekkor megjelennek a rejtett elemek, beleértve az autorun.inf fájlt is.
10. módszer: Használja a Windows PowerShellt
Ha nem tudja átnevezni a fájlokat vagy mappákat, próbálkozzon ezzel a módszerrel a PowerShell segítségével
1. Nyomja meg a Windows kulcsírja be a Windows PowerShell parancsot, majd kattintson a Futtatás rendszergazdaként lehetőségre.
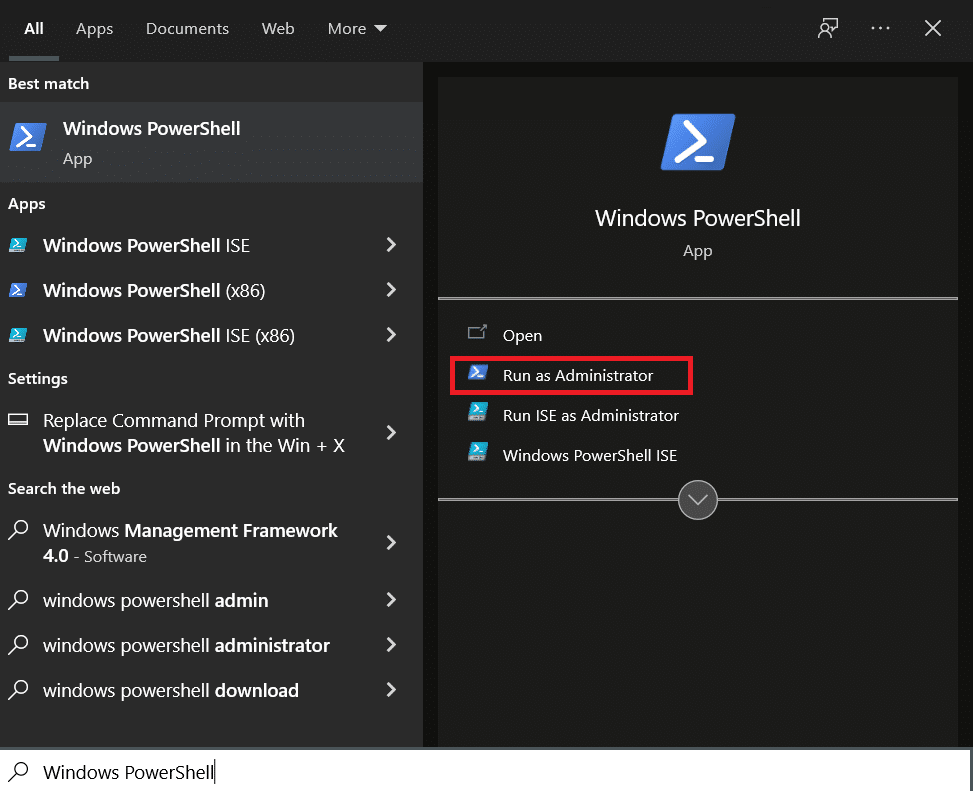
2. Írja be a következő parancsot, és nyomja meg az Enter billentyűt.
$manifest = (Get-AppxPackage Microsoft.WindowsStore).InstallLocation + 'AppxManifest.xml' ; Add-AppxPackage -DisableDevelopmentMode -Register $manifest
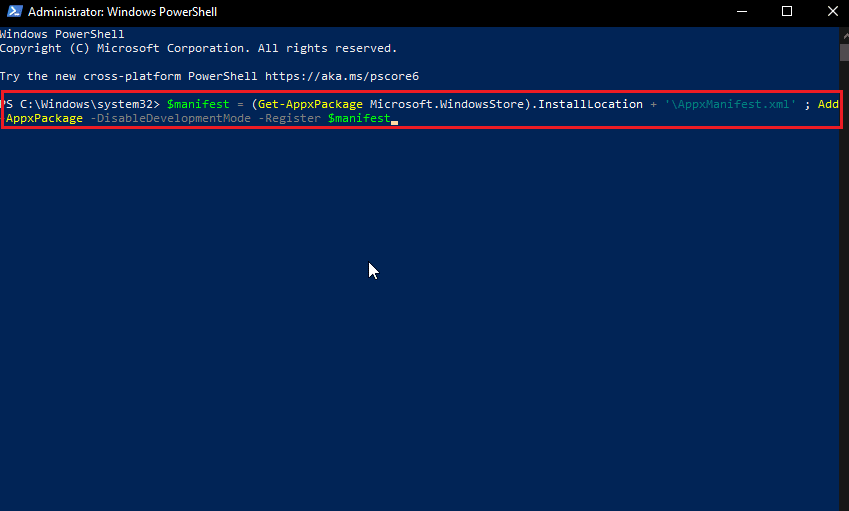
4. Zárja be a Windows PowerShellt, és indítsa újra a számítógépet.
11. módszer: Fájl tulajdonjogának módosítása
A Windows rendszerben több felhasználói fiók használata problémás lehet, mert csak egy fiók rendelkezhet rendszergazdai jogosultságokkal, ami problémákat okozhat egy fájl vagy mappa átnevezése során, bár a számítógépen lévő egyetlen felhasználói fiók nem kezeli ezt a problémát. Több felhasználói fiók esetén próbálkozzon a következővel
1. Kattintson jobb gombbal az átnevezni kívánt mappára vagy az átnevezni kívánt fájlra.
Megjegyzés: Ha át szeretne nevezni egy, az asztalon lévő fájlt, helyezze át azt egy másik mappába.
2. Kattintson a Tulajdonságok opcióra.
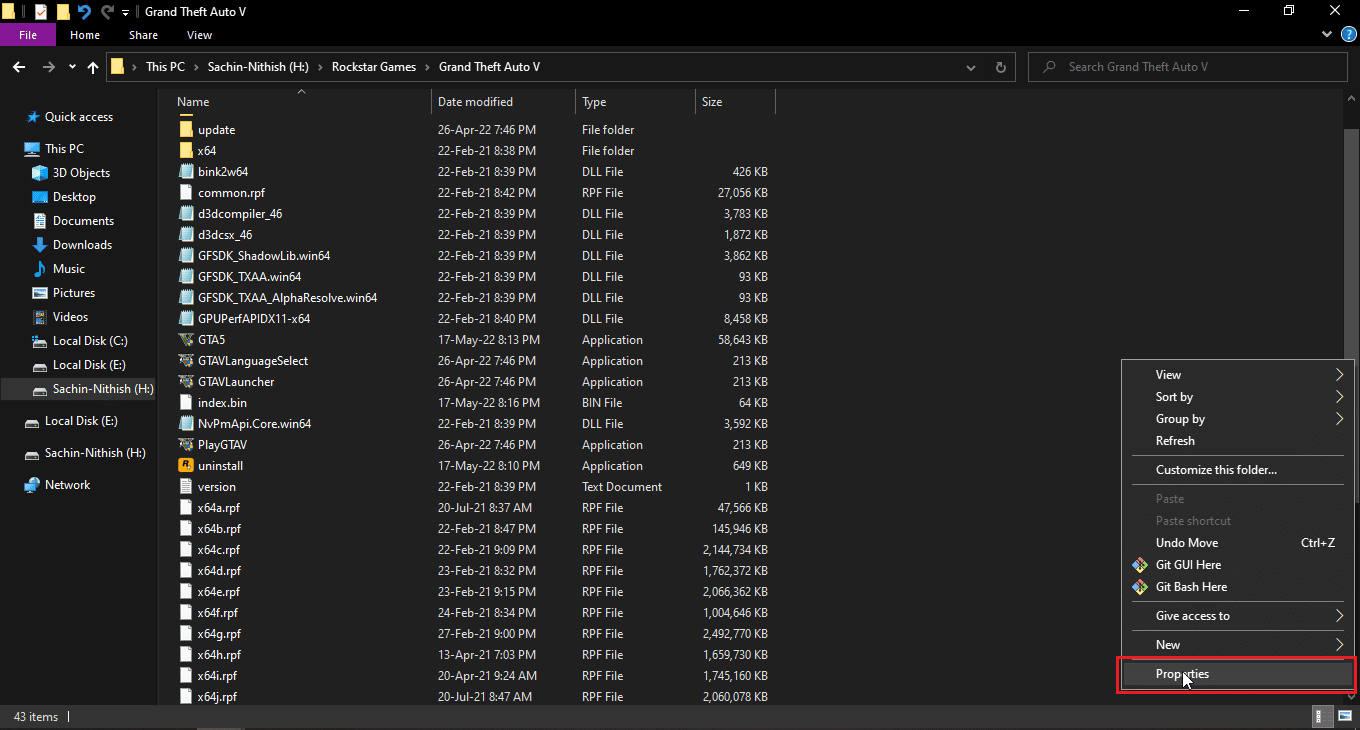
3. Lépjen a Biztonság fülre.
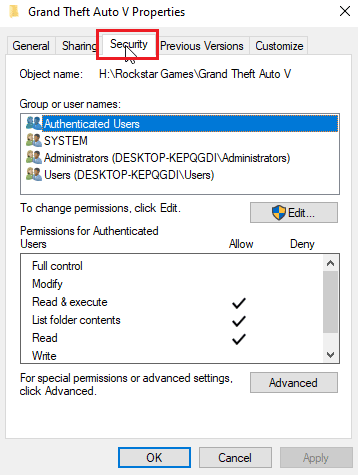
3. Ezután kattintson a Speciális gombra.
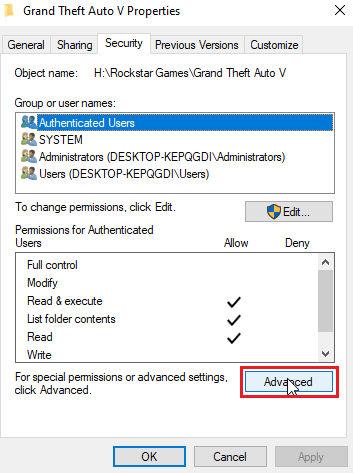
4. Most megjelenik a Tulajdonosi hozzáférés menü.
5. A tetején lévő Tulajdonos mező közelében kattintson a Módosítás hivatkozásra
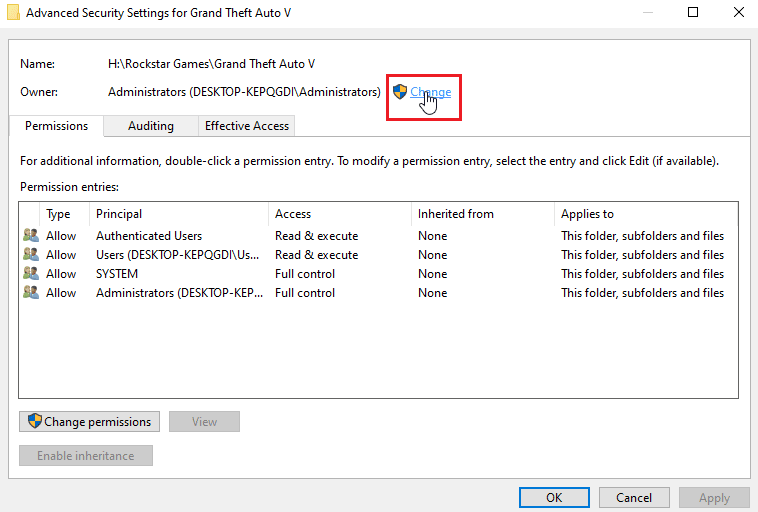
6. Írjon be egy felhasználónevet vagy felhasználói fiókot, amelyet a Windows rendszerben hozott létre, és kattintson a Nevek ellenőrzése gombra.
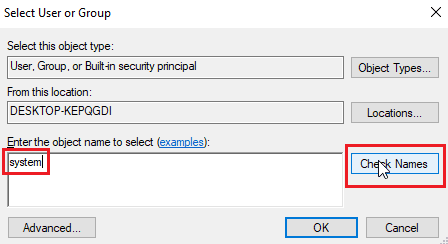
7. Ekkor megjelenik a megadott felhasználónév, és a Windows felismeri azt.
8. Kattintson az OK gombra.
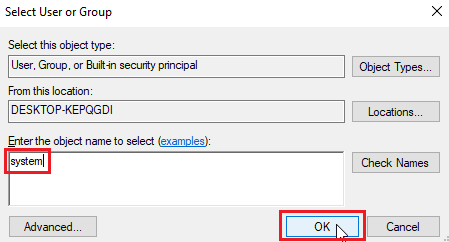
9. Kattintson az alkonténerek és objektumok tulajdonosának cseréje jelölőnégyzetre
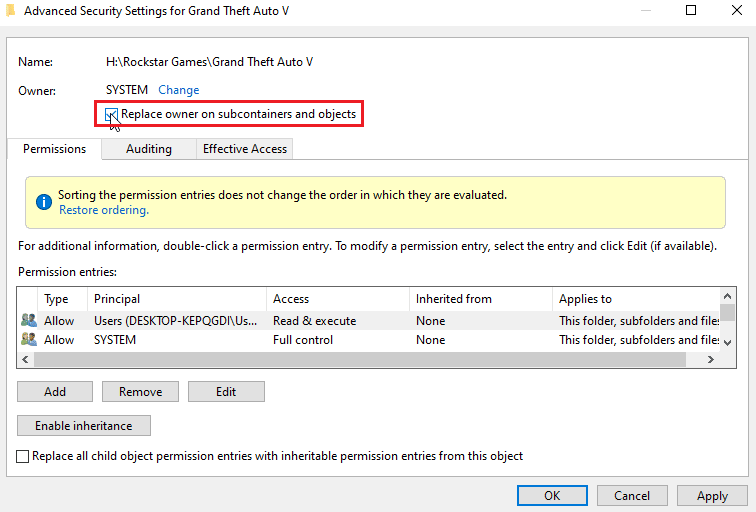
10. Végül kattintson az Alkalmaz gombra, majd kattintson az OK gombra az összes módosítás mentéséhez
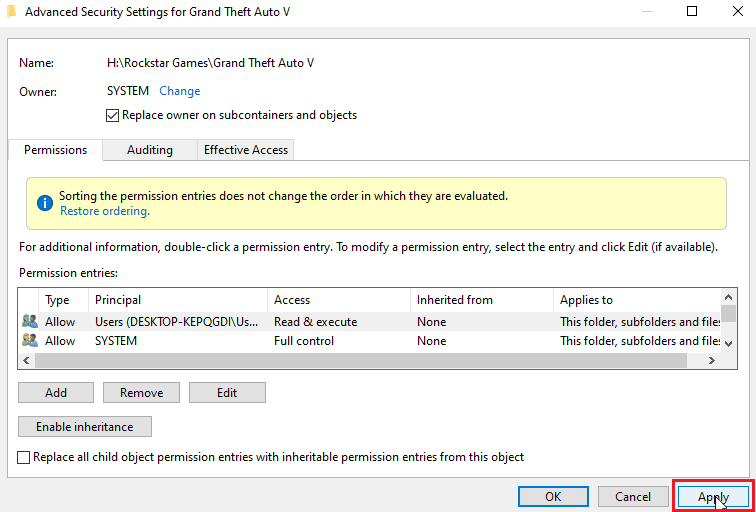
A módosítás után szerkesztheti, áthelyezheti a törlést vagy bármit megtehet a fájllal, mert Ön megadta a tulajdonjogot. Ez a fájl átnevezésének javítása a célkönyvtárban.
12. módszer: Szerkessze a rendszerleíró kulcsokat
Megjegyzés: A megoldás végrehajtása előtt fontos létrehozni egy rendszer-visszaállítási pontot; A rendszerleíró adatbázis meghibásodása esetén a Rendszer-visszaállítási pont segítségével visszaállíthatja a Windows rendszert a korábbi állapotába. Ne folytassa rendszer-visszaállítási pont létrehozása nélkül. Kérjük, látogasson el erre a linkre, hogy megtudja, hogyan működik a rendszer-visszaállítás, és hogyan kell létrehozni: https://techcult.com/use-system-restore-on-windows-10/
1. Nyomja meg a Windows + R billentyűket a Futtatás párbeszédpanel megnyitásához.
2. Írja be a regedit parancsot, és kattintson az OK gombra a Rendszerleíróadatbázis-szerkesztő elindításához.
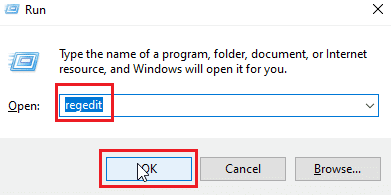
3. Most óvatosan navigáljon a következő kulcsmappa elérési útjára.
HKEY_LOCAL_MACHINESOFTWAREMicrosoftWindowsCurrentVersionExplorerFolderDescriptions
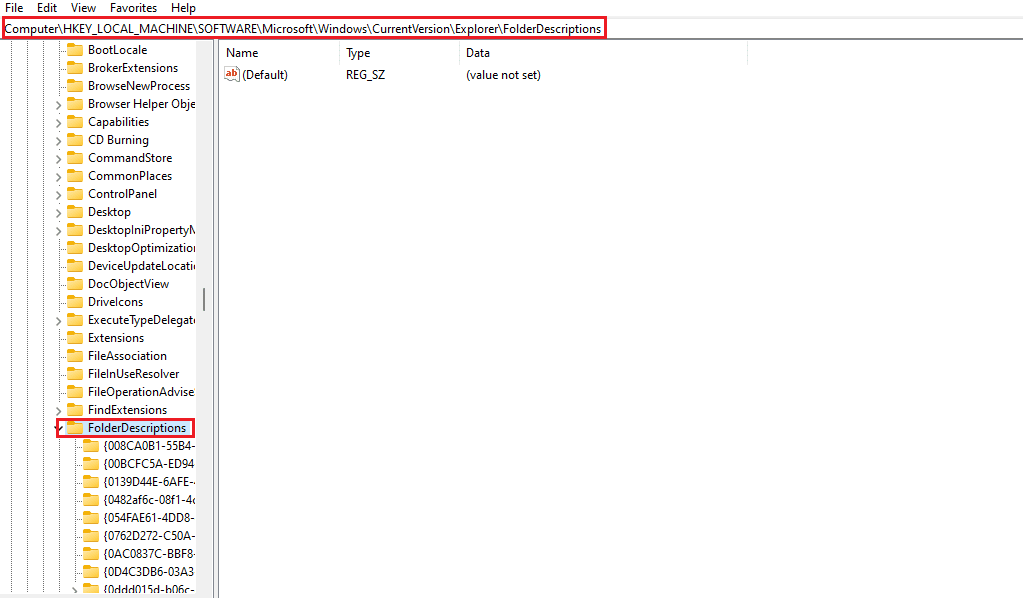
4. Törölje a következő kulcsmappákat.
- {2112AB0A-C86A-4ffe-A368-0DE96E47012E}
- {491E922F-5643-4af4-A7EB-4E7A138D8174}
- {7b0db17d-9cd2-4a93-9733-46cc89022e7c}
- {A302545D-DEFF-464b-ABE8-61C8648D939B}
- {A990AE9F-A03B-4e80-94BC-9912D7504104}
Megjegyzés: A törlés előtt ellenőrizze még egyszer a kulcsokat.
5. Végül indítsa újra a számítógépet.
Gyakran Ismételt Kérdések (GYIK)
Q1. Miért nem tudok átnevezni egy fájlt vagy mappát a Windows 10 rendszerben?
Ans. Az elsődleges okok a már használatban lévő fájl vagy mappa miatt vannak, vagy előfordulhat, hogy nem rendelkezik a fájl szerkesztéséhez szükséges engedélyekkel. A probléma megoldásához olvassa el a fenti útmutatót.
Q2. Mi az átnevezés parancsikonja?
Ans. Az F2 billentyű az átnevezés parancsikonja. Azon laptopokon, amelyek az F2 billentyű lenyomásakor műveletet hajtanak végre, az Fn (Funkció) + F2 billentyűket egyszerre nyomja meg az átnevezéshez.
Q3. Nem tudom, mi van nyitva, vagy melyik alkalmazás ütközik, mit tegyek?
Ans. Egy egyszerű Windows újraindítás elegendő az összes fájl vagy mappa ütközésből való eltávolításához.
Q4. Szükségem van rendszergazdai hozzáférésre egy mappához a módosítások szerkesztéséhez?
Ans. Igen, lehet, hogy rendszergazdai hozzáférésre van szüksége egy mappához, vagy be kell jelentkeznie egy rendszergazdai fiókba a hozzáférési szerkesztési jogosultságokhoz.
***
Remélem, a fenti, a Fájl átnevezésével kapcsolatos hiba javításáról szóló cikk hasznosnak bizonyult, és sikerült megoldani a problémát. Kérjük, tudassa velünk, milyen módszer vagy megoldás segített a probléma megoldásában. Ha bármilyen javaslata vagy kérdése van, kérjük, ossza meg velünk az alábbi megjegyzés részben.