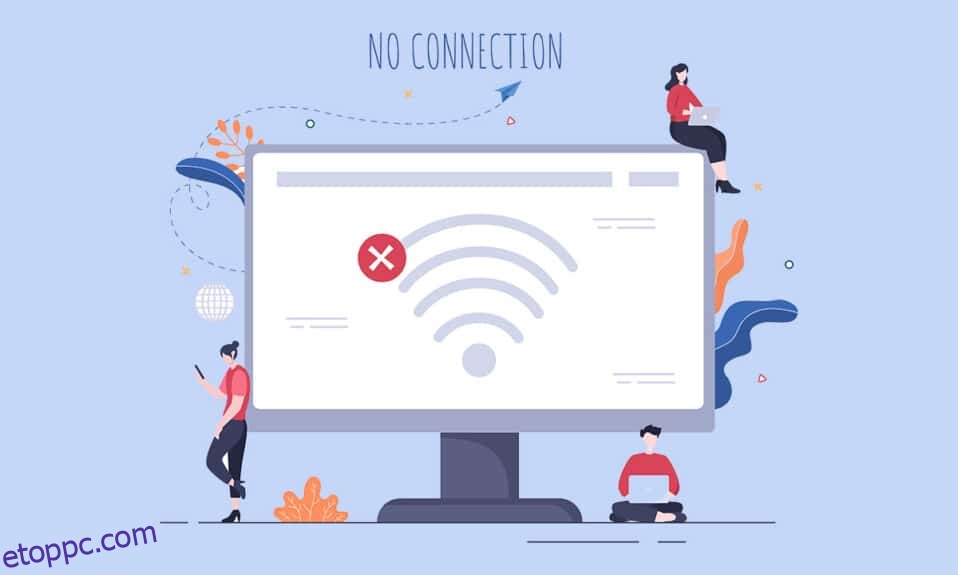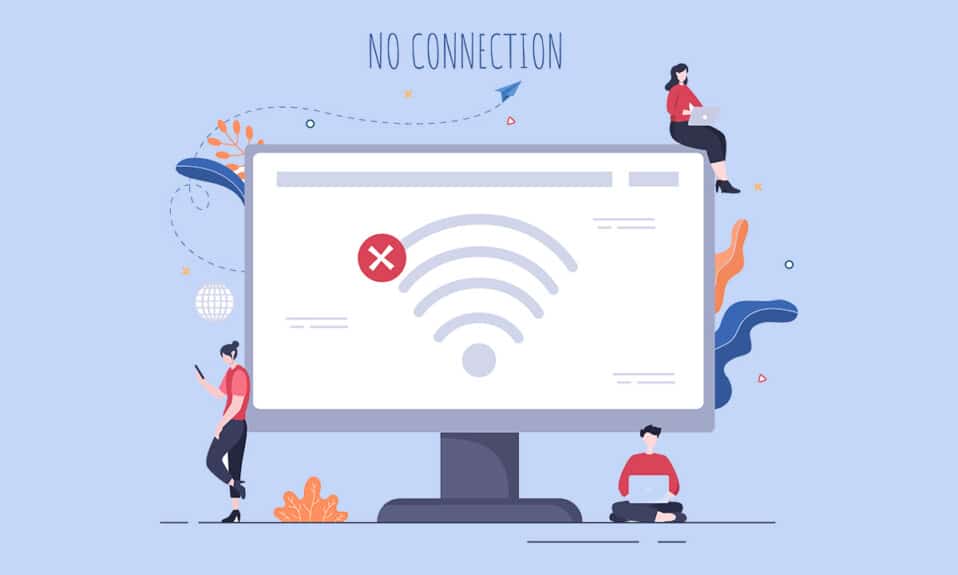
Sok felhasználó arról számolt be, hogy a WiFi opció nem jelenik meg a Windows 10 rendszerben a Hálózati és internetes beállításokban. Akkor szembesülhet ezzel a problémával, ha egy vagy több szükséges szolgáltatás nem fut a számítógépén. Továbbá, ha elavult illesztőprogramok, sérült fájlok, hibák a felhasználói profilban, elavult Windows operációs rendszer és TCP/IP-konfliktusok vannak a számítógépen, akkor a WiFi opció eltűnt Windows 10 problémájával kell szembenéznie. Ennek ellenére számos hibaelhárítási módszer létezik, amelyek segítenek megoldani ugyanazt. Szóval, olvass tovább lent!
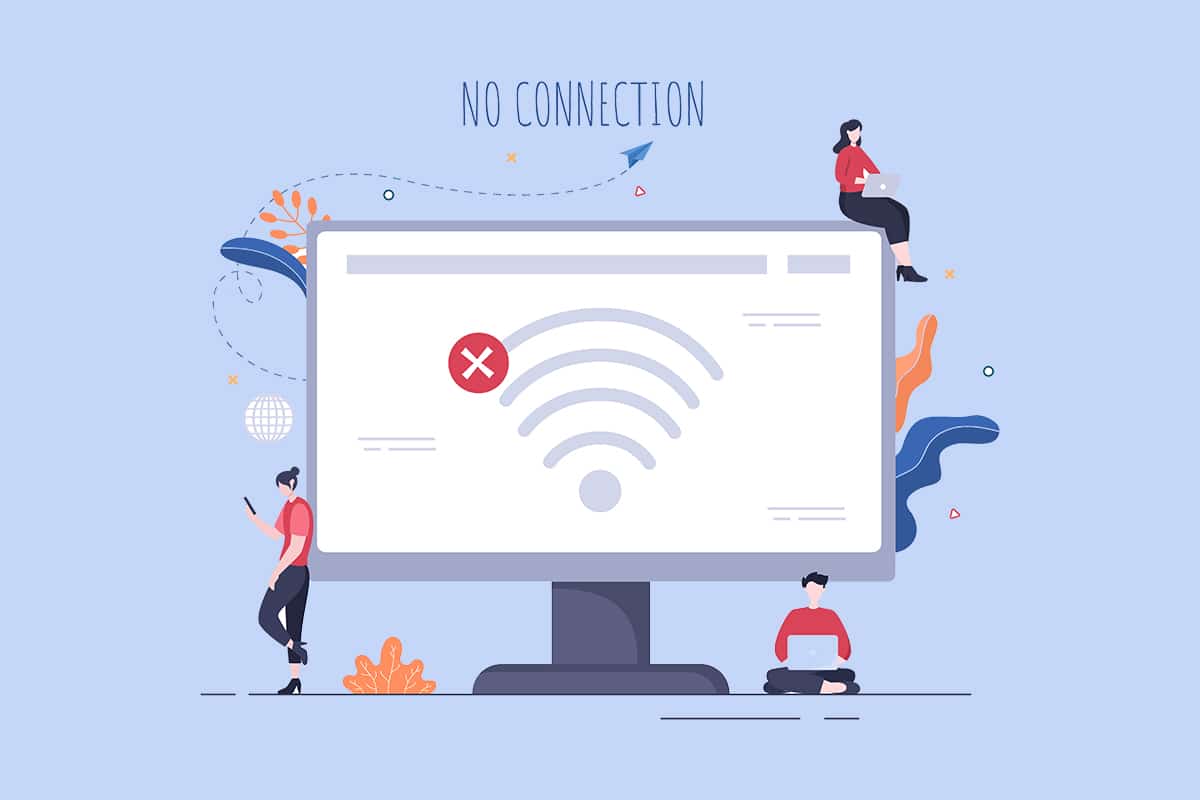
Tartalomjegyzék
A Windows 10 rendszerben nem megjelenő WiFi opció javítása
Ebben a részben összeállítottunk egy listát azokról az egyszerű és hatékony hibaelhárítási módszerekről, amelyek segítenek kijavítani az eltűnt WiFi opciót. Windows 10 probléma. Kövesse őket az utasításoknak megfelelően a gyorsabb eredmények elérése érdekében.
Megjegyzés: Mindig hozzon létre egy rendszer-visszaállítási pontot a számítógép visszaállításához, ha valami hiba történik.
1. módszer: Alapvető hibaelhárítási lépések
Mielőtt bármilyen más módszert kipróbálna, kövesse ezeket az egyszerű feltöréseket. Néha elég szerencsés lehet, hogy egyetlen kattintással kijavíthatja a hálózati kapcsolatból hiányzó WiFi-t.
- Indítsa újra a számítógépet.
- Kapcsolja ki az egyéb vezeték nélküli eszközöket, például a Bluetooth hangszórókat, az Alexát és más hasonló eszközöket.
- Indítsa újra az útválasztót, vagy indítsa újra, ha szükséges.
- Ellenőrizze, hogy a WiFi kártya megfelelően csatlakozik-e. Kövesse a megadott pontokat a hálózati kapcsolat ellenőrzéséhez.
- Ha a számítógép nem rendelkezik beépített vezeték nélküli kártyával, és ezért külső WiFi kártyát használ, ellenőrizze, hogy a kártya megfelelően és szilárdan csatlakozik-e, hogy kijavítsa a Windows 10 rendszerben nem látható WiFi opciót.
- Ezenkívül futtasson egy ping tesztet az internetkapcsolat ellenőrzéséhez.
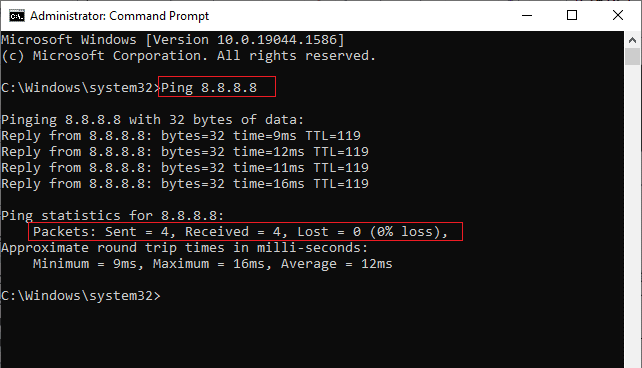
2. módszer: Engedélyezze a WiFi-t
Ha nem látja a WiFi-t a tálcán, engedélyezheti a beállítások menüből az alábbi utasítások szerint.
1. Nyomja meg és tartsa lenyomva a Windows + I billentyűket a Windows beállításainak megnyitásához.
2. Most kattintson a Hálózat és internet lehetőségre az ábrán látható módon.
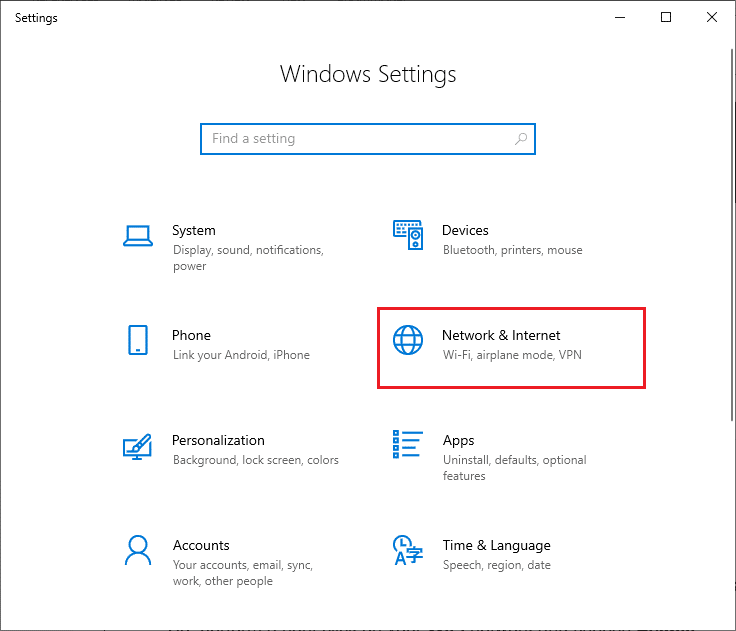
3. Most a bal oldali ablaktáblában kattintson a Wi-Fi fülre, és kapcsolja be a Wi-Fi gombot.
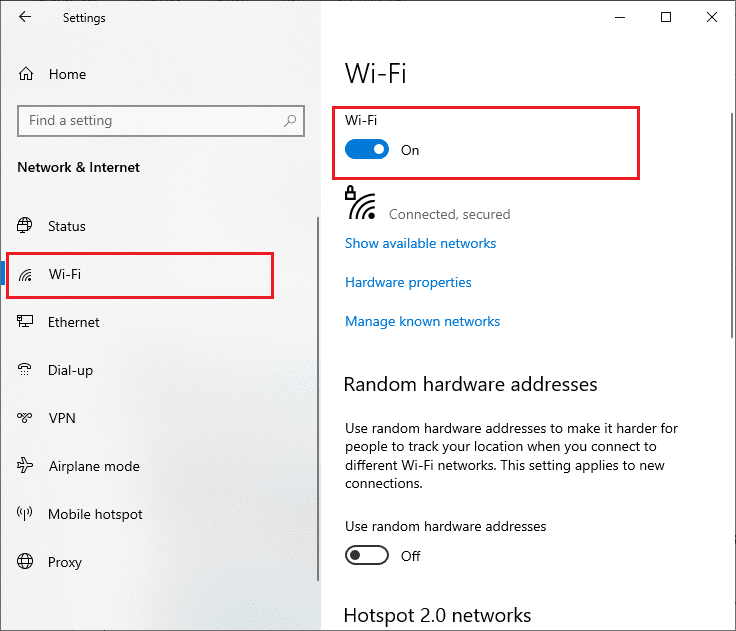
3. módszer: Engedélyezze a hálózati adaptert
Néha, ha a Wi-Fi adapterek nincsenek engedélyezve a számítógépen, akkor szembesülni fog a WiFi opcióval, amely nem mutat hibát. Van azonban néhány egyszerű utasítás a WiFi engedélyezéséhez a számítógépen.
1. A Windows + R billentyűk együttes lenyomásával lépjen a Futtatás párbeszédpanelre.
2. Most írja be az ncpa.cpl parancsot, és nyomja meg az Enter billentyűt.
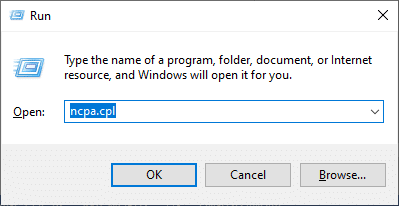
3. Most kattintson a jobb gombbal az aktív hálózati adapterre, és ellenőrizze, hogy engedélyezve van-e vagy letiltva.
3A. Kattintson az Engedélyezés gombra, ha az állapot le van tiltva.
3B. Ha az állapot már engedélyezve van, lépjen a következő módszerre.
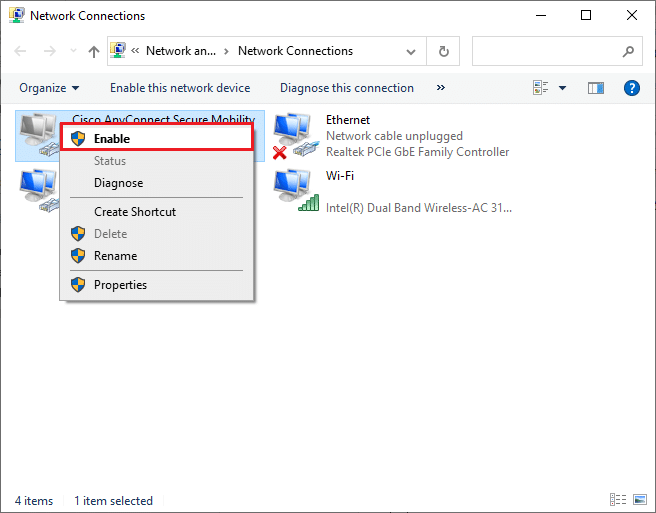
4. Ellenőrizze, hogy javította-e a WiFi-t, amely nem jelenik meg a Windows 10 hibaüzenetében.
4. módszer: Kapcsolja ki a Repülőgép üzemmódot
A Repülőgép mód engedélyezése letiltja a Wi-Fi-t, a Bluetooth-t, a mobil módot, az összes rádiószolgáltatást stb. Ezért javasoljuk, hogy tiltsa le a repülőgép módot, hogy javítsa a Wi-Fi opciót, amely nem jelenik meg a Windows 10 problémájában. Általában van egy dedikált billentyű a billentyűzeten a Repülőgép mód engedélyezéséhez vagy letiltásához. Nyomja meg a gombot, hogy ugyanezt tegye, vagy hajtsa végre az alábbi utasításokat.
1. Nyomja le és tartsa lenyomva együtt a Windows + A billentyűket a Műveletközpont megnyitásához. Ellenőrizze, hogy a Repülőgép mód be van-e kapcsolva.
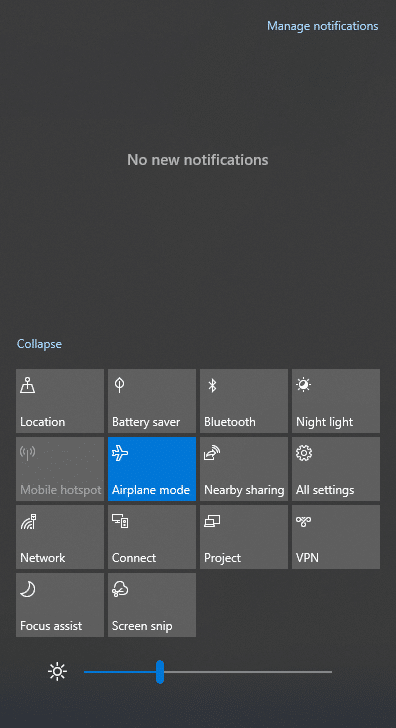
2A. Ha a Repülőgép mód be van kapcsolva, kattintson a beállításra a kikapcsoláshoz.
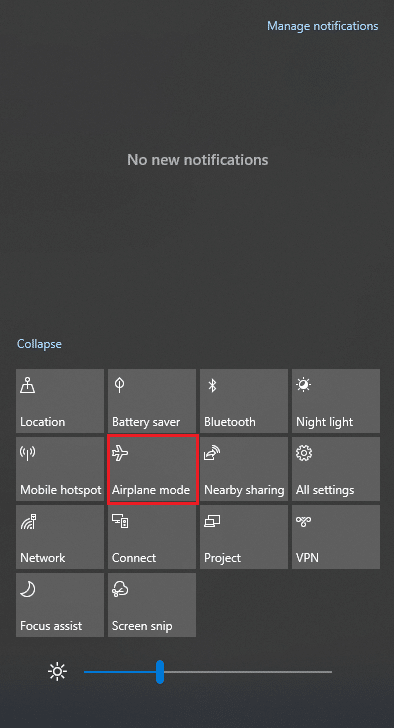
2B. Ha a Repülőgép mód nincs bekapcsolva, ugorjon a következő módszerre.
Megjegyzés: Nyissa meg a Beállításokat a Windows + I billentyűk együttes kattintásával, majd kattintson a Hálózat és internet elemre, ahogy a 3. módszernél tette. Most válassza ki a Repülőgép módot a bal oldali ablaktáblában, és kapcsolja ki a Repülőgép mód beállítást.
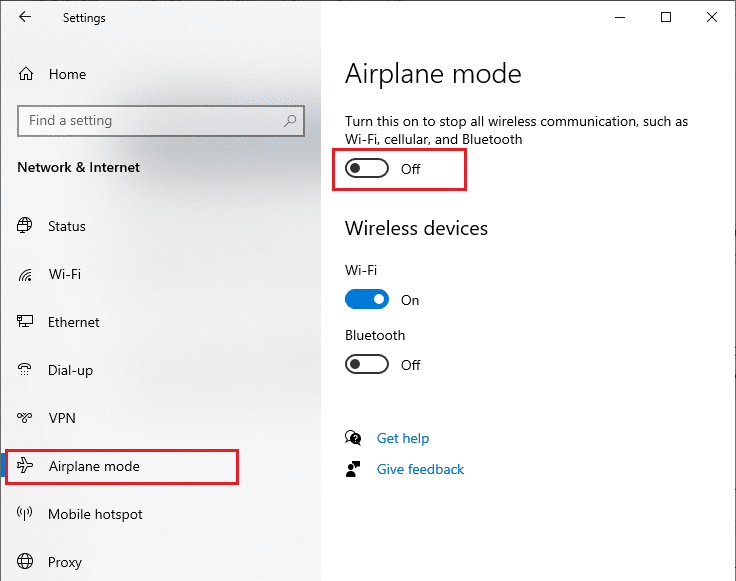
5. módszer: Indítsa újra a Windows Intéző folyamatait
Egyes felhasználók arról számoltak be, hogy a Windows Explorer folyamatainak újraindítása segít megoldani a WiFi opció eltűnt Windows 10 problémáját. Ehhez kövesse az alábbi utasításokat.
1. Nyomja meg a Ctrl + Shift + Esc billentyűket együtt a Feladatkezelő megnyitásához.
2. A Folyamatok lapon kattintson a Windows Intézőre, és válassza az Újraindítás gombot.
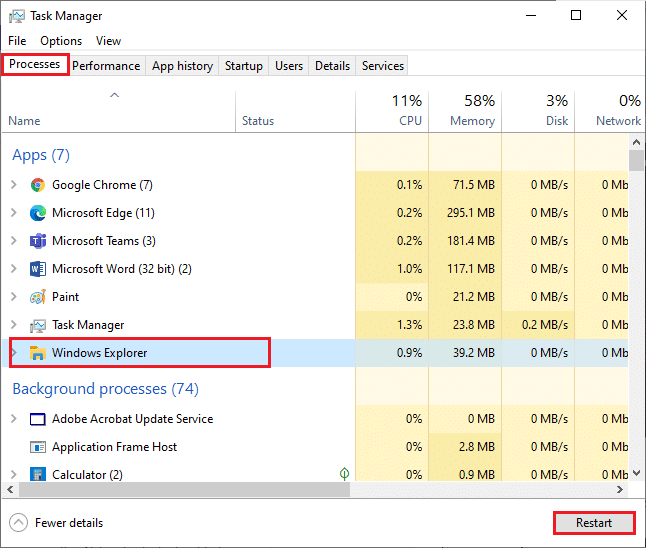
3. Most a Windows Intéző újraindul, és a hálózati kapcsolatokból hiányzó WiFi probléma most ki lesz javítva.
6. módszer: Futtassa a Hálózati hibaelhárítót
A különféle internetkapcsolati problémák megoldásához szükség esetén használhatja a Windows 10 PC beépített eszközét. A Windows hálózati hibaelhárító eszközével elemezhet és diagnosztizálhat minden általános hálózattal kapcsolatos problémát. Ez egy szisztematikus folyamat, lépésről lépésre végrehajtva segít kijavítani a WiFi opciót, amely nem jelenik meg a Windows 10 problémájában. Kövesse útmutatónkat a hálózati csatlakozási problémák elhárításáról Windows 10 rendszeren, hogy megtanulja az alapvető hibaelhárítási lépéseket, amelyekkel a Windows hálózati adapter hibaelhárítója segítségével kijavíthatja az összes hálózattal kapcsolatos problémát.

Ezekkel a lépésekkel diagnosztizálhatja a Wi-Fi kapcsolatokat, az Ethernetet és az összes hálózati adaptert Windows 10 rendszerű számítógépén. Végül ellenőrizze, hogy rögzítette-e a WiFi opciót, amely nem mutat problémát.
7. módszer: Kapcsolja be a Hálózatfelderítést
Néha, amikor véletlenül kikapcsolta a Hálózatfelderítés funkciót a Windows 10 számítógépen, a WiFi opció eltűnt problémájával kell szembenéznie. Ennek ellenére bekapcsolhatja a Hálózatfelderítés opciót az alábbi lépések végrehajtásával.
1. Nyomja meg a Windows billentyűt, és írja be a Vezérlőpult parancsot. Ezután kattintson a Megnyitás gombra.
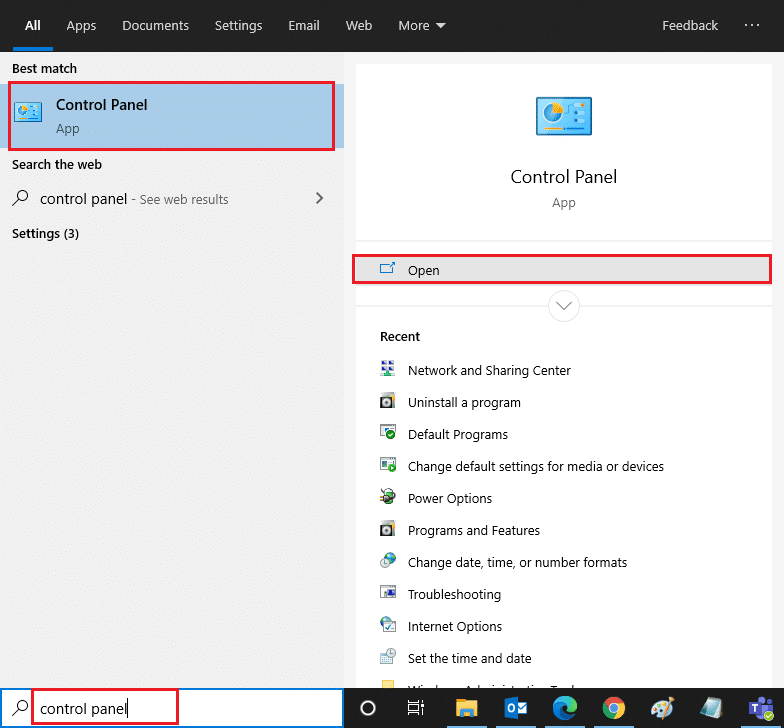
2. Ezután állítsa be a Nézet kategóriát, és kattintson a Hálózat és internet elemre.
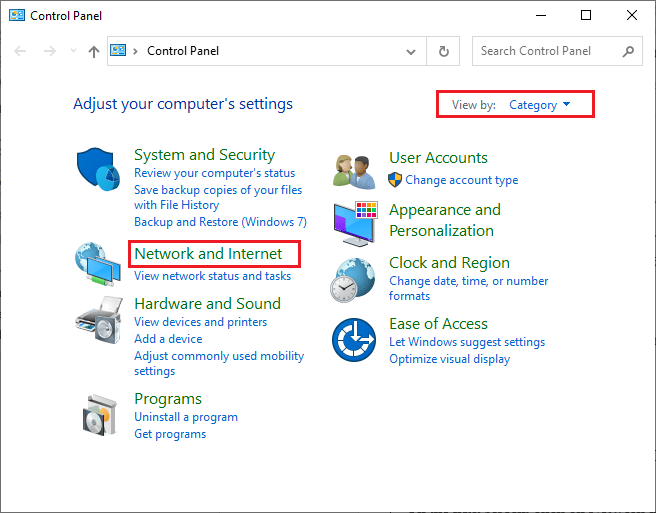
3. Most kattintson a Hálózati és megosztási központ elemre az ábrán látható módon.
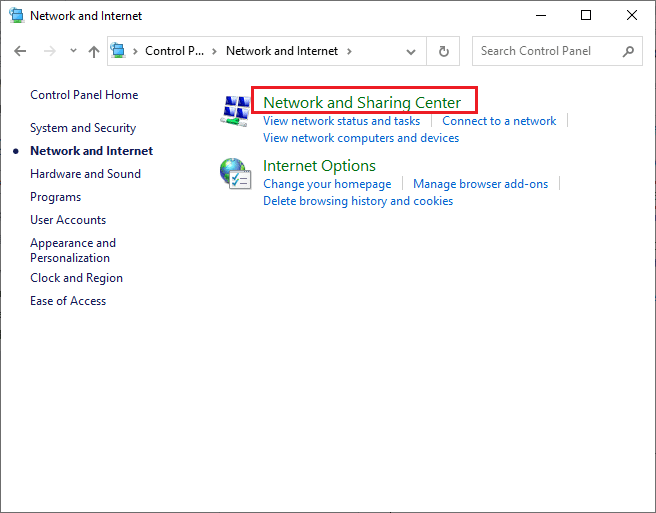
4. Most kattintson a Speciális megosztási beállítások módosítása hivatkozásra az ábra szerint.
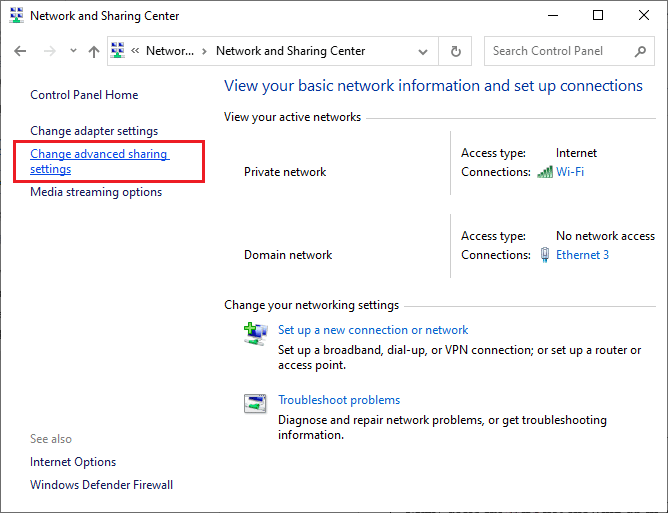
5. Most jelölje be a Hálózatfelderítés bekapcsolása melletti jelölőnégyzetet, és győződjön meg róla, hogy bejelölte a Hálózatra csatlakoztatott eszközök automatikus beállításának bekapcsolása opciót is, ahogy a kiemelten látható.
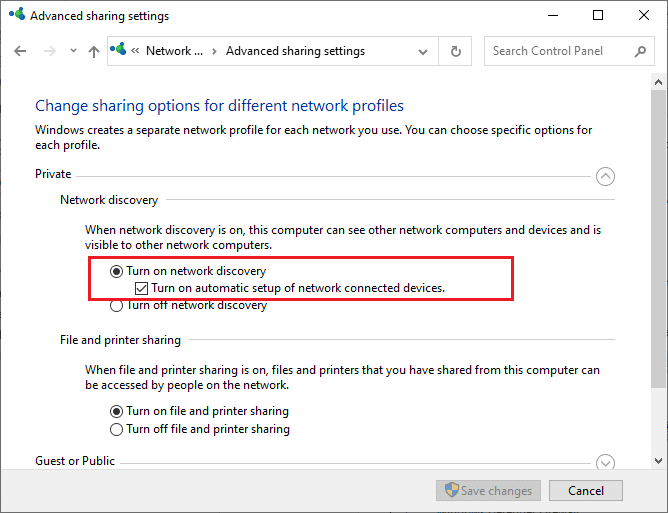
6. Végül kattintson a Módosítások mentése gombra. Ellenőrizze, hogy javította-e a WiFi-t, amely nem jelenik meg a Windows 10 problémájában.
8. módszer: Javítsa ki a sérült fájlokat
Ha a Windows 10 rendszerű számítógépét bármilyen rosszindulatú támadás éri, az összes adata veszélybe kerül. Továbbá, ha nem kapcsolja ki megfelelően a számítógépet, és ha számítógépén hiányos Windows-frissítési összetevők találhatók, akkor a WiFi opció nem jelenik meg a Windows 10 problémájában.
Ennek ellenére az összes sérült konfigurációs fájl kijavításával megoldható. A Windows 10 számítógép olyan beépített eszközökkel rendelkezik, mint a Rendszerfájl-ellenőrző és a Telepítési képszolgáltatási és -kezelési segédprogramok, amelyek segítenek kijavítani a WiFi-beállítást, amely nem mutat problémát.
Olvassa el a rendszerfájlok javításáról szóló útmutatónkat Windows 10 rendszeren, és kövesse az utasításokat az összes sérült fájl kijavításához.
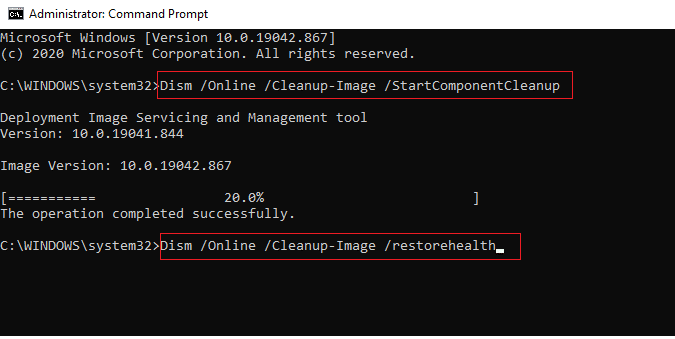
Miután kijavította az összes sérült fájlt a számítógépén.
9. módszer: Állítsa vissza a TCP/IP-t
Néha az ütköző TCP/IP-beállítások hozzájárulhatnak ahhoz, hogy a WiFi nem jelenik meg a Windows 10 rendszerben. A TCP/IP-beállítások visszaállítása visszaállítja az összes Internet-protokoll-beállítást, például a DNS-kiszolgáló bejegyzéseit, az IP-értékeket, az alhálózati maszk-bejegyzéseket és még sok mást. Tehát, ha ezekben a beállításokban vannak sérült bejegyzések, akkor mindegyik alapértelmezettre lesz állítva, ezáltal javítva a WiFi opció eltűnt Windows 10 problémáját.
Kövesse útmutatónkat a Hálózati csatlakozási problémák elhárításához Windows 10 rendszeren, hogy megismerje a TCP/IP-beállítások visszaállításának alapvető hibaelhárítási lépéseit.
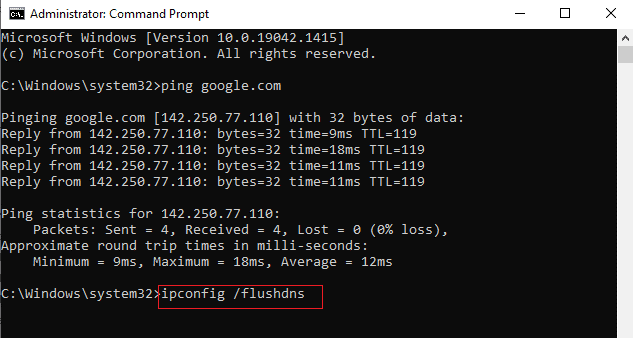
A lépések végrehajtása után ellenőrizze, hogy kijavíthatja-e a WiFi-t, amely nem jelenik meg a Windows 10 problémájában.
10. módszer: Indítsa el a WLAN AutoConfig szolgáltatást
A Windows 10 rendszerű számítógép indításakor rengeteg szolgáltatás fut a háttérben. Ezek közül az egyik a WLAN AutoConfig szolgáltatás, amely a WiFi szolgáltatásokért felel. Ha ez a szolgáltatás le van tiltva, előfordulhat, hogy a WiFi opció nem jelenik meg a Windows 10 problémájában, és amit tennie kell, az az alábbiak szerint indítsa újra a szolgáltatást.
1. Nyomja meg a Windows gombot, és írja be a Services parancsot az ábrán látható módon. Ezután kattintson a Futtatás rendszergazdaként lehetőségre.
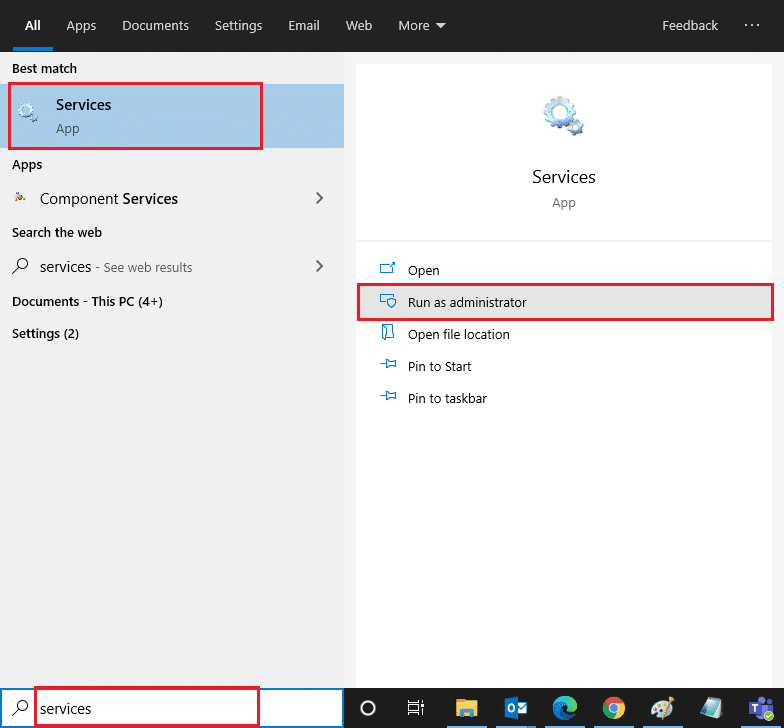
2. Most keresse meg a WLAN AutoConfig Service kifejezést, és kattintson rá duplán.
Megjegyzés: Jobb gombbal kattintson a WLAN AutoConfig Service elemre, és a legördülő listából válassza a Tulajdonságok lehetőséget.
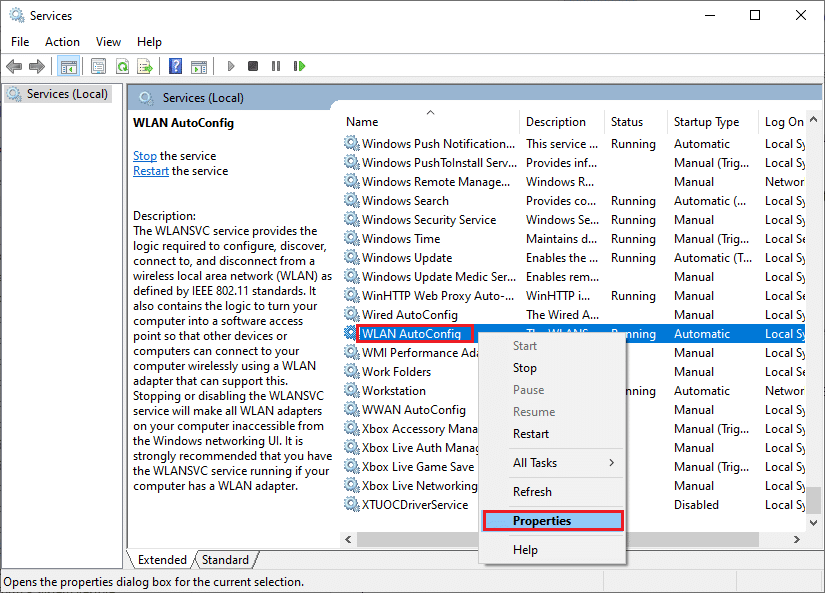
3. Most válassza az Indítás típusát Automatikusként.
3A. Ha a Szolgáltatás állapota nem Fut, kattintson a Start gombra.
3B. Ha a Szolgáltatás állapota Fut, kattintson egy ideig a Leállítás gombra, és indítsa újra.
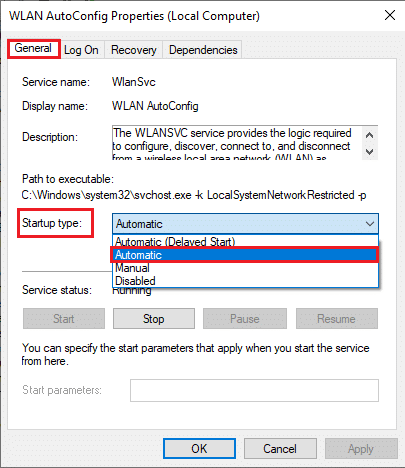
4. Végül kattintson az Alkalmaz > OK gombra a módosítások mentéséhez. Most már javította a WiFi opciót, és eltűnt a Windows 10 problémája.
11. módszer: Törölje az összes fájlt a Wlansvc mappából
A Wlansvc (WLAN AutoConfig szolgáltatás) mappában található fájlok felelősek a Windows PC körüli vezeték nélküli hálózatok megtalálásáért. Ha vannak sérült vagy nem kompatibilis fájlok ebben a mappában, akkor a WiFi nem jelenik meg a Windows 10 problémájában. A probléma megoldásához állítsa le a WLAN AutoConfig szolgáltatást, törölje a Wlansvc mappát a Fájlkezelőből, és indítsa újra a szolgáltatást. Íme néhány utasítás ugyanerre vonatkozóan.
1. Ismételje meg a 11. módszer 1–2. lépéseit, és kattintson jobb gombbal a WLAN AutoConfig Service elemre.
2. Ha a Szolgáltatás állapota Fut, kattintson a Leállítás gombra. Ellenkező esetben ugorjon a 3. lépésre.
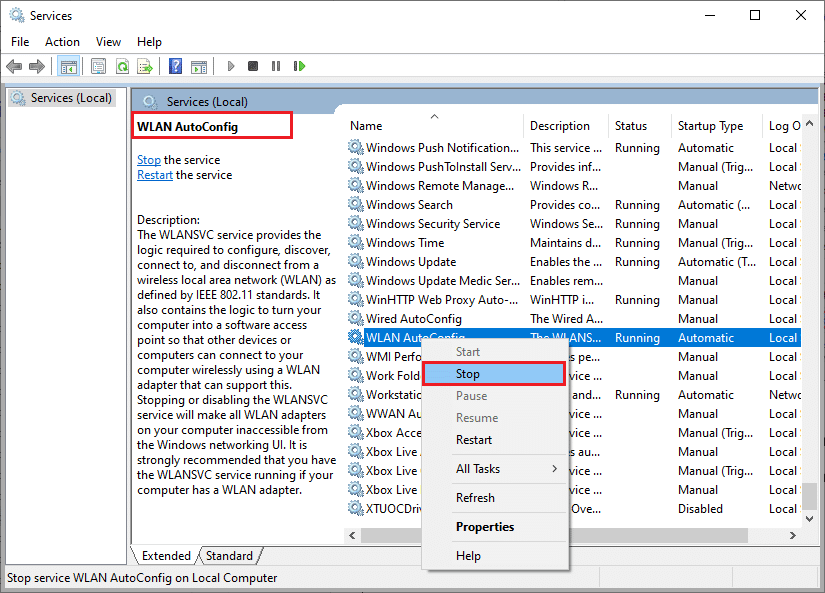
3. Most nyomja meg és tartsa lenyomva a Windows + E billentyűket a Windows Intéző megnyitásához.
4. Navigáljon a megadott helyre, és válassza ki az összes mappát a Ctrl + A billentyűk együttes lenyomásával.
C:ProgramDataMicrosoftWlansvcProfilesInterfaces
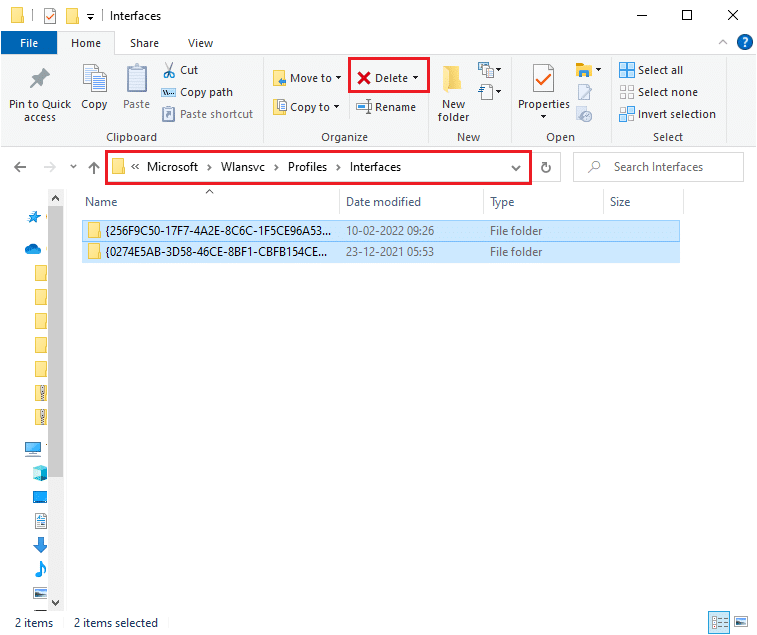
5. Most kattintson a Törlés gombra a fenti képernyőképen látható módon. Ha a törlés során a rendszer rendszergazdai hitelesítő adatokat kér, írja be a jelszót, és folytassa.
6. Most zárja be a Szolgáltatások ablakot, és indítsa újra a számítógépet.
7. Ismét indítsa el a Szolgáltatások ablakot, és válassza ki az Indítás típusát Automatikusra, ahogy korábban a fenti módszernél tette.
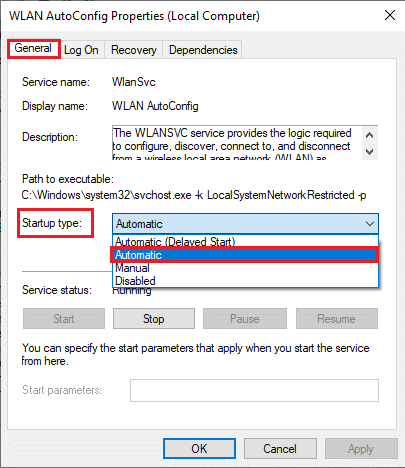
8. Végül kattintson az Alkalmaz > OK gombra a módosítások mentéséhez.
Ellenőrizze, hogy a WiFi opció eltűnt-e a Windows 10 probléma megoldódott-e vagy sem.
12. módszer: Engedélyezze az alapvető szolgáltatásokat
Annak elkerülése érdekében, hogy a WiFi opció ne jelenjen meg a Windows 10 rendszerben a számítógépen, néhány alapvető szolgáltatásnak aktív állapotúnak kell lennie. Ha e szolgáltatások bármelyikével probléma adódik, számos konfliktussal kell szembenéznie a WiFi hálózathoz való csatlakozás során. Íme néhány utasítás annak ellenőrzésére, hogy az alapvető szolgáltatások futnak-e a számítógépen.
1. Nyissa meg a Szolgáltatások ablakot a fenti módszerek szerint.
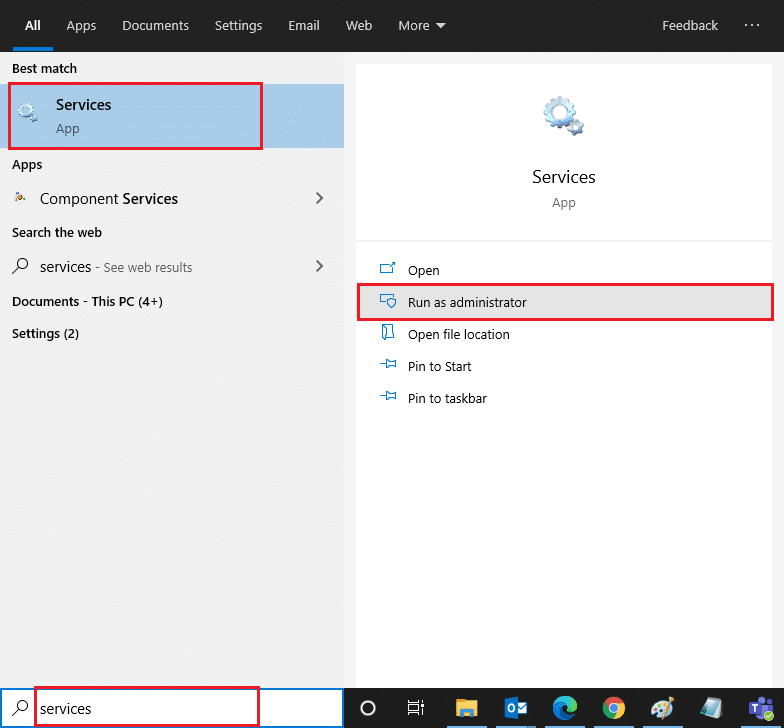
2. Most görgessen lefelé, és keresse meg a Windows EventLog szolgáltatást.
3. Ellenőrizze a szolgáltatás állapotát.
3A. Ha az Állapot Futásra van állítva, kattintson a jobb gombbal a szolgáltatásra, és válassza a Leállítás opciót. Várjon egy kicsit, majd kattintson újra a Start gombra.
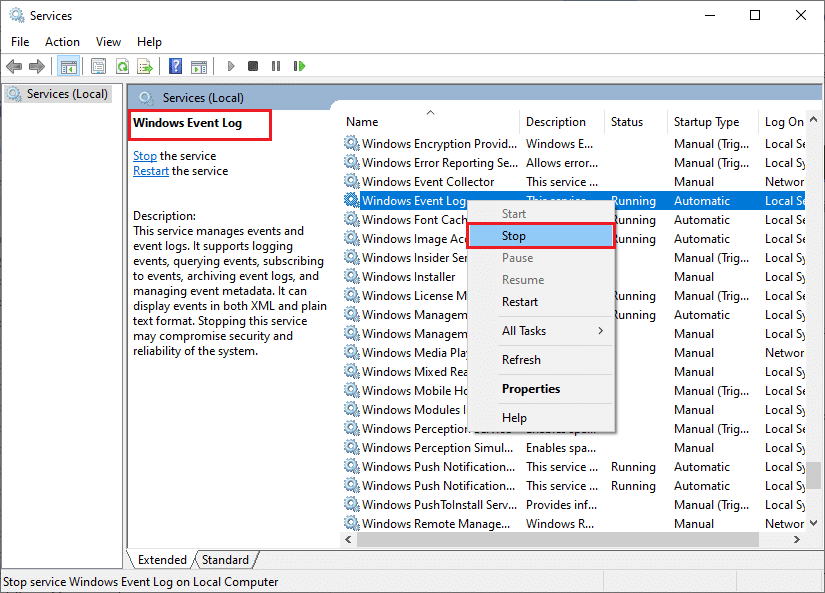
3B. Ha az Állapot nem Futásra van állítva, kattintson a jobb gombbal a szolgáltatásra, és válassza a Start lehetőséget.
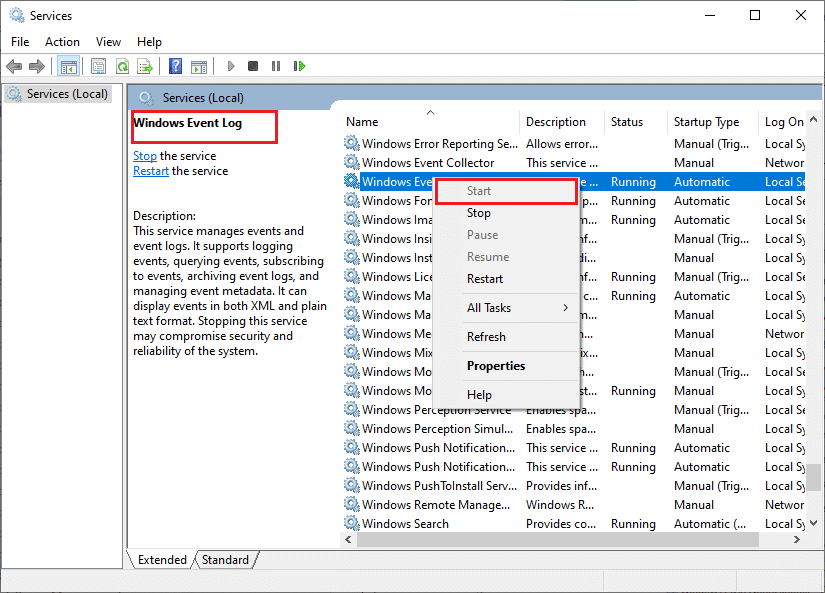
4. Ismételje meg ezeket a lépéseket az alábbi szolgáltatásoknál is.
- Távoli eljáráshívás (RPC)
- Windows Update
- DHCP kliens
- Hálózatra csatlakoztatott eszközök automatikus beállítása
- Hálózati kapcsolat közvetítő
- Hálózati kapcsolatok
- Hálózati kapcsolati asszisztens
- Hálózati lista szolgáltatás
- Hálózati helytudatosság
- Hálózatbeállítási szolgáltatás
- Hálózati áruház interfész szolgáltatás
Végül ellenőrizze, hogy javította-e a WiFi opciót, amely nem jelenik meg a Windows 10 problémájában.
13. módszer: Az energiatakarékos mód letiltása
A hálózati adapterek automatikusan leállhatnak, ha engedélyezte az energiatakarékos módot a Windows 10 rendszerű számítógépen. Ez azt eredményezi, hogy a WiFi nem jelenik meg a Windows 10 problémájában. Javasoljuk, hogy kapcsolja ki az energiatakarékos módot az alábbi utasítások szerint.
1. Indítsa el az Eszközkezelőt úgy, hogy beírja a Windows 10 keresőmenüjébe, és kattintson a Megnyitás gombra.
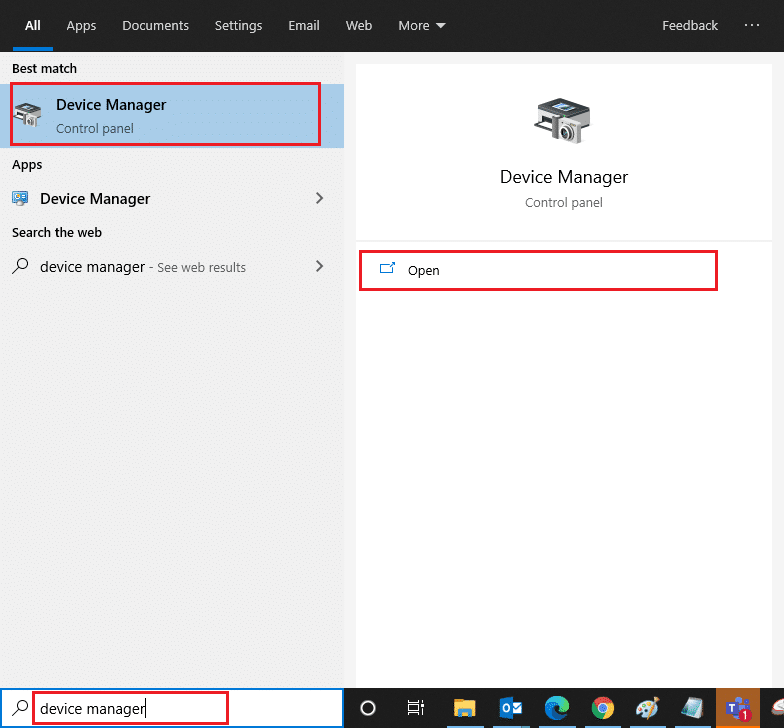
2. Most kattintson duplán a Hálózati adapterek szakaszra.
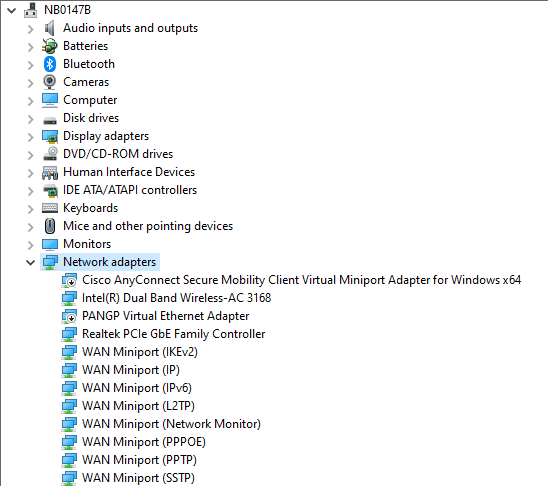
3. Ezután kattintson jobb gombbal a hálózati adapterre, és válassza ki a Tulajdonságok opciót az ábrán látható módon.
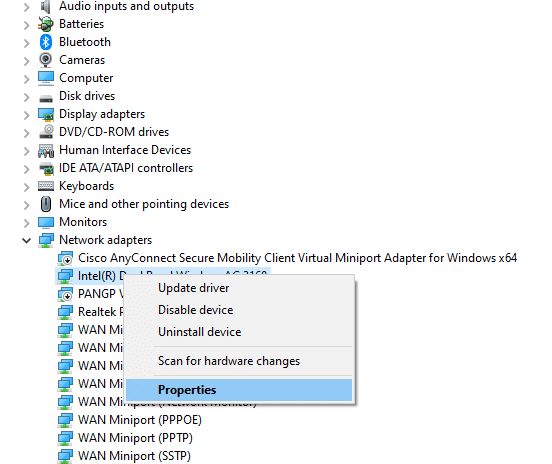
4. Ezután váltson át az Energiagazdálkodás ablakra a Hálózati adapter tulajdonságai ablakban, és törölje a jelet az Energiatakarékosság érdekében Engedélyezze a számítógépnek az eszköz kikapcsolását jelölőnégyzetből.
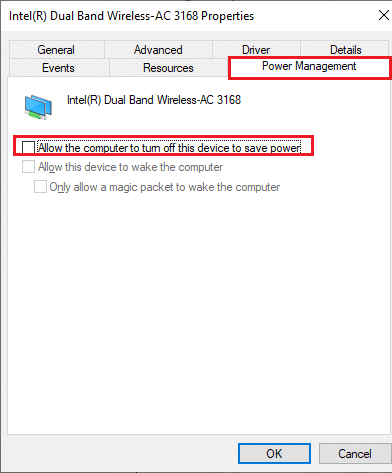
5. Végül kattintson az OK gombra a módosítások mentéséhez.
Ellenőrizze, hogy javította-e a WiFi opciót, és eltűnt a Windows 10 probléma.
14. módszer: Frissítse a Windows rendszert
A gyakori internetkapcsolati problémák, például a hálózati kapcsolatokból hiányzó WiFi megoldásához meg kell győződnie arról, hogy a számítógép frissítve van-e a legújabb verzióra. A Microsoft rendszeres frissítéseket ad ki a korábbi frissítési kiadások hibás frissítéseinek és hibáinak javítására. Ezenkívül a Windows frissítése minden rosszindulatú támadást kiküszöböl, és mindig a biztonságosabb oldalon tartja számítógépét. Kövesse útmutatónkat a Windows operációs rendszer frissítéséhez és az utasítások végrehajtásához a Windows 10 rendszerben.
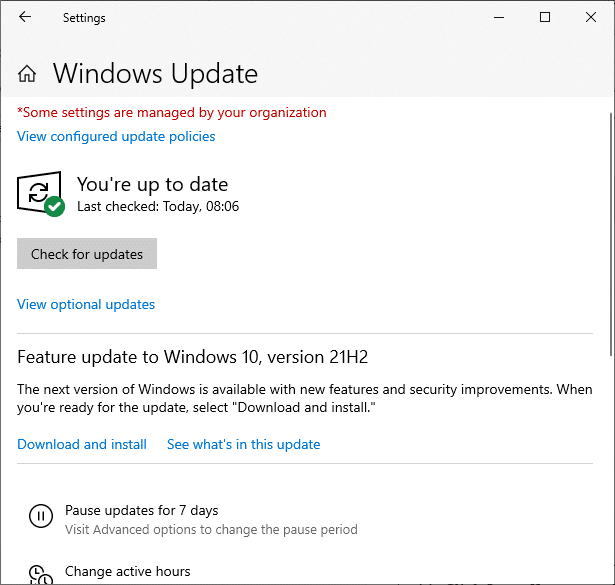
A Windows 10 számítógép frissítése után ellenőrizze, hogy javította-e a WiFi opciót, és eltűnt a Windows 10 probléma.
15. módszer: Tiltsa le a Microsoft WiFi Direct virtuális adaptert
A Microsoft WiFi Direct Virtual Adapter a hálózati kapcsolat megosztására vagy fájlok gyorsabb átvitelére szolgál. Ez a WiFi Direct virtuális adapter azonban zavarokat okozhat más hálózati adapterek között, és ezáltal a WiFi opció nem jelenik meg a Windows 10 problémában. Javasoljuk, hogy tiltsa le a Microsoft WiFi Direct virtuális adaptert a WiFi Direct letiltása Windows 10 rendszerben című útmutatónkban ismertetett lépések végrehajtásával.
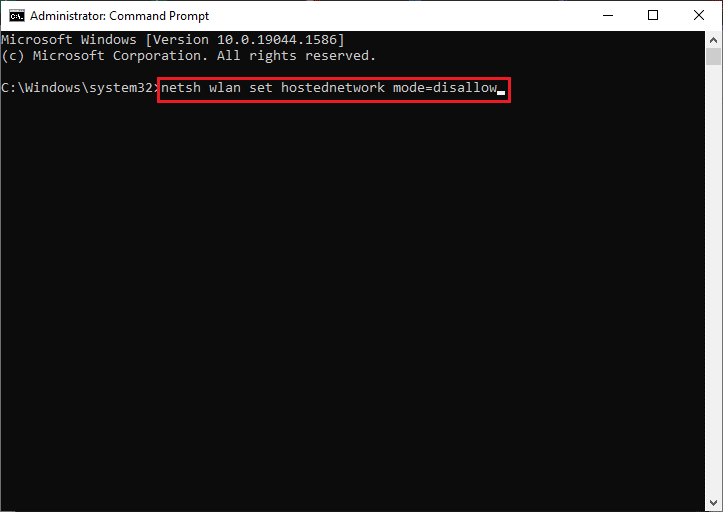
A WiFi Direct Virtual Adapter letiltása után ellenőrizze, hogy javította-e a WiFi opciót, amely nem mutat problémát.
16. módszer: Frissítse a Wifi illesztőprogramot
Mindazonáltal, ha a Wi-Fi nem jelenik meg a Windows 10 problémájában, miután megpróbálta ezeket a megoldásokat, javasoljuk, hogy frissítse a WiFi illesztőprogramot. Ezenkívül a hálózati illesztőprogramok frissítése javítja a modem megbízhatóságát és növeli a hálózat sebességét. Ezért azt tanácsoljuk, hogy frissítse számítógépén a WiFi-illesztőprogramokat a hálózati kártya megbízhatóságának növelése, a kompatibilitási problémák megoldása és végül a hálózati kapcsolatokból hiányzó WiFi probléma megoldása érdekében. Ehhez kövesse a Hálózati adapter illesztőprogramjainak frissítése Windows 10 rendszeren című útmutatónkat.
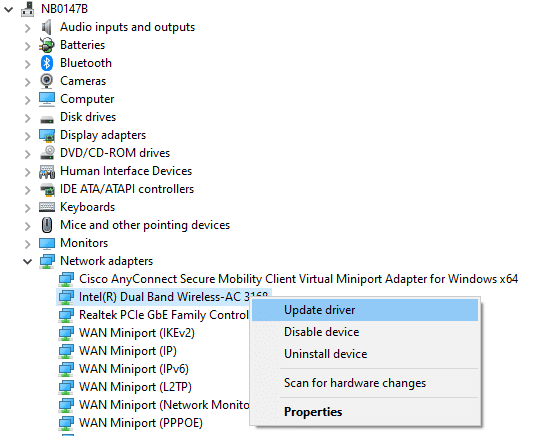
17. módszer: Telepítse újra a Wifi illesztőprogramot
Ha a WiFi-illesztőprogramok frissítése nem ad megoldást, próbálja meg újratelepíteni őket a sérült fájlok megoldásához. A WiFi illesztőprogramok újratelepítése nagyon egyszerű, és ezt megteheti az Illesztőprogramok eltávolítása és újratelepítése Windows 10 rendszeren című részben leírtak szerint. A hálózati illesztőprogramok újratelepítése után ellenőrizze, hogy javította-e a WiFi opciót, amely nem mutatja a problémát.
18. módszer: Engedélyezze a WiFi ikont a csoportházirenden keresztül
Ha a WiFi opció eltűnt problémájával szembesül, előfordulhat, hogy hibás módosítás történt a csoportházirend-szerkesztőben. A WiFi ikon csoportházirend-szerkesztőn keresztüli engedélyezéséhez kövesse az alábbi utasításokat.
1. Nyomja meg és tartsa lenyomva a Windows + R billentyűket a Futtatás párbeszédpanel megnyitásához.
2. Írja be a gpedit.msc parancsot, és nyomja le együtt a Ctrl + Shift + Enter billentyűket a Helyi csoportházirend-szerkesztő rendszergazdai jogosultságokkal való megnyitásához.
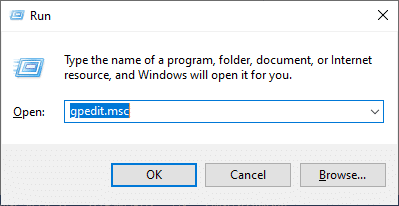
3. Most lépjen a Felhasználói konfiguráció > Felügyeleti sablonok > Start menü és a Tálca mappába.
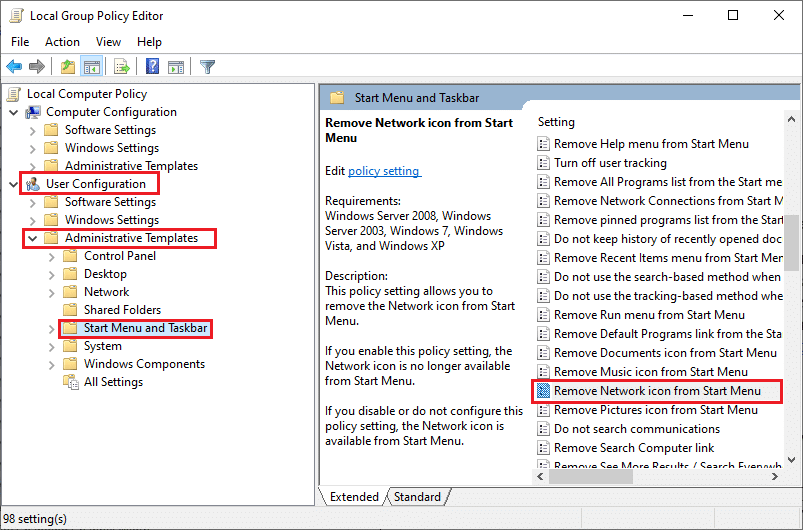
4. A jobb oldali ablaktáblában görgessen lefelé, és kattintson duplán a Hálózat eltávolítása ikonra a Start menüben.
5. Ezután kattintson a Letiltva választógombra, és válassza az Alkalmaz > OK lehetőséget a módosítások mentéséhez.
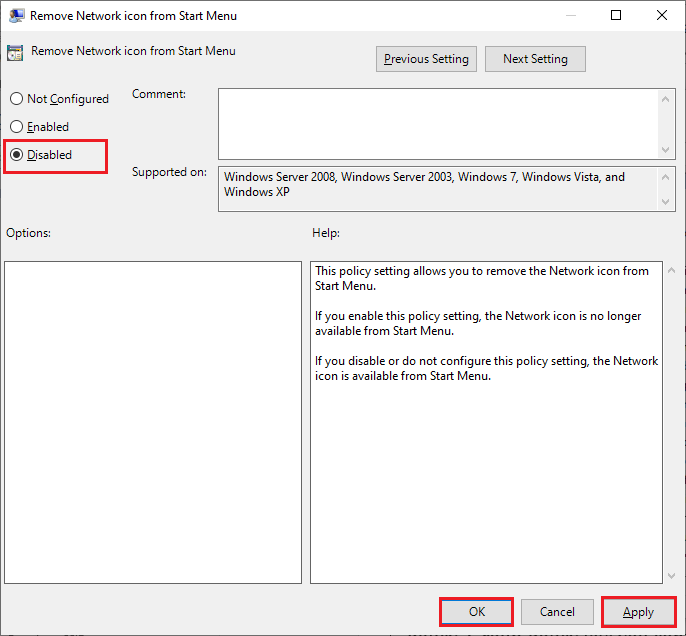
19. módszer: Wi-Fi hálózat manuális hozzáadása
Ennek ellenére nem ért el semmilyen javítást a WiFi opcióhoz, amely nem jelenik meg a Windows 10 rendszerben, manuálisan hozzáadhatja WiFi hálózatát az alábbi utasítások szerint.
1. Nyomja meg a Windows gombot, és írja be a WiFi beállításokat. Ezután kattintson a Megnyitás gombra.
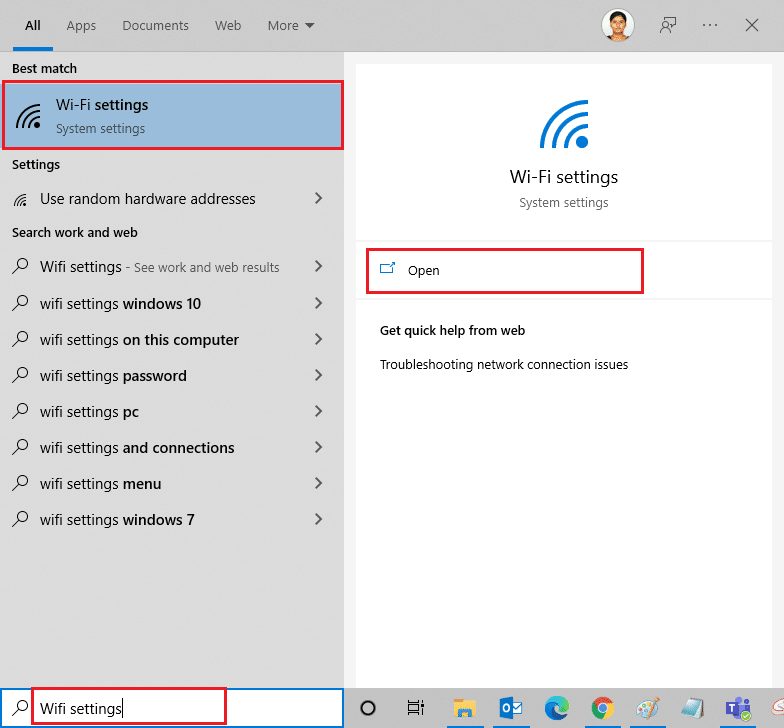
2. Most kattintson az Ismert hálózatok kezelése elemre az ábra szerint.
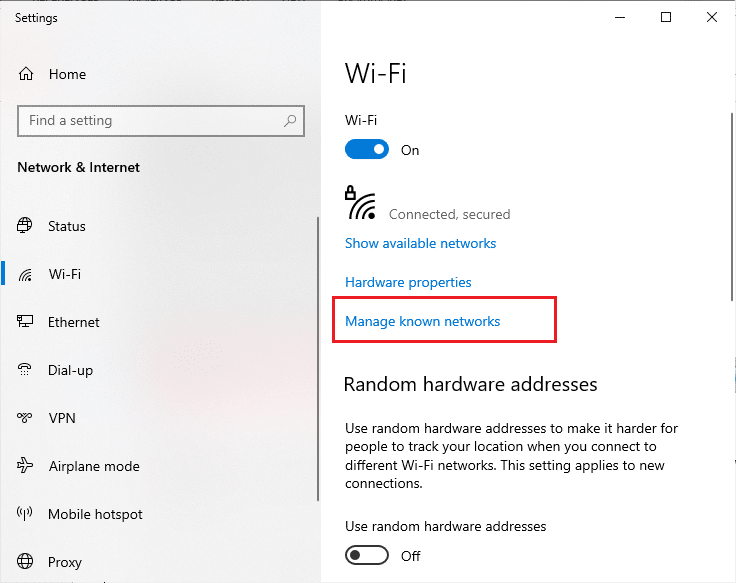
3. Ezután kattintson az Új hálózat hozzáadása elemre.
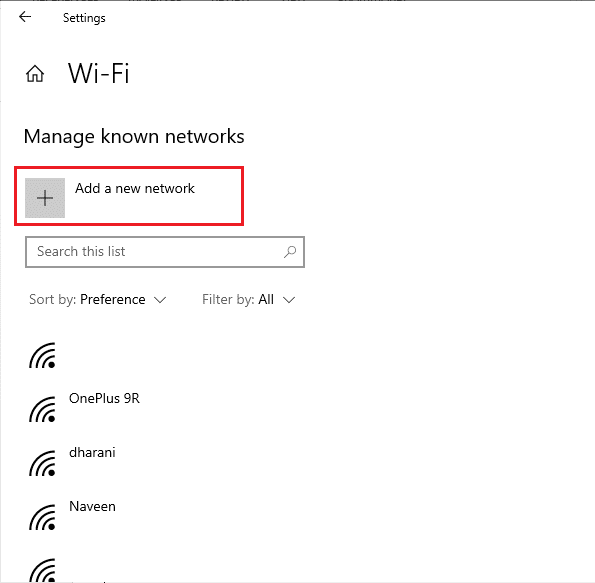
4. Ezután töltse ki a Hálózat neve és a Biztonság típusa mezőket, majd kattintson a Mentés gombra.
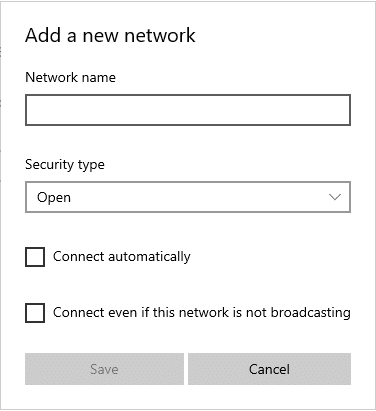
20. módszer: Állítsa vissza a hálózati beállításokat
Ha nem tudja kijavítani, hogy a WiFi opció nem jelenik meg az összes fenti módszer kipróbálása után, akkor állítsa vissza az összes hálózati beállítást. Ezzel a módszerrel az összes hálózati beállítást az alapértelmezettre telepíti, és az összes hálózati összetevőt az alapértelmezett beállításokra állítja. Ehhez kövesse a Hálózati beállítások visszaállítása Windows 10 rendszeren című útmutatónkat
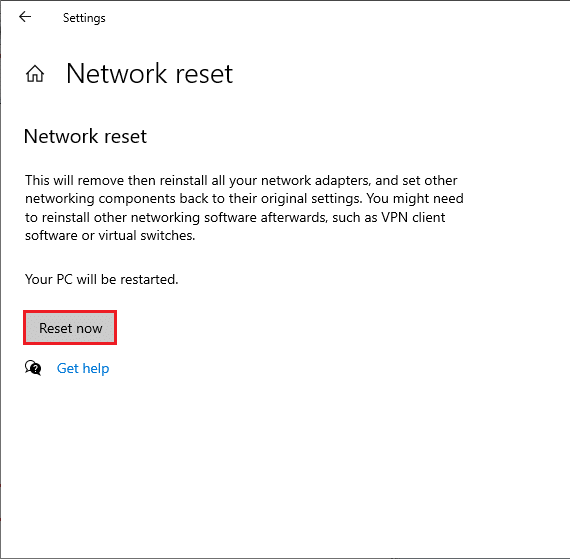
21. módszer: A Windows 10 tiszta telepítése
Ha egyik módszer sem segített kijavítani a WiFi-t, amely nem jelenik meg a Windows 10-ben, akkor tisztán kell telepítenie az operációs rendszert. Ehhez hajtsa végre a Windows 10 tiszta telepítésének útmutatójában leírt lépéseket.
***
Ethernet kábellel tényleg nehéz kezelni Wifi helyett. De most biztosan javította a WiFi opciót, amely nem jelenik meg a Windows 10 problémájában. Látogassa meg oldalunkat további jó tippekért és trükkökért, és írja meg megjegyzéseit alább. Tudassa velünk, hogy melyik témát szeretné, hogy legközelebb megvizsgáljuk.