Ein leistungsfähiger PC, typischerweise im Mittelklasse- bis High-End-Bereich, ist in der Regel mit einer separaten Grafikkarte (GPU) ausgestattet. Diese dedizierte GPU wird vom System genutzt, um anspruchsvolle Anwendungen, wie beispielsweise Videospiele, auszuführen, welche die integrierte Grafikeinheit nicht adäquat bewältigen kann. Die GPU wird üblicherweise von NVIDIA oder AMD hergestellt, wobei beide Hersteller ihre eigenen, spezifischen Steuerungsprogramme bereitstellen. Diese Programme erlauben es den Nutzern, Anwendungen explizit der GPU zuzuweisen. Wenn eine App die GPU verwendet oder gezwungen wird, dies zu tun, erhöht sich der Energieverbrauch des Computers. Normalerweise wählt das Betriebssystem selbstständig aus, welche Anwendungen die separate GPU nutzen sollen, diese Entscheidung kann aber manuell beeinflusst werden. Windows 10 führt ein neues Bedienfeld ein, über das die Grafikleistung für jede einzelne Anwendung angepasst werden kann.
Diese neue Funktion ist aktuell nur in der Windows 10 Insider Build 17093 verfügbar. Sie ermöglicht es nicht, direkt zwischen der integrierten und der dedizierten Grafikeinheit zu wählen. Stattdessen kann man Leistungsvorgaben für Apps festlegen. Eine App kann so eingestellt werden, dass sie stets im Energiesparmodus oder im Modus hoher Leistung ausgeführt wird. Einige Anwendungen können die dedizierte GPU möglicherweise nicht verwenden, und in diesem Fall ist keine Änderung möglich. Zwar kann man versuchen, eine Anwendung über das Steuerungsprogramm der GPU zur Nutzung der separaten Grafikkarte zu zwingen, dies ist aber nicht immer erfolgreich. Microsoft zufolge dient dieses neue Einstellungsfeld als Ersatz für die entsprechende Funktion im Steuerungsprogramm der GPU. Es steht dem Nutzer frei, ob er dieses Feld verwendet oder sich an das ursprüngliche Steuerungsprogramm der Grafikkarte hält.
Grafikleistung individuell für jede App konfigurieren
Öffnen Sie zunächst die „Einstellungen“-App und navigieren Sie zur Kategorie „System“. Wählen Sie dann den Reiter „Anzeige“ und scrollen Sie bis zur Option „Erweiterte Grafikeinstellungen“. Klicken Sie darauf.
Wählen Sie danach den Typ der Anwendung aus, für welche Sie die Grafikleistung verwalten möchten – entweder eine UWP- oder eine Desktop-Anwendung. Die Liste füllt sich entsprechend der von Ihnen gewählten Anwendungsart. Wählen Sie eine spezifische Anwendung und klicken Sie auf die Schaltfläche „Hinzufügen“. Sobald die App in der Liste erscheint, klicken Sie diese an und anschließend auf „Optionen“.
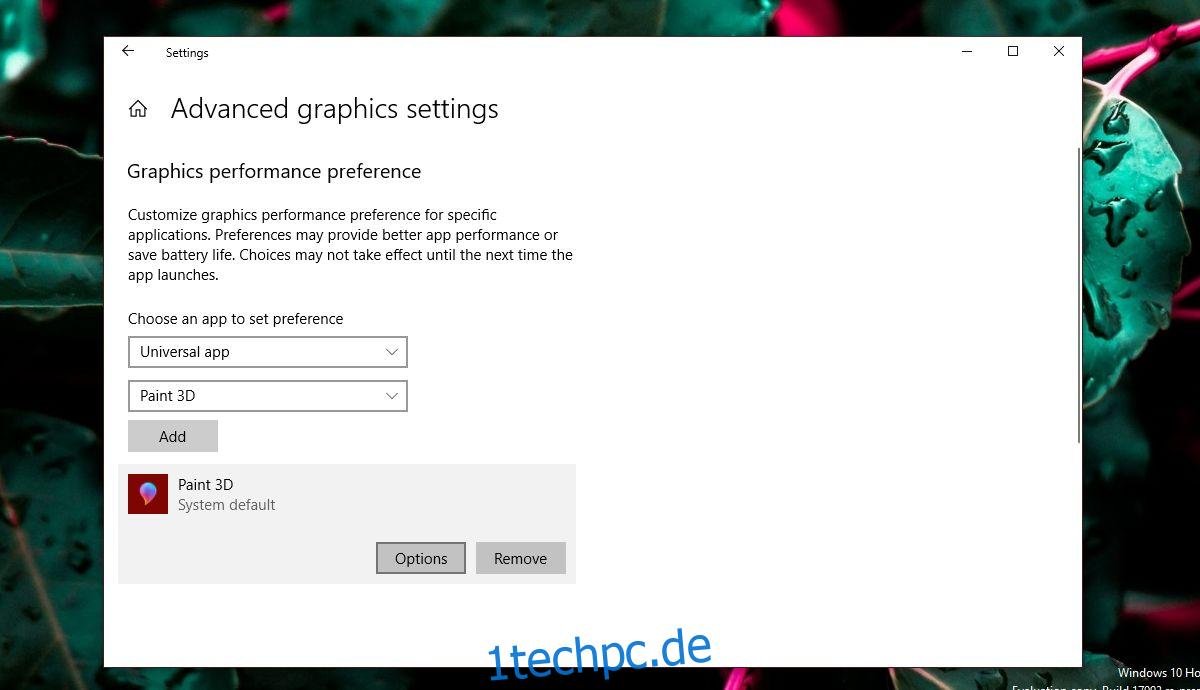
Unter „Optionen“ werden drei Einstellungen für die Grafikleistung angezeigt, die Sie für die jeweilige App festlegen können. Die Option „Systemstandard“ überlässt die Entscheidung dem Betriebssystem. Die Energiesparoption bewirkt üblicherweise die Verwendung der integrierten GPU, während „Hohe Leistung“ die separate Grafikkarte aktivieren sollte. Es wird jedoch, wie im Folgenden näher erläutert, auch hier Ausnahmen geben.

Ausnahmen und Einschränkungen
Auch wenn Benutzer gerne detaillierte Kontrolle darüber hätten, welche GPU für eine App verwendet wird, ist dies nicht immer durchsetzbar. Im obigen Beispiel kann die App Paint 3D ausschließlich die integrierte Grafikkarte verwenden, obwohl das Testsystem über eine separate AMD-GPU verfügt. Apps wie diese sind nicht in der Lage, die dedizierte GPU zu nutzen, und es gibt keine einfache Möglichkeit, dies zu ändern. Selbst wenn man erzwingen könnte, dass eine App wie Paint 3D die separate GPU nutzt, würde sich die Leistung dadurch nicht unbedingt verbessern.
Umgekehrt gibt es Anwendungen, insbesondere Spiele, welche die integrierte Grafikeinheit nicht nutzen können. Diese verwenden grundsätzlich die dedizierte GPU, und die Optionen unter den Grafikeinstellungen spiegeln dies wider.
Dies wirft die Frage auf, inwieweit diese Einstellungen überhaupt von Nutzen sind. Selbst wenn eine Anwendung die integrierte Grafikkarte nutzt, kann sie diese trotzdem auslasten. Ebenso kann eine App, die die dedizierte GPU benötigt, diese im Energiesparmodus betreiben. Die Nutzung dieser Optionen ist also nicht ohne Risiko. Wenn Sie feststellen, dass die Änderung der Grafikleistung für eine App zu einer schlechten Leistung, einer langsam oder fehlerhaft laufenden Anwendung oder gar einem Absturz führt, sollten Sie die Einstellungen auf den Standardwert zurücksetzen oder die App komplett aus der Konfiguration entfernen.
Es wird einiger Experimente bedürfen, da es eine Vielzahl verschiedener GPU-Modelle gibt, die Systemkonfigurationen stark variieren und Anwendungen ihre eigenen spezifischen Anforderungen und Möglichkeiten haben. Microsoft versucht offensichtlich, den Benutzern eine bessere Unterstützung der dedizierten GPU anzubieten, und obwohl diese neue Funktion noch nicht perfekt ist, ist sie dennoch nützlich. Es ist sicherlich eine der Funktionen, auf die sich die Benutzer im nächsten Update freuen können.