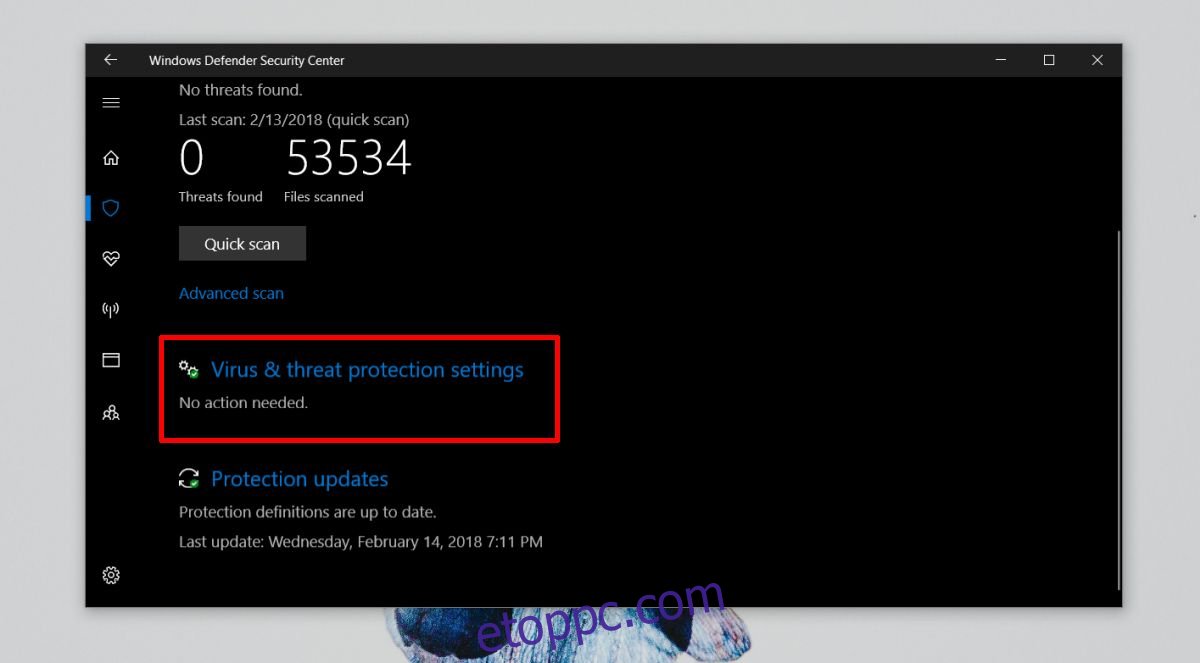A ransomware a számítógépes vírusok csúnya, továbbfejlesztett formája. Ahogy a név is sugallja, pénzbe fog kerülni az okozott károk helyreállítása. A Ransomware alapvetően zárolja a fájlokat, és arra kéri, hogy küldjön pénzt, ha vissza akarja kapni őket. Ha Ön zsarolóvírus áldozata, két választása van; fizessen, vagy fizessen valakinek, hogy megszabaduljon a ransomware-től. Nincs olyan lehetőség, amely ne kerülne pénzbe, és egyik sem garantálja, hogy visszakapja fájljait, ezért jó ötlet proaktívabbnak lenni ezzel a bizonyos típusú fenyegetéssel. A Windows Defender beépített funkcióval rendelkezik, amely, ha be van állítva, lehetővé teszi a zsarolóvírus elleni védelmet. Íme, hogyan működik.
Ahhoz, hogy ez működjön, engedélyeznie kell a Windows Defender alkalmazást. Nem választhatja egyszerűen a Windows Defender egyes funkcióinak használatát, és nem használhat másokat. A zsarolóvírus elleni védelem a Windows Defenderben nem ezt a nevet viseli. Sokkal inkább az, amit a funkció tesz, ami hasznossá teszi a zsarolóvírusokkal szembeni biztonságban. A Windows Defender lehetővé teszi a mappák zárolását, hogy az illetéktelen alkalmazások ne módosíthassák azokat. A zsarolóvírus elleni védelem engedélyezéséhez a Windows 10 rendszerben rendszergazdai jogokra lesz szüksége.
Ransomware védelem a Windows 10 rendszerben
Nyissa meg a Beállítások alkalmazást, és lépjen a Frissítés és biztonság beállításcsoportba. Lépjen a Windows Defender lapra, és kattintson a „Windows Defender biztonsági központ megnyitása” gombra. Alternatív megoldásként beírhatja a Windows Defender kifejezést a Windows keresőbe.
Kattintson a Vírus- és fenyegetésvédelem elemre a kezdőképernyőn. Görgessen le, és kattintson a Vírus- és fenyegetésvédelmi beállítások elemre.
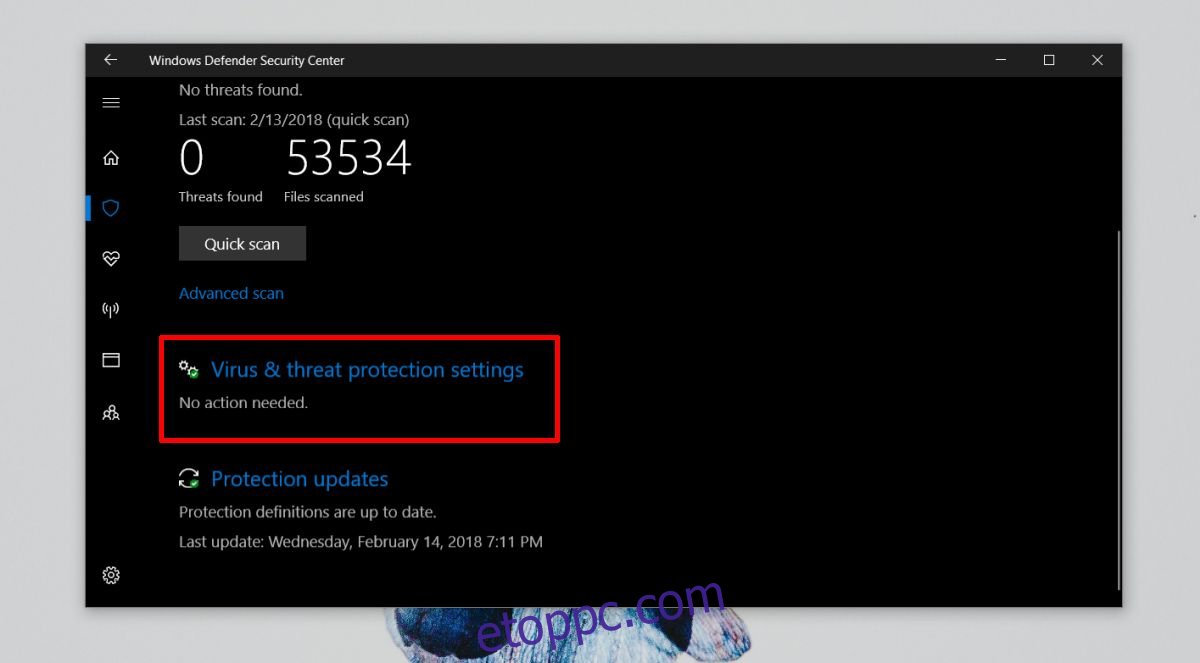
A Vírus- és fenyegetésvédelmi beállításoknál engedélyezze a Kontrollált mappahozzáférést. Miután engedélyezte, védett mappákat kell hozzáadnia a „Védett mappák” lehetőségre kattintva.

Bármelyik mappát hozzáadhatja. A mappán belüli összes beágyazott mappa védett lesz.
Hogyan működik
Ha engedélyezve van a szabályozott mappákhoz való hozzáférés, a Windows Defender megakadályozza, hogy az alkalmazások olyan helyekre mentsék a fájlokat, amelyekhez nem kellene hozzáférniük. Egy egyszerű példa erre, hogy a Windows Defender megakadályozta, hogy az IrfanView-n keresztül fájlokat mentsek az asztalomra. Ez azért van, mert az IrfanView valójában csak a Képek mappához férhet hozzá.
Emiatt felmerülhet a kérdés, hogy a rendszere használható lesz-e, ha a megbízható alkalmazásai nem rendelkeznek szabad uralmával. Szerencsére a szabályozott mappákhoz való hozzáférés rendelkezik egy engedélyezési funkcióval, amely lehetővé teszi, hogy biztonságos alkalmazásokat adjon hozzá. Ezek a biztonságos alkalmazások bármelyik mappához hozzáférhetnek, amelyet akarnak/kell.
Egy alkalmazás engedélyezőlistára helyezéséhez kattintson az „Alkalmazás engedélyezése ellenőrzött mappahozzáféréssel” lehetőségre a „Védett mappák” link alatt. Kattintson az Alkalmazás hozzáadása elemre, és válassza ki annak az alkalmazásnak az EXE-jét, amelyhez teljes hozzáférést szeretne adni.
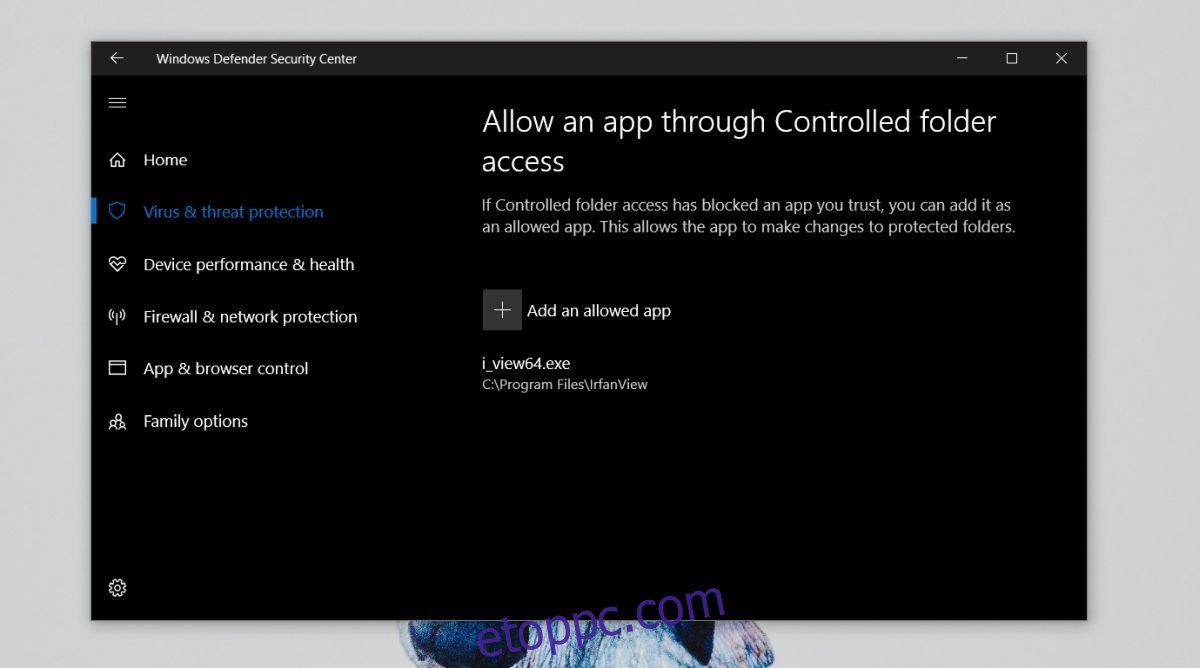
Érdemes időt szánni a megbízható alkalmazások hozzáadására, és bekapcsolva tartani a Felügyelt hozzáférést.