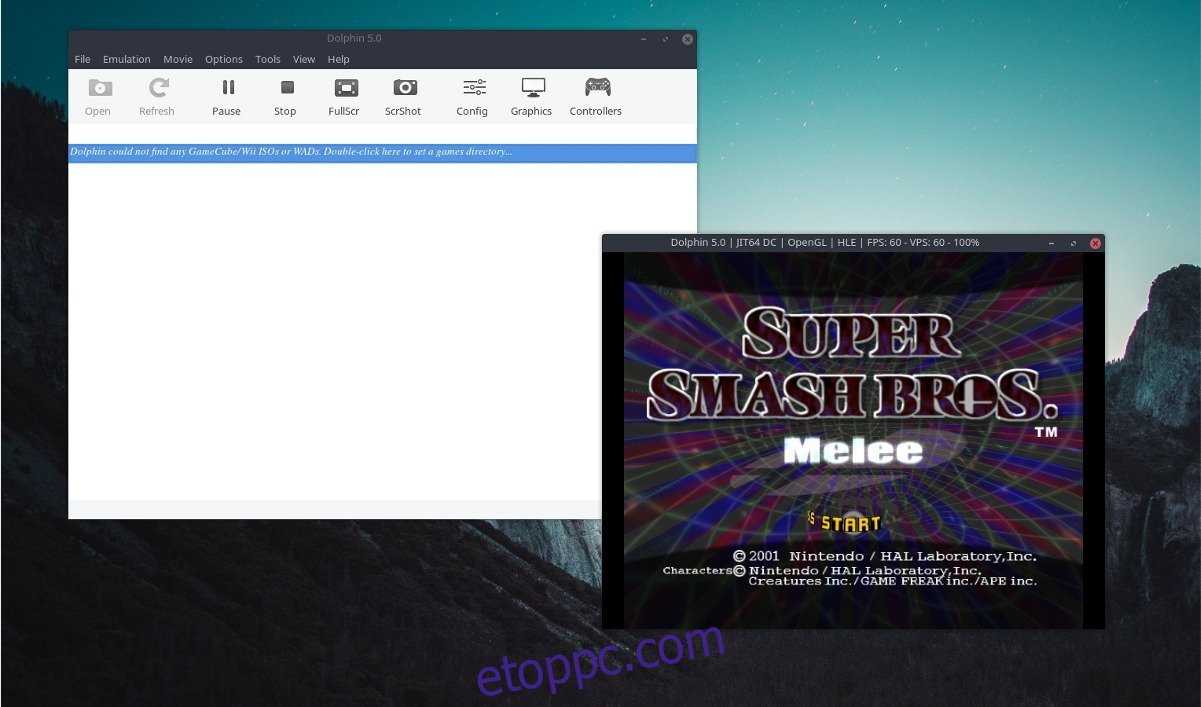Messze az egyik legjobb konzol emulátor eszköz a piacon jelenleg a Dolphin emulátor. Ezzel a felhasználók könnyedén játszhatnak Wii és GameCube játékokat Linuxon (és más operációs rendszereken). Az emulátor támogatja a HD textúracsomagokat, a modokat és még a Bluetooth Wiimote támogatást is!
SPOILER FIGYELMEZTETÉS: Görgessen le, és tekintse meg a cikk végén található oktatóvideót.
Mivel a Dolphin több beállítással rendelkezik, mint a legtöbb, a kezdő felhasználók, akik ezeket a konzolokat emulálják, hajlamosak eltévedni. Ezért ebben a cikkben részletesen áttekintjük, hogyan kell telepíteni a Dolphint Linux PC-re, hogyan kell használni és még sok mást!
Megjegyzés: a wdzwdz semmilyen módon nem bátorítja vagy elnézi a ROM-fájlok illegális letöltését vagy terjesztését a Dolphin számára. Ha Wii- és GCN-játékokat szeretne játszani a Dolphin segítségével, kérjük, használja saját játék ROM-fájljait, amelyeket legálisan mentett a számítógépére.
Tartalomjegyzék
Ubuntu
sudo apt install dolphin-emu
Debian
sudo apt-get install dolphin-emu
Arch Linux
sudo pacman -S dolphin-emu
Fedora
sudo dnf install dolphin-emu
OpenSUSE
A Suse felhasználók könnyen telepíthetik a Dolphin emulátor szoftvert ezen keresztül az OBS. Válassza ki a SUSE verzióját, majd kattintson a telepítés gombra a letöltési folyamat elindításához.
Más Linuxok
A szoftver forráskódja több operációs rendszerhez is elérhető. Ennek ellenére a fejlesztők nem hoznak létre telepíthető bináris fájlokat minden egyes Linux disztribúcióhoz. A rendszeren való letöltéshez ellenőrizze a „Dolphin” szoftver lerakatában. Nem találod? Menjen a webhelyre, és próbálja meg megragadni a forrásverziót.
Játékok Dolphinban
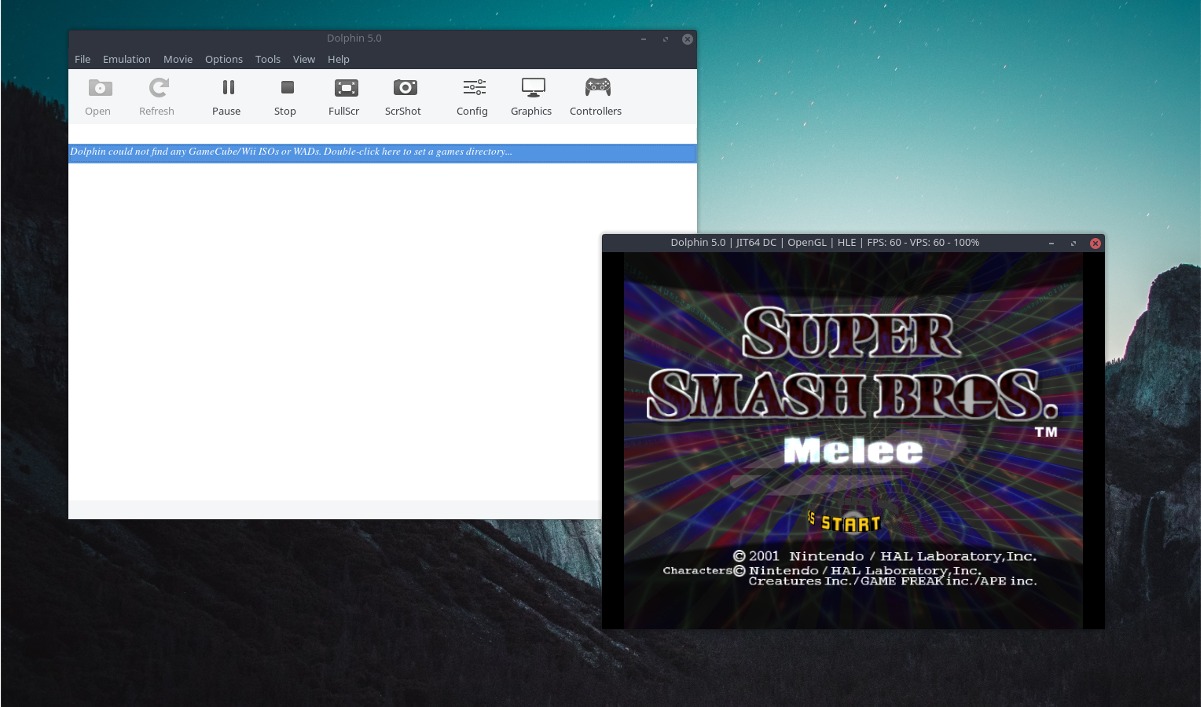
Ha játszani szeretne a Dolphin emulátorban, kattintson a fájl gombra. Innentől helyezzen el egy GameCube (vagy Wii) játékot a lemezmeghajtóba, és kattintson az „Open DVD” gombra. Alternatív megoldásként tallózhat egy ISO/WBFS ROM-fájlt Linux PC-jén.
A megnyitás gombra kattintva a Dolphin azonnal futtatja a játékot. Ha nem, menjen vissza az emulátorhoz, és kattintson a „play” gombra a kezdéshez.
A ROM-könyvtár gyors eléréséhez kattintson duplán a „Dolphin nem talált GameCube/Wii ISO-t vagy WAD-ot. Kattintson duplán ide egy játékkönyvtár beállításához…” a Dolphin számára a ROM-ok betöltéséhez szükséges könyvtár beállításához.
Grafika konfigurálása
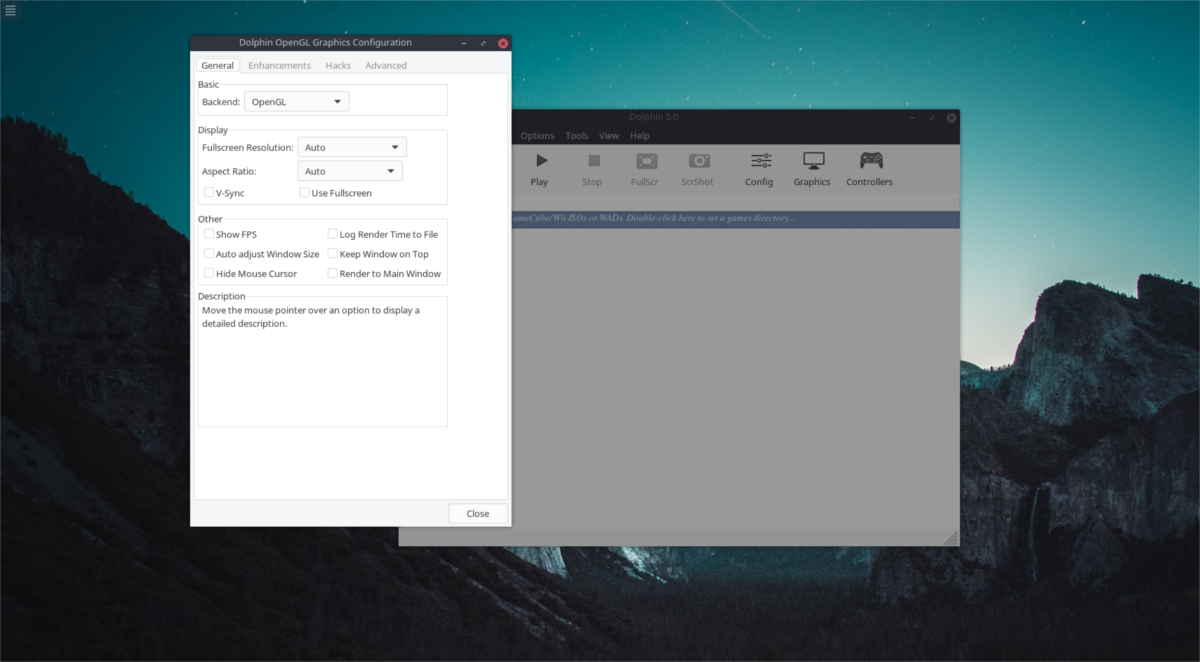
A legtöbb esetben a Dolphin alapértelmezett beállításai meglehetősen szilárdak, és nem igényelnek semmilyen módosítást. Ennek ellenére, ha az emulálás oka a GameCube és a Wii játékon belüli grafikájának javítása, érdemes lehet módosítani a beállításokat. A beállítások eléréséhez kattintson a „Grafika” elemre az emulációs főmenüben.
Erre a gombra kattintva megnyílik a „Dolphin OpenGL Graphics Configuration” ablak. Nyugodtan menjen végig ezeken a beállításokon, és módosítsa a grafikát ízlése szerint. Kérjük, vegye figyelembe, hogy minden számítógép más és más, és ennek eredményeként előfordulhat, hogy az Ön számára megfelelő grafikus beállítások mások számára nem megfelelőek.
Módosítani szeretné a teljes képernyő felbontását és a képarányt? Az Általános lapon keresse meg a „Teljes képernyő felbontás” és a „Képarány” melletti legördülő menüket.
Általában csak akkor módosítsa a grafikus beállításokat, ha tudja, mit csinálnak. Például, ha meg akarja állítani a játékok képernyőjének megszakítását a Dolphinban, érdemes lehet engedélyezni a „Vsync” funkciót.
Szemcukrot szeretnél? Menjen a „Bővítések” fülre. Ezen a területen számos fejlett grafikus feldolgozási funkciót, például a belső felbontást, az élsimítást, az anizotróp szűrést és még az utófeldolgozási effektusokat is könnyedén módosíthatja.
A vezérlők konfigurálása
A Dolphin emulátor remek vezérlőbeállításokkal rendelkezik. A játékvezérlő(k) beállításához lépjen az emulációs főmenübe. Innen válassza a „Vezérlők” lehetőséget. Csatlakoztasson egy vezérlőt. Ezután kattintson a „konfigurálás” gombra a 4 port bármelyike mellett. Ezután kattintson a „konfigurálás” gombra.
Megjegyzés: a GameCube-hoz és a Wii-hez is be kell állítani egy vezérlőt.
A konfigurálás gomb kiválasztásával megnyílik a vezérlő konfigurációs felhasználói felülete. Keresse meg az „eszköz” legördülő menüt, és kattintson rá. A menüben válassza ki a játékvezérlőt.
A megfelelő eszköz kiválasztása után térjen vissza a vezérlőleképezőhöz. Egyenként nyomja meg a megfelelő betű melletti térkép gombokat, hogy kulcsokat rendeljen a játékvezérlő minden gombjához.
Wiimotes csatlakoztatása
Wiimote-ot kell csatlakoztatnia a Dolphinhoz? Győződjön meg arról, hogy a Bluetooth engedélyezve van. Ezután kapcsolja be a Wiimote-ot, és lépjen a Dolphin főmenüjébe. Válassza ki az eszközöket, majd „csatlakoztassa a Wiimotes-t” a párosítási folyamat végrehajtásához.
Mentés és betöltés
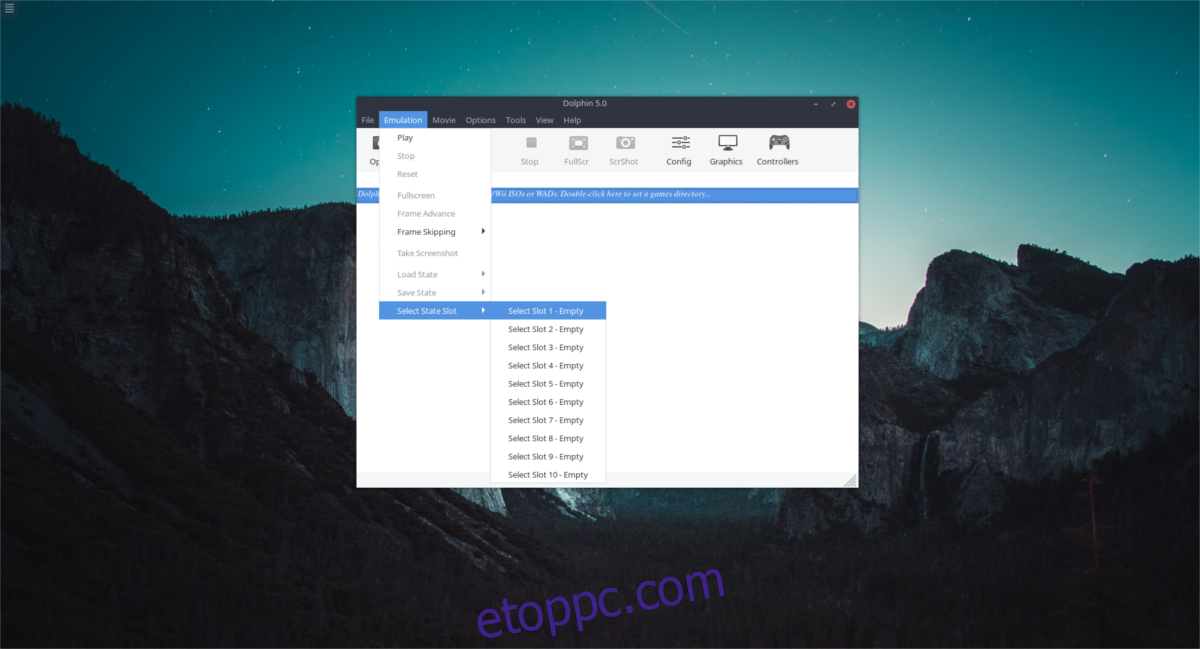
A Dolphinban való mentés meglehetősen egyszerű. Úgy kezdődik, hogy a Dolphin főablakában az „Emuláció” elemre lép. Innen kiválaszthatja az „Állapot mentése” és a „Betöltési állapot” lehetőséget. Mentsen el egy játékot az „Állapot mentése” gombra kattintva, majd válasszon egyet az elérhető slotok közül. A betöltéshez tegye ugyanezt a „Betöltési állapot” alatt. Ügyeljen arra, hogy ugyanarról a nyílásról válassza a betöltést, ahová ment.
Lehetőség van a mentési helyek cseréjére is. A menü „Emuláció” alatt kattintson a „Select State Slot” lehetőségre. A felhasználói felület használatával kattintson arra a nyílásra, amelybe el szeretné menteni a játék jelenlegi állapotát. Ne feledje, hogy a Dolphin lehetővé teszi a felhasználó számára, hogy egyszerre több mentési állapottal rendelkezzen.
Ha Nintendo 64-es játékokkal vagy Sega Games-szel szeretne játszani Linuxon, akkor erre is vannak emulátorok.