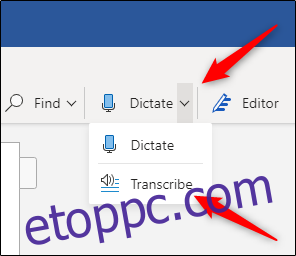A Microsoft egy hang átírási funkció a Word online verziójához, amely a (fájlból felvett vagy feltöltött) hangot közvetlenül szöveggé alakítja, sőt a hangszóró alapján szétválasztja a szöveget. A funkció használatának módja a következő.
A hangok Word segítségével történő átírásához Microsoft 365 prémium előfizetőnek kell lennie. Ha rendelkezik az ingyenes verzióval, és megpróbálja használni a funkciót, egy üzenet fogadja, amelyben felkérik, hogy fizessen elő.
Élő hang rögzítése és átírása
Lehetősége van a Word átírására, amelyet közvetlenül a Wordben rögzíthet. Jelentkezzen be a Microsoft 365-be, és nyissa meg a Word-öt. A „Főoldal” lapon kattintson a „Diktálás” melletti nyílra, majd a megjelenő menüből válassza az „Átírás” lehetőséget.
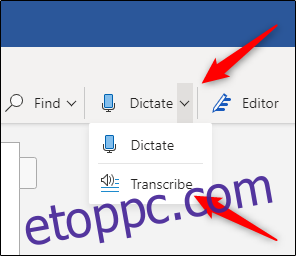
Ha először használja a funkciót, engedélyt kell adnia a Microsoftnak a hozzáféréshez mikrofon.
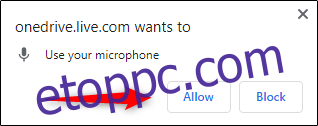
Az ablak jobb oldalán megnyílik az „Átírás” panel. Válassza a „Rögzítés indítása” lehetőséget.
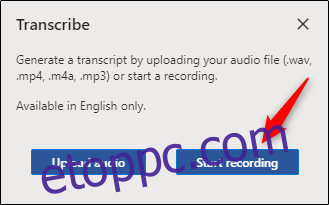
A kiválasztást követően az időzítő elindul. Most pedig el akar kezdeni beszélni. A beszéd közben nem fogja látni az átírást élőben, mert a Microsoft azt találta, hogy a tesztelés során ez túlságosan elvonja a figyelmet.
Miután végzett, kattintson a „Szünet” gombra, majd válassza a „Mentés és átírás most” lehetőséget.
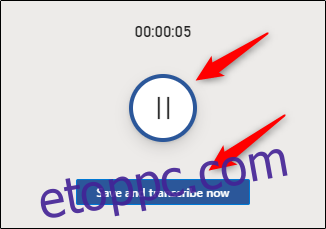
Eltarthat néhány percig, amíg a Word befejezi a hangfelvétel átírását és a OneDrive-ra való feltöltését.
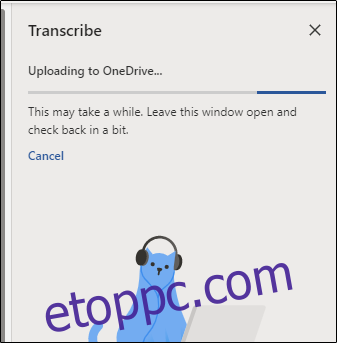
Ha ez megtörtént, az átírás ugyanabban az ablaktáblában jelenik meg, ahol a hangot rögzítette. Minden szakaszhoz tartozik egy időbélyeg, az előadó neve és az átírt szöveg. A Microsoft automatikusan elválasztja a szöveget a beszélő szerint.
Ha a Word több hangszórót észlel, akkor megjelenik a „Hangszóró 1”, a 2. hangszóró stb. Ha a Word nem tud több hangszórót észlelni, akkor csak a „Hangszóró” feliratot fogja látni.
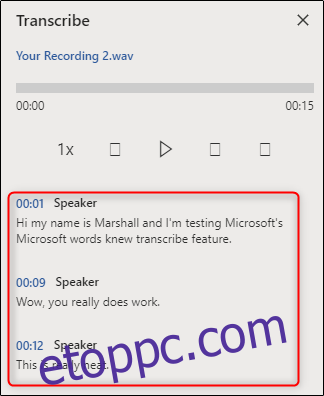
Észreveheti, hogy az átirat nem tükrözi tökéletesen pontosan a rögzített hangot. Az átirat egy részét úgy szerkesztheti, hogy az egeret a helytelen szöveg fölé viszi, majd kiválasztja a toll ikont.
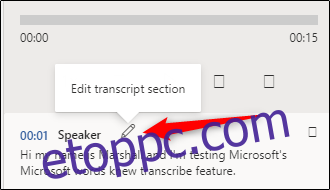
Most már szerkesztheti az ebben a részben található átírást. A „Minden hangszóró módosítása” melletti négyzet bejelölésével szerkesztheti a hangszóró nevét, valamint minden olyan esetet, amikor a hangszóró (azaz 1. hangszóró vagy 2. hangszóró) megjelenik. Ha végzett, kattintson a pipára.
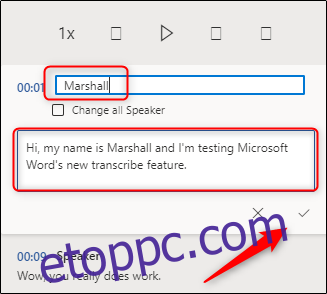
Ha szükséges, a lejátszás vezérlőivel újra megtekintheti a hangfelvételt. Erre akkor van szükség, ha az átirat hosszú, és nem emlékszik pontosan, ki mit mondott. Íme az egyes gombok funkciója balról jobbra:
Lejátszási sebesség
Visszatekerés
Lejátszás/Szünet
Előrepörgetés
Hangerő
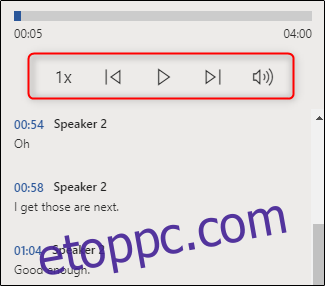
Ha végzett az átirat szerkesztésével, hozzáadhatja azt a dokumentumhoz a panel alján található „Összes hozzáadása a dokumentumhoz” gombra kattintva.
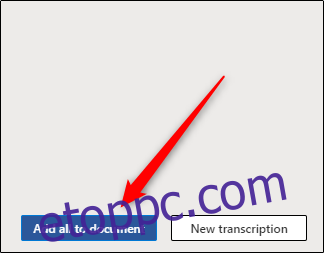
A kiválasztást követően a hangfelvétel és az átirat tartalma megjelenik a dokumentumban.
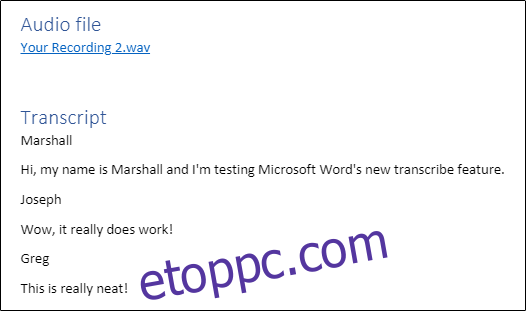
Hangfájl feltöltése és átírása
Ha már van egy hangfájlja, amelyet át szeretne írni, akkor feltöltheti a Wordbe. Jelentkezzen be a Microsoft 365-be, és nyissa meg a Word-öt. A „Főoldal” lapon kattintson a „Diktálás” melletti nyílra, majd a megjelenő menüből válassza az „Átírás” lehetőséget.
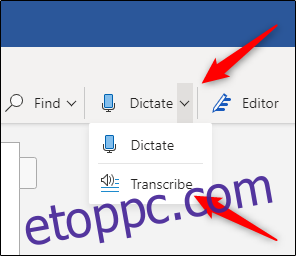
Az ablak jobb oldalán megnyílik az „Átírás” panel. Válassza a „Hang feltöltése” lehetőséget. A következő hangfájltípusokat töltheti fel:
WAV
MP4
M4A
MP3
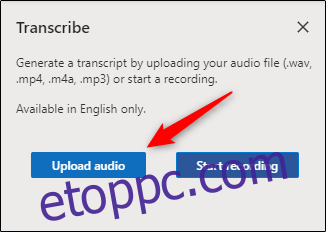
Megnyílik a File Explorer (Finder for Mac). Keresse meg az audiofájl helyét, jelölje ki, majd kattintson a „Megnyitás” gombra.
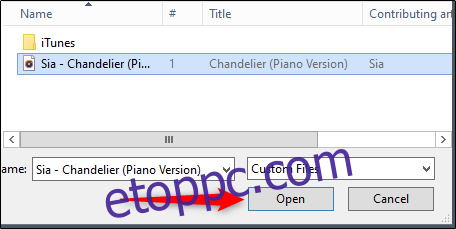
A Microsoft megkezdi a hangfájl átírását. A fájl méretétől függően ez elég sok időt vehet igénybe.
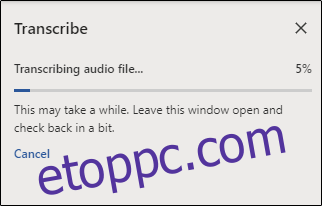
Miután a Microsoft befejezte az audiofájl átírását, a szöveg megjelenik a panelen.
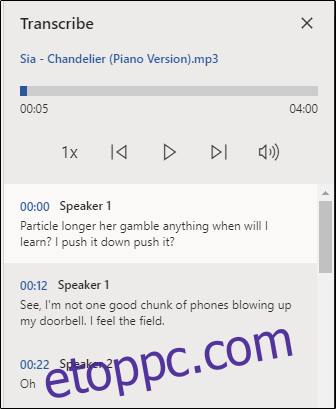
Ha ugyanazzal a problémával szembesül a hangfájllal, szerkesztheti a szöveget úgy, hogy az egérmutatót a szakasz fölé viszi, és rákattint a „Toll” ikonra. Ha újra meg kell hallania a hangot, ezt a hangvezérlők segítségével teheti meg.
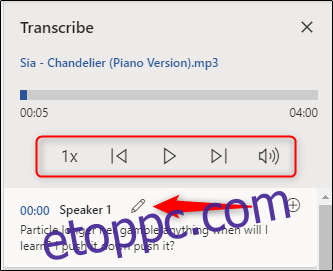
Ezután szerkessze a hangszóró nevét (és minden egyes előfordulását, amikor a hangszóró megjelenik az „Összes hangszóró módosítása” jelölőnégyzet bejelölésével) és az adott szakasz szövegét. Ha végzett, kattintson a „Checkmark” gombra.
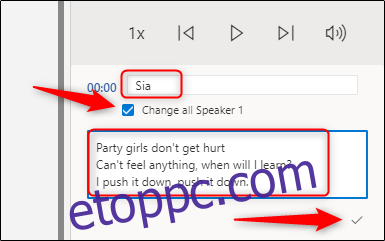
Miután szerkesztette az átirat tartalmát, kattintson az „Összes hozzáadása a dokumentumhoz” gombra.
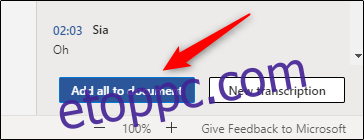
A hangfájl és az átirat szövege hozzáadódik a Word dokumentumhoz.
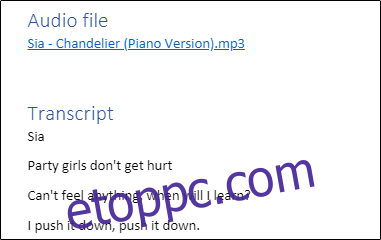
Bár nem tökéletes, ez a funkció sok időt takaríthat meg, különösen, ha a hangszóró tisztán beszél.