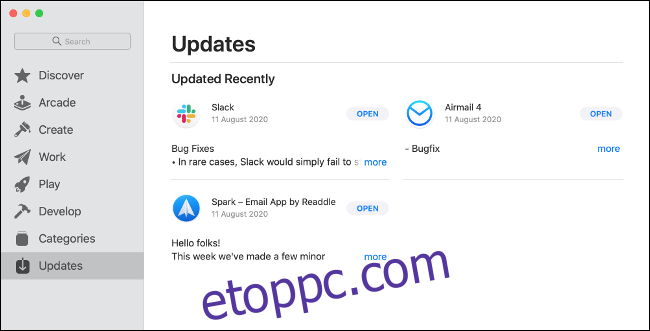Az alkalmazásfrissítések új funkciókat, biztonsági javításokat kínálnak, és javítják a meglévő szoftverek stabilitását. Sajnos nem minden Mac-alkalmazás frissül ugyanúgy. Vannak, akik gondoskodnak magukról, míg mások bökést igényelnek tőled. Íme, amit tudnod kell ahhoz, hogy minden Mac szoftvered naprakész legyen.
Tartalomjegyzék
A Mac App Store-alkalmazások frissítése
A Mac App Store-on keresztül telepített alkalmazások frissítése ugyanazon kirakat használatával történik. Nem kell aggódnia amiatt, hogy ezt manuálisan csinálja meg, feltéve, hogy bekapcsolta az automatikus frissítéseket. A Mac rendszeres időközönként ellenőrzi a frissítéseket, majd szükség szerint letölti és alkalmazza azokat.
Mindazonáltal manuálisan is ellenőrizheti a frissítéseket, ha akarja. Ehhez nyissa meg a Mac App Store-t úgy, hogy rákattint a Dockban vagy az „Alkalmazások” mappában, vagy megkeresi a Spotlightban. Kattintson a „Frissítések” elemre az oldalsávon a függőben lévők megtekintéséhez.
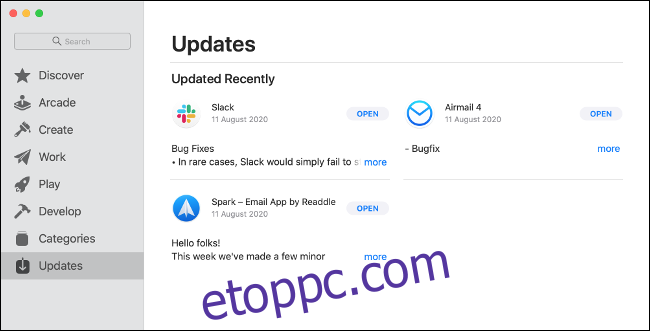
A függőben lévő frissítésekkel rendelkező alkalmazások mellett megjelenik egy „Frissítés” gomb; kattintson rá a frissítés manuális elindításához. Ha nincsenek frissítések, a Mac App Store megmutatja a legutóbb telepített alkalmazásokat, valamint a módosítások rövid leírását. További információkért kattintson az egyes bejegyzések melletti „Továbbiak” gombra.
Az automatikus frissítések engedélyezéséhez indítsa el a Mac App Store-t, kattintson a Mac App Store > Beállítások elemre a felső menüben, majd válassza az „Automatikus frissítések” lehetőséget.
A nem az App Store-ban vásárolt alkalmazások frissítése
A Mac App Store-on kívül telepített alkalmazások frissülhetnek, de nem is. Ez alkalmazásonként változik. Azonban a leggyakoribbak, mint például a Chrome, a népszerű ingyenes alkalmazások, mint például a Transmission BitTorrent kliens, és az aktívan fejlesztés alatt álló fizetős alkalmazások valószínűleg értesítik a függőben lévő frissítésekről.
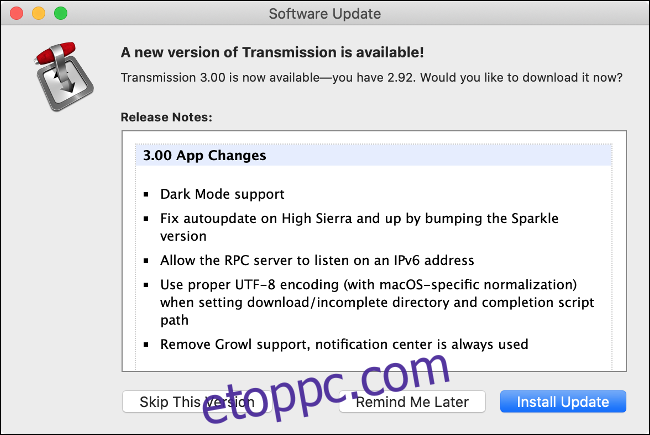
Egy alkalmazás elindításakor megjelenhet egy értesítés, amely tájékoztatja, hogy elérhető egy új verzió. Az alkalmazás bezárásához és frissítéséhez gyakran egyszerűen kattintson a „Frissítés” gombra. Lehetősége van arra is, hogy késleltesse a frissítést, vagy teljesen leiratkozzon róla. Nem minden alkalmazás értesít azonban egy függőben lévő frissítésről.
Egyes esetekben át kell néznie a felső menüket, hogy megtalálja a „Frissítések keresése” opciót. Leggyakrabban rákattinthat a Súgó > Frissítések keresése lehetőségre, de az is előfordulhat, hogy az alkalmazás nevével a menüben található. Az Átvitelben például kattintson az Átvitel > Frissítések keresése lehetőségre.
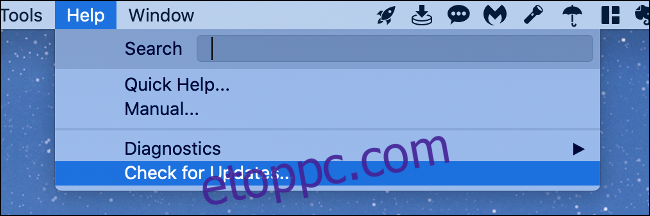
Egyes alkalmazások nem keresik aktívan a frissítéseket, és nem sok mindent tehetsz azon kívül, hogy ne felejtsd el megcsinálni. Nem minden alkalmazás frissül kecsesen. Egyesek felajánlják a frissítés letöltését és alkalmazását, míg mások az alkalmazás kezdőlapjára visznek, ahol manuálisan letöltheti az új verziót.
Néha értesítést kap, ha egy alkalmazás új verziója elérhető, de Önnek le kell töltenie azt. Ehhez manuálisan is ki kell cserélni a régi verziót. A legjobb eredmény elérése érdekében kattintson a jobb gombbal a régi verzióra az „Alkalmazások” mappában, majd válassza az „Áthelyezés a kukába” lehetőséget (de még ne ürítse ki a kukát).
Az új verzió letöltése után másolja az APP fájlt az „Alkalmazások” mappába, majd futtassa az alkalmazást, hogy megbizonyosodjon arról, hogy a várt módon működik. Ha az alábbihoz hasonló hibát lát, előfordulhat, hogy ki kell kerülnie a Gatekeeper korlátozásait.
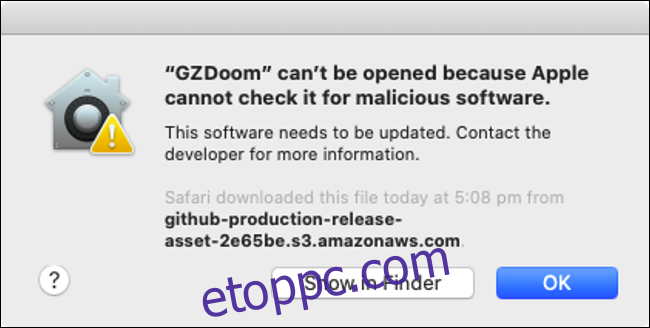
Ha az új verzió nem működik, vagy a változtatások nem ideálisak a munkafolyamathoz, törölheti az új verziót, és visszaállíthatja a régit a kukából. Ehhez kattintson a jobb gombbal a fájlra, majd válassza a „Visszahelyezés” lehetőséget.
Amikor az alkalmazás a várt módon működik, kiürítheti a Kukat – csak kattintson a jobb gombbal az ikonra a Dockban.
Egyes alkalmazások más ökoszisztémáktól függenek
Néhány alkalmazást frissítenie kell a saját alkalmazásboltjukon vagy betöltőjükön keresztül. Néhány példa erre az Adobe programcsomag, amely a Creative Cloud asztali alkalmazástól függ, és a Steamen keresztül telepített játékok.
Ezeket az alkalmazásokat általában nem lehet manuálisan frissíteni, ezért a függőben lévő frissítések megtekintéséhez és telepítéséhez meg kell nyitnia az indítót.
A Safari bővítmények frissítése
Ha macOS Catalina vagy újabb rendszert futtat, a Safari bővítmények a Mac App Store áruházból telepíthetők. Frissítésük a „Frissítések” oldalon keresztül történik, ugyanúgy, mint bármely más alkalmazás a Mac App Store-ból. Feltéve, hogy az „Automatikus frissítések” engedélyezve van, felszólítás nélkül is frissülnek.
A macOS Catalina előtti verzióiban előfordulhat, hogy manuálisan kell ellenőriznie a frissítéseket a Safari > Beállítások > Bővítmények alatt. Csak kattintson egy bővítményre, majd kattintson a „Frissítések keresése” lehetőségre, ha van ilyen lehetőség.
Chrome-ot vagy Firefoxot használ? Kiterjesztéseiket magának a böngészőnek kell kezelnie. A Chrome általában a saját feltételei szerint gondoskodik ezekről, de ha úgy tetszik, kényszerítheti a Chrome-ot a bővítmények frissítésére is.
A Homebrew alkalmazások frissítése
A Homebrew egy parancssori alapú csomagkezelő, amely lehetővé teszi népszerű alkalmazások telepítését a parancssoron keresztül. A Homebrew nagyjából úgy működik, mint a Linux csomagkezelői. Segítségével gyorsan és egyszerűen tölthet le és frissíthet alkalmazásokat anélkül, hogy manuálisan kellene letöltenie vagy bármire kattintania.
Az alkalmazások Homebrew segítségével történő frissítéséhez telepítenie kell azokat a Homebrew segítségével. Ha még nincs telepítve a Homebrew a Mac számítógépére, ez nem igazán érvényes. Ha mégis megteszi, egyetlen paranccsal kikényszerítheti az összes Homebrew alkalmazás frissítési ellenőrzését.
Először nyissa meg a „Terminált” úgy, hogy rákeres a „Spotlight”-ban, vagy navigál az Alkalmazások > Segédprogramok menüpontra. Írja be a következőket, és nyomja meg az Enter billentyűt a Homebrew frissítéséhez:
brew update
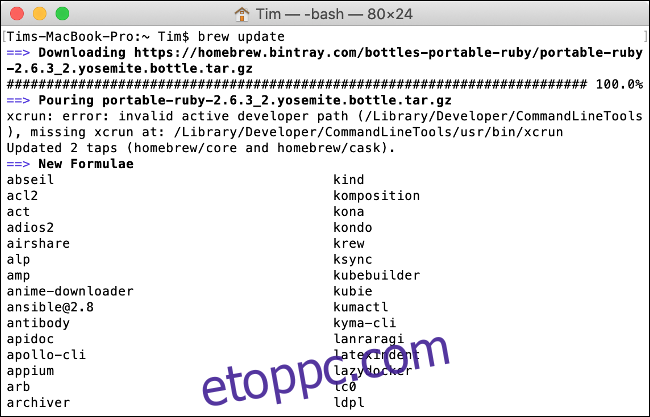
A Homebrew szükség esetén frissíti magát és az alkalmazáskatalógust. Ezután írja be a következőt, és nyomja meg az Enter billentyűt:
brew outdated
Ez ellenőrzi az elavult alkalmazásokat. Ezután hajtsa végre a következőket az összes frissítéséhez:
brew upgrade
Egy adott alkalmazás frissítéséhez ismernie kell a „képletét”. Ezt a címkét használja a Homebrew az alkalmazások azonosítására. Például a Firefox a „firefoxot” használja. Tehát a Firefox konkrét frissítéséhez a következőket kell végrehajtania:
brew upgrade firefox
Megnézheti a Homebrew dokumentáció további parancsokért.
Mindig ellenőrizheti manuálisan a verziókat
Ha nem biztos abban, hogy egy alkalmazás naprakész-e, és nem találja sehol a „Frissítések keresése” gombot, bármikor ellenőrizheti manuálisan.
Ehhez indítsa el az alkalmazást, majd kattintson a képernyő tetején található menüre a nevével. Kattintson a „Névjegy
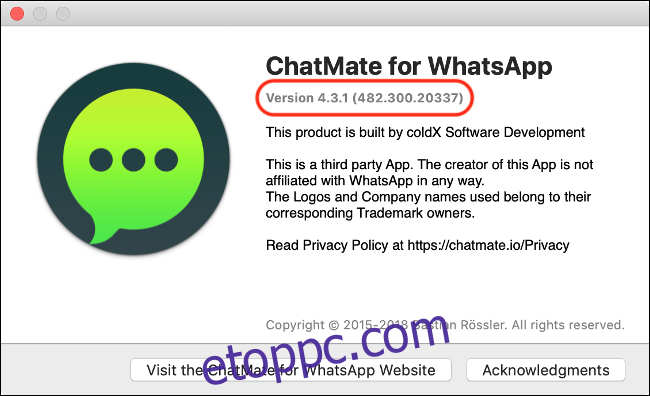
Most már megnyithatja az alkalmazás kezdőlapját, és ellenőrizheti, hogy van-e elérhető új verzió. Ha van, letöltheti és frissítheti a fenti „A nem az App Store-ban megvásárolt alkalmazások frissítése” részben leírt módon.
Fontos, hogy a szoftverek naprakészek legyenek, és ugyanez igaz a macOS-re is. Megtudhatja, hogyan frissítheti a macOS-t a legújabb verzióra, hogy gépe a lehető legbiztonságosabb legyen.