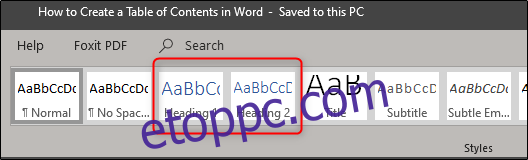A tartalomjegyzék használata a dokumentumban megkönnyíti az olvasó számára a navigációt. A Word-ben tartalomjegyzéket hozhat létre a dokumentumban használt fejlécekből. Íme, hogyan kell csinálni.
Tartalomjegyzék
Tartalomjegyzék hozzáadása
A dokumentum méretétől függetlenül a tartalomjegyzék használatával az olvasót pontosan oda irányíthatja, ahol lennie kell. Amellett, hogy olvasóbarátabbá teszi a dokumentumot, a tartalomjegyzék megkönnyíti a szerző számára a visszalépést, és szükség esetén tartalom hozzáadását vagy eltávolítását.
Alapértelmezés szerint a Word az első három beépített címsorstílus (1. címsor, 2. címsor és 3. címsor) használatával hoz létre egy tartalomjegyzéket. A címsorstílusok alkalmazásához válassza ki az adott stílust a „Kezdőlap” lapon. Ha nem elégedett a rendelkezésre álló címsorstílusokkal, módosíthatja az alapértelmezett címsorstílust.
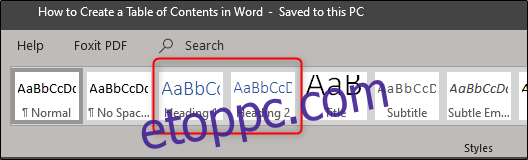
Ezt két különböző módon kezelheti. A címsorstílusokat a dokumentum befejezése után alkalmazhatja az egyes szakaszokra, vagy menet közben is hozzáadhatja őket.
Miután alkalmazta a címsorstílusokat, ideje beilleszteni a tartalomjegyzéket. Az első dolog, amit meg kell tennie, hogy helyezze a kurzort oda, ahol meg szeretné jeleníteni a tartalomjegyzéket. Ha készen áll, lépjen a „Referenciák” fülre, és válassza a „Tartalomjegyzék” lehetőséget.
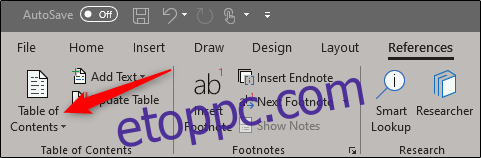
Megjelenik egy legördülő menü. Itt három különböző beépített asztal közül választhat.
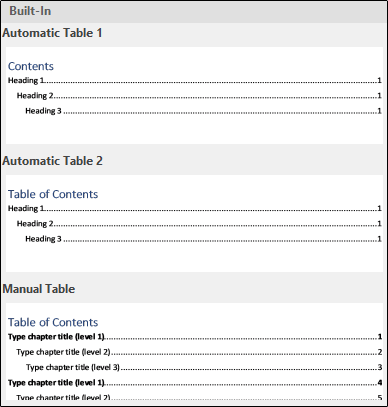
Az egyetlen különbség az Automatikus 1. és 2. táblázat között a cím, amely „Tartalom”, illetve „Tartalomjegyzék”. Az Automatikus 1. vagy 2. táblázat kiválasztásával a tartalomjegyzék a címsorok nevei alapján jön létre.
Ha a „Tartalomjegyzék” legördülő menüben a „Kézi táblázat” opciót választotta, akkor beszúr egy sablont, amelyet magának kell szerkesztenie.
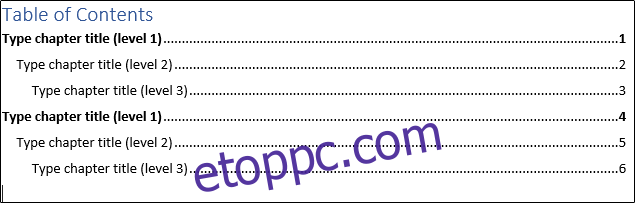
Ebben a tartalomjegyzékben észreveheti, hogy vannak alszintek. Mindegyik szint egy címsorstílust képvisel a dokumentumban. Tehát ha az automatikus táblázatot használja, és alszinteket szeretne a tartalomjegyzékében, akkor az 1. címsort kell használnia az 1. szinthez, a 2. címsort a 2. szinthez és a 3. címsort a 3. szinthez.
Ha azt szeretné, hogy a tartalomjegyzéke mélyebbre nyúljon, mint az első három címstílus, akkor ezt is megteheti. Amikor a „Tartalomjegyzék” gombra kattint, a legördülő menüben válassza az „Egyéni tartalomjegyzék” lehetőséget.
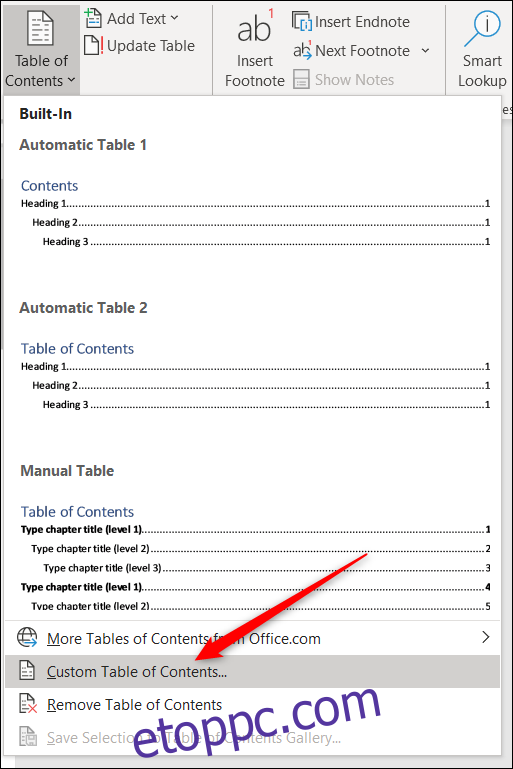
A megnyíló tartalomjegyzék ablakban kattintson az „Opciók” gombra.
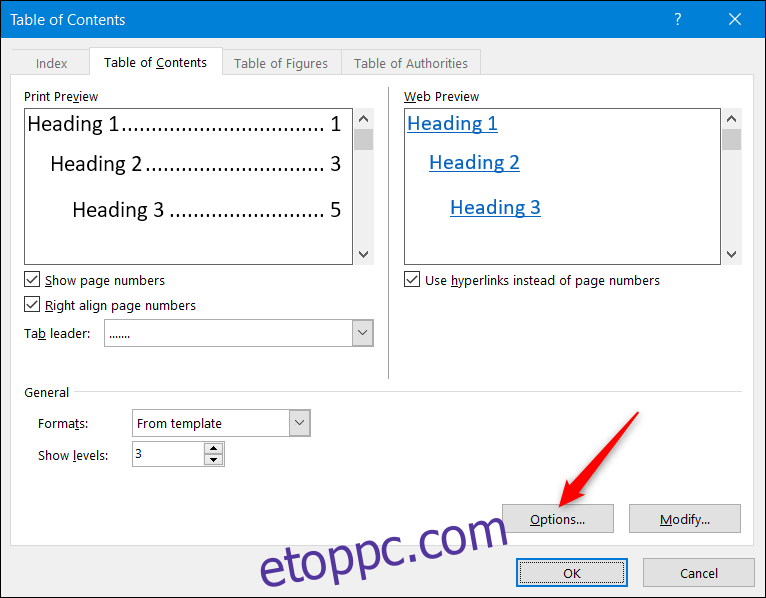
A Tartalomjegyzék Opciók ablakban minden elérhető használni kívánt stílus mellé (ezek a Word beépített stílusai, amelyek a 4. címsorral kezdődnek) írja be a használni kívánt tartalomjegyzék-szintet. Kattintson az „OK” gombra, ha végzett.
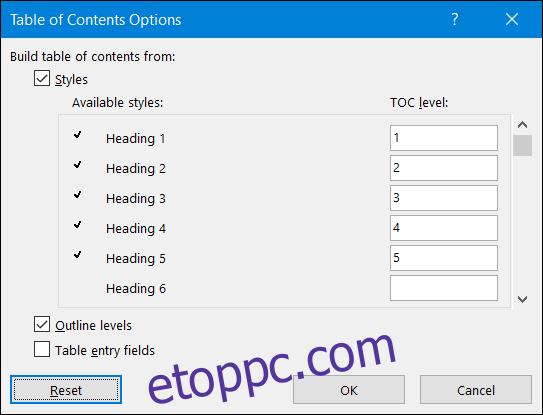
A tartalomjegyzék frissítése
Ha valaha is hozzá kell adnia vagy eltávolítania kell egy szakaszt a dokumentumból, egyszerűen frissítheti a tartalomjegyzéket, hogy tükrözze ezeket a változásokat. A tartalomjegyzék frissítéséhez jelölje ki, kattintson a „Táblázat frissítése” gombra a megjelenő előugró menüben, majd válassza ki, hogy csak az oldalszámokat vagy a teljes táblázatot szeretné frissíteni. Kattintson az „OK” gombra a módosítások alkalmazásához.
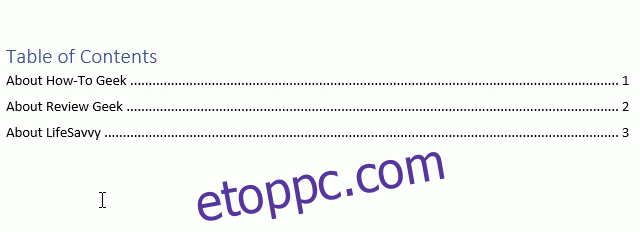
A tartalomjegyzék most frissül.
A tartalomjegyzék eltávolítása
A tartalomjegyzék eltávolítása egyszerű. Csak annyit kell tennie, hogy kiválasztja, majd kattintson a nyílra a megjelenő menüben.
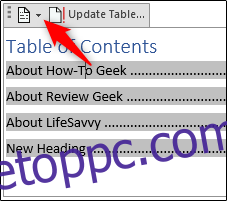
A legördülő menü alján válassza a „Tartalomjegyzék eltávolítása” lehetőséget.
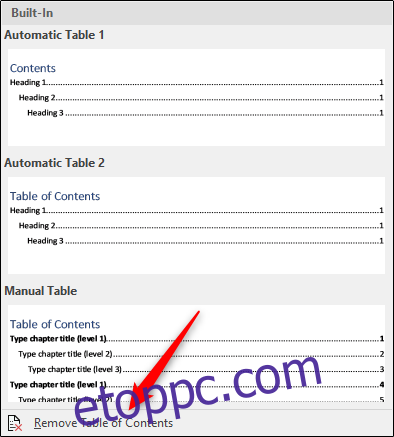
A tartalomjegyzéket most eltávolítjuk a dokumentumból.