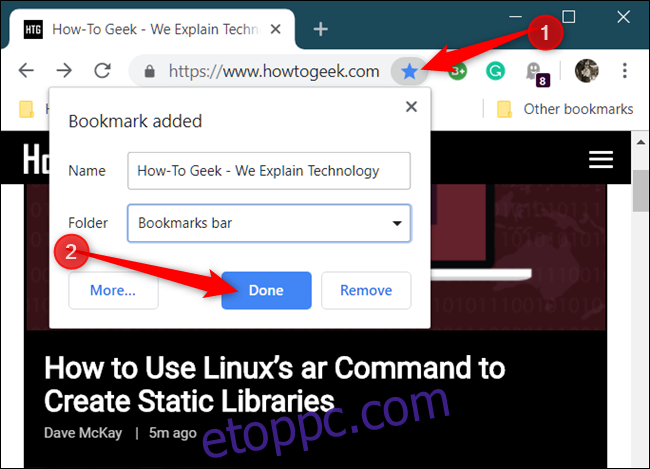A Google Chrome könyvjelzői elmentenek egy hivatkozást egy webhelyre, amelyre később vissza szeretne térni, hasonlóan ahhoz, mint amikor könyvjelzőt helyez el egy könyvben. Az alábbiakban többféleképpen hozhat létre, tekinthet meg és szerkeszthet könyvjelzőit.
Tartalomjegyzék
Hogyan készítsünk könyvjelzőt
Indítsa el a Chrome-ot, menjen egy webhelyre, majd kattintson a csillag ikonra a cím- és keresősávban. Itt módosíthatja a könyvjelző nevét, és kijelölhet egy adott mappát, de ezt egyelőre hagyjuk. Kattintson a „Kész” gombra.
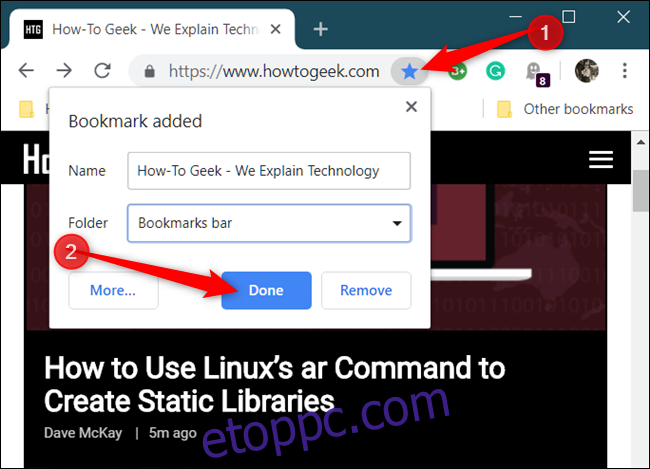
Ismételje meg ezt a lépést az összes kedvenc webhelyén.
Amikor könyvjelzőként ment egy oldalt, a Google Chrome nem csak megjegyzi az oldalt, hanem akkor is használja, amikor elkezd beírni valamit a cím- és keresősávba. Például írja be a mentett oldal címének első néhány betűjét a címsorba – például a „How-to Geek” webhelyéhez „Hogyan”. Figyelje meg, hogyan javasolja a Chrome a cím- és keresősávba beírtnak megfelelő oldalt.
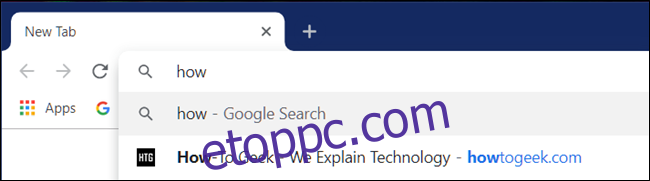
Ezenkívül, ha ugyanabba a Google-fiókba van bejelentkezve a Chrome-ban, mint amelyet bármely más eszközön használ, láthatja az összes könyvjelzőjét, amely szinkronizálva van azokról az eszközökről.
Ez az! A meglátogatott könyvjelzőkkel ellátott oldalak kék csillag ikont jelenítenek meg a cím- és keresősávban, jelezve, hogy az oldalt már elmentette a böngészőbe.
Könyvjelzők megtekintése
Többféleképpen is megtekintheti a Google Chrome-ban elmentett könyvjelzőket, attól függően, hogy a Könyvjelzősávot használja-e, vagy szeretné a böngészőt a lehető legminimálisabbá tenni.
A könyvjelzősáv használata
Ha egyetlen kattintással szeretné elérni a leglátogatottabb könyvjelzőket, használja a Könyvjelzősávot – a cím- és keresősáv alatti vékony sávot, ahol elhelyezheti a leggyakrabban felkeresett hivatkozásokat.
Indítsa el a Chrome-ot, kattintson a menü ikonra, mutasson a „Könyvjelzők” elemre, majd kattintson a „Könyvjelzősáv megjelenítése” lehetőségre. Alternatív megoldásként lenyomhatja a Ctrl+Shift+B (Windows/Chrome OS) vagy a Command+Shift+B (macOS rendszerben) billentyűkombinációt.

Ha nem látja az összes könyvjelzőt a sávon, előfordulhat, hogy az „Egyéb könyvjelzők” mappában vannak tárolva, vagy a „>>” ikon mögé rejtve vannak.
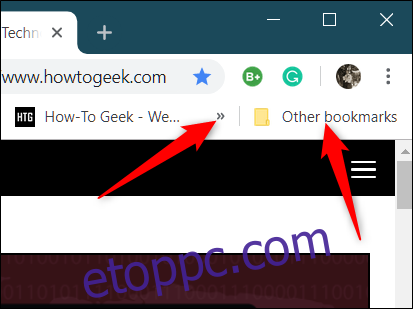
A Könyvjelzőkezelő új lapon nyílik meg minden elmentett adattal.
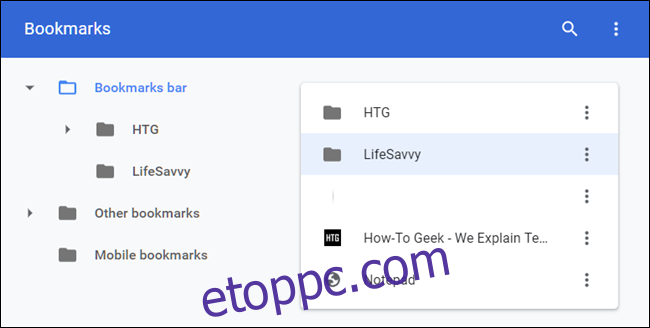
Könyvjelzők szerkesztése
Ha módosítania kell egy könyvjelző nevét, URL-jét vagy mappa helyét, megteheti a fent említett helyek bármelyikén.
Szerkesztés a Könyvjelzősávban vagy a Könyvjelzők menüben
Keresse meg a szerkeszteni kívánt könyvjelzőt a Könyvjelzősávban vagy a Chrome menüben (a fent kiemelt módszerekkel). Kattintson a jobb gombbal a Könyvjelzőre, majd kattintson a „Szerkesztés” gombra.
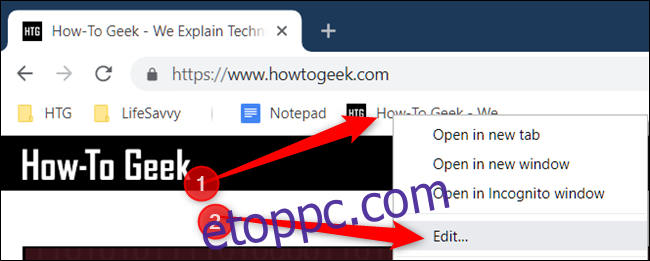
A megnyíló ablakban a célmappa kiemelésével módosíthatja a nevet, az URL-t (bár ezt általában nem szabad megváltoztatni) és a mappát, amelyben tárolja. Miután szerkesztette a könyvjelzőt, kattintson a „Mentés” gombra.
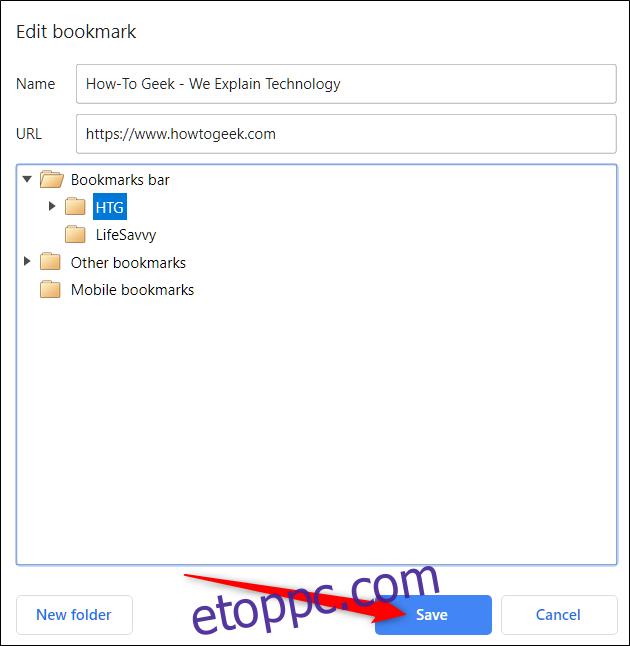
Szerkesztés a Könyvjelzőkezelőben
Ha a könyvjelző nevének szerkesztésénél többet kell tennie, a Könyvjelzőkezelő a legegyszerűbb módja. Itt átrendezheti vagy más módon módosíthatja a könyvjelzőket.
Nyomja meg a Ctrl+Shift+O billentyűkombinációt Windows/Chrome OS rendszeren, vagy a Command+Shift+O billentyűkombinációt Mac rendszeren a Könyvjelzőkezelő megnyitásához. Az új lapon kattintson a szerkeszteni kívánt könyvjelző melletti menüikonra, majd kattintson a „Szerkesztés” gombra.
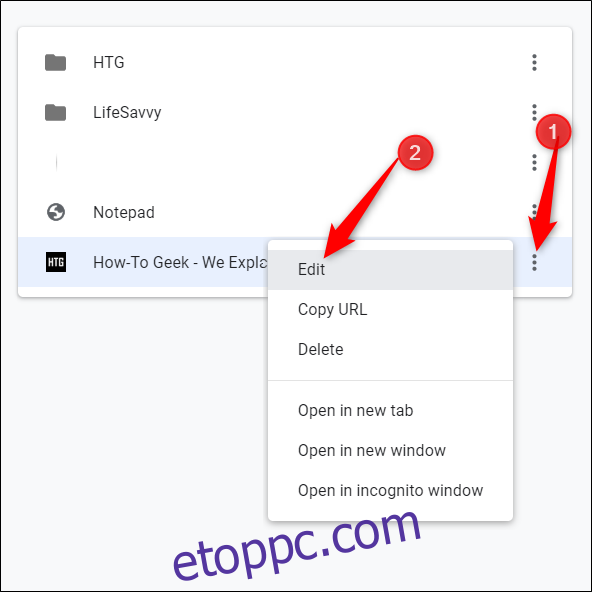
Az előző módszerhez hasonlóan átnevezheti a könyvjelzőt vagy módosíthatja az URL-t, majd kattintson a „Mentés” gombra, ha végzett a frissítéssel.
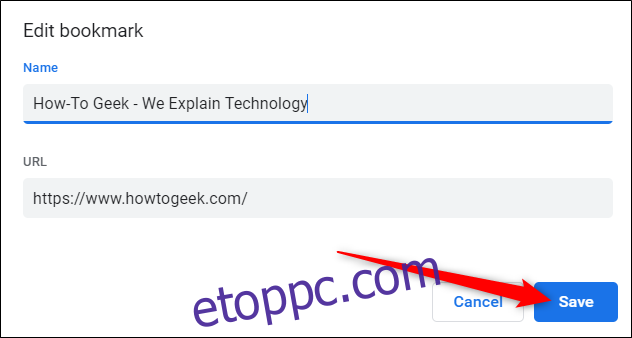
Ha át szeretné rendezni a könyvjelzőket, húzza át őket a bal oldali ablaktábla bármelyik mappájába.
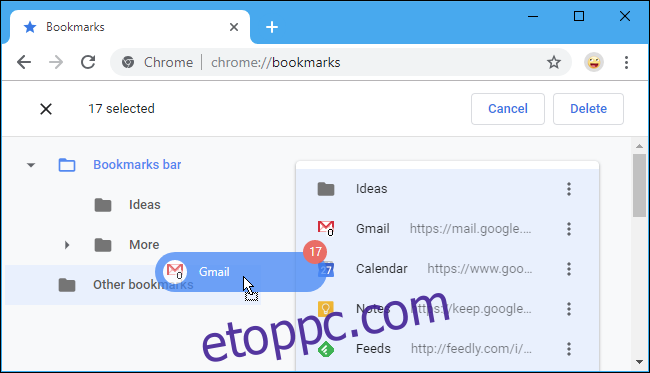
Ennyiről van szó! Most, hogy tudja, hogyan hozhatja létre, tekintheti meg és szerkesztheti könyvjelzőit, tekintse meg útmutatónkat, hogy a legtöbbet hozza ki a Könyvjelzősávból, és váljon valódi Google Chrome felhasználóvá.