Der Umstieg von einem Windows-Laptop auf ein MacBook kann anfangs eine Umstellung bedeuten, besonders was die Bedienung von Tastatur und Trackpad angeht. Keine Sorge, wir helfen Ihnen dabei, diese Eingabegeräte so zu konfigurieren, dass sie Ihren Gewohnheiten unter Windows entsprechen. Durch einige gezielte Anpassungen in den macOS-Einstellungen können Sie eine Benutzeroberfläche schaffen, die Ihnen vertraut erscheint. Dieser Artikel zeigt Ihnen die wichtigsten Einstellungen, mit denen Sie die Leistungsfähigkeit und Benutzerfreundlichkeit Ihres MacBooks optimieren können. Ob es um praktische Gesten, die Tastenbelegung oder andere nützliche Funktionen geht, mit den richtigen Einstellungen wird der Wechsel von Windows zu macOS zum Kinderspiel.
1. Aktivierung der „Klicken in der unteren rechten Ecke“-Funktion für sekundäre Klicks
Eine der ersten Herausforderungen, die sich auf einem Mac ergeben können, ist die Bedienung der Rechtsklick-Funktion. Unter Windows sind Sie es gewohnt, in die untere rechte Ecke des Touchpads zu klicken oder mit zwei Fingern zu tippen, um Kontextmenüs und weitere Optionen zu öffnen. Auf einem Mac wird diese Aktion als Sekundärklick bezeichnet, den Sie durch Drücken der Steuerungstaste und gleichzeitiges Klicken mit einem Finger auf das Trackpad ausführen.
So aktivieren Sie den gewohnten Windows-Rechtsklick in macOS:
- Klicken Sie auf das Apple-Menü in der Menüleiste und navigieren Sie zu Systemeinstellungen > Trackpad.
- Wählen Sie den Reiter „Zeigen und Klicken“ und suchen Sie das Menü „Sekundärklick“.
- Wählen Sie „In der unteren rechten Ecke klicken“ oder, falls Sie es bevorzugen, „Mit zwei Fingern klicken oder tippen“.
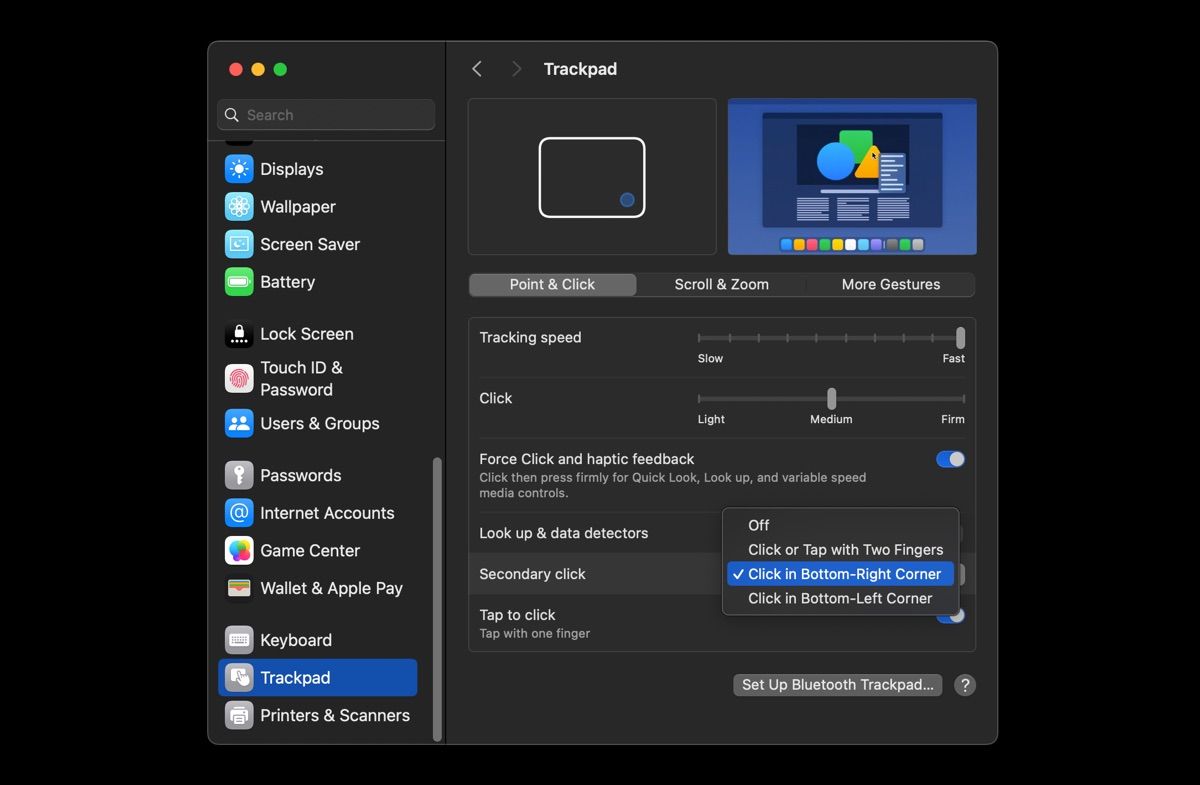
Standardmäßig ist auf Macs die natürliche Scrollrichtung aktiviert. Das bedeutet, dass Sie auf dem Trackpad nach oben wischen, um den Inhalt nach unten zu bewegen, und umgekehrt – ähnlich wie bei der Bedienung eines iPhone-Touchscreens. Während viele Nutzer dies als intuitiver empfinden, kann es ungewohnt sein, da es sich von der Scrollrichtung auf Windows-Computern unterscheidet.
So deaktivieren Sie die natürliche Scrollrichtung auf Ihrem Mac und kehren zum gewohnten Windows-Stil zurück:
- Klicken Sie auf das Apple-Menü und wählen Sie „Systemeinstellungen“.
- Scrollen Sie nach unten und wählen Sie in der linken Seitenleiste „Trackpad“ aus. Gehen Sie anschließend zum Reiter „Scrollen & Zoomen“.
- Deaktivieren Sie den Schalter für „Natürliche Scrollrichtung“.
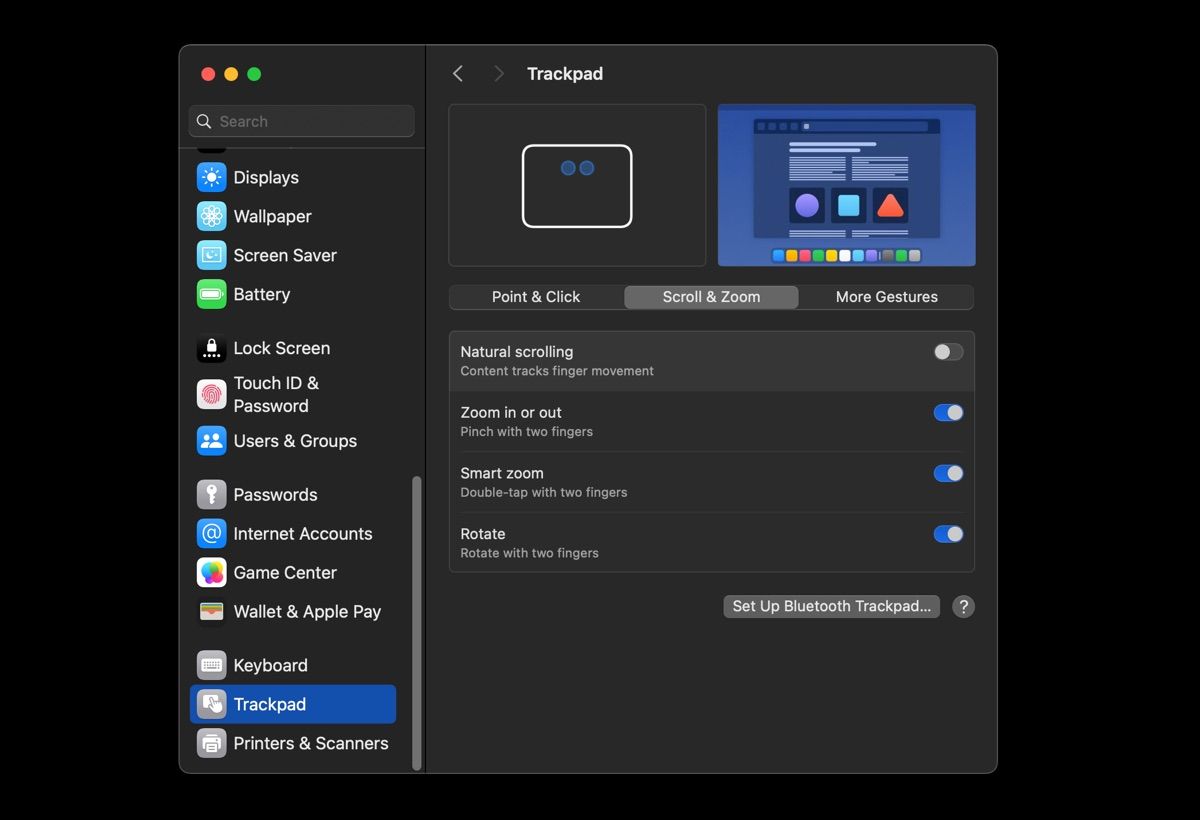
3. Aktivieren Sie „Tippen zum Klicken“
Eine weitere Standardeinstellung auf dem Mac, die zunächst ungewöhnlich erscheinen kann, ist die Notwendigkeit, das Trackpad mit einem Finger einzudrücken, um einen Klick auszulösen. Möglicherweise empfinden Sie dies nicht als intuitiv oder bevorzugen die Bedienung, wie Sie es von Ihrem Windows-Laptop gewohnt sind, indem Sie einfach auf das Trackpad tippen. Ihr Mac-Trackpad kann dies ebenfalls – so aktivieren Sie es:
- Öffnen Sie das Apple-Menü und wählen Sie „Systemeinstellungen“.
- Wählen Sie in der linken Seitenleiste „Trackpad“ und gehen Sie zum Reiter „Zeigen und Klicken“.
- Aktivieren Sie den Schalter für „Tippen zum Klicken“ am unteren Rand.
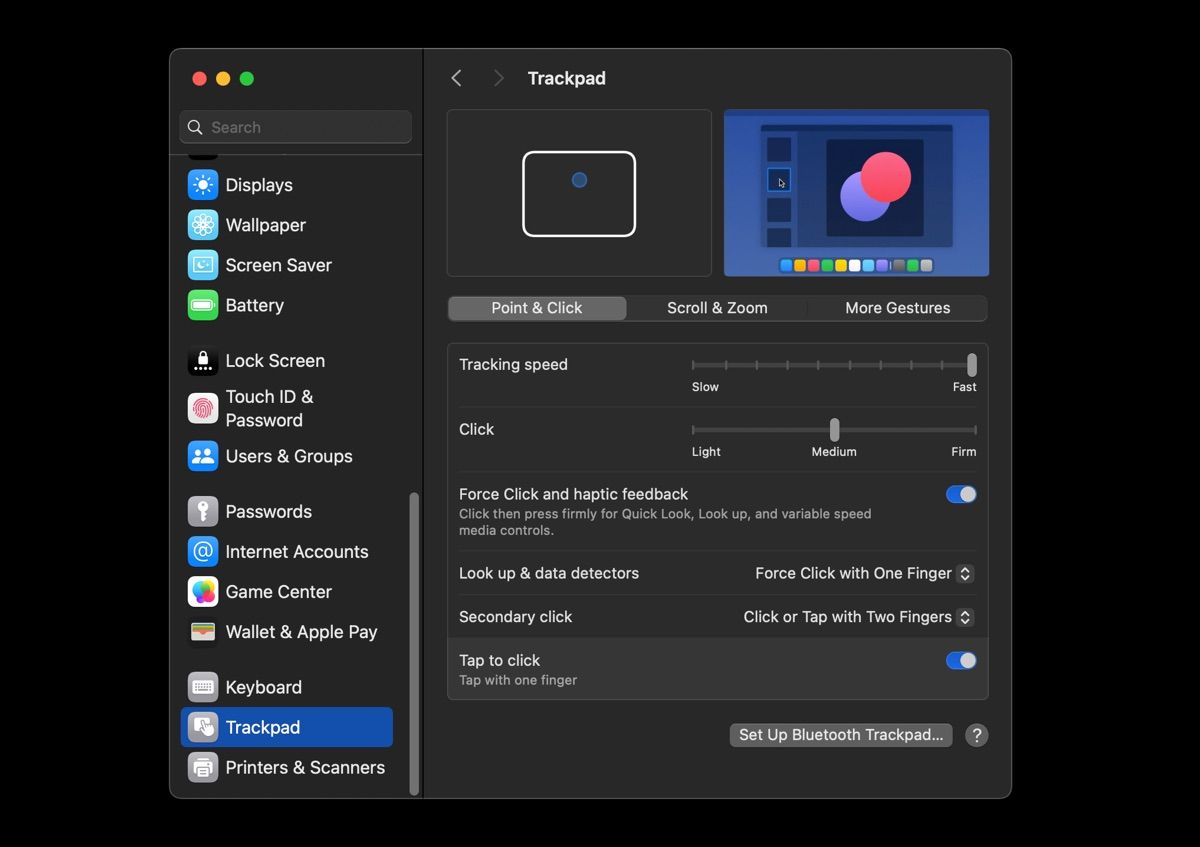
4. Anpassen von Trackpad-Gesten (Multitouch-Gesten)
Eines der herausragenden Merkmale von MacBooks ist ihr großes Trackpad, das eine Vielzahl von Multitouch-Gesten unterstützt. Diese Gesten ermöglichen es Ihnen, verschiedene Aktionen durch einfache Bewegungen auf dem Trackpad mit zwei oder mehr Fingern auszuführen. Glücklicherweise ähneln viele Gesten auf Windows und macOS, auch wenn sie standardmäßig anderen Aktionen zugeordnet sind.
Hier sind einige nützliche Trackpad-Gesten, die Sie auf Ihrem Mac anpassen oder aktivieren können, um Ihren Arbeitsablauf zu verbessern:
Hinein- oder Herauszoomen
Ähnlich wie unter Windows können Sie auf Ihrem Mac mit zwei Fingern hinein- oder herauszoomen. Um diese Geste zu aktivieren, gehen Sie zu Apple-Menü > Systemeinstellungen > Trackpad > Scrollen & Zoomen und aktivieren Sie die Option „Hinein- oder Herauszoomen“.
Alle geöffneten Fenster oder Mission Control anzeigen
Diese Trackpad-Geste ermöglicht es Ihnen, schnell alle geöffneten Fenster und Apps auf Ihrem Mac anzuzeigen. Um diese Geste zu aktivieren, gehen Sie zu Apple-Menü > Systemeinstellungen > Trackpad. Wählen Sie den Reiter „Weitere Gesten“, klicken Sie auf das Dropdown-Menü „Mission Control“ und wählen Sie „Mit drei Fingern nach oben streichen“.
Den Desktop anzeigen
Während Sie unter Windows den Desktop durch Wischen mit drei Fingern auf dem Touchpad nach unten anzeigen können, müssen Sie unter macOS Ihren Daumen und drei Finger spreizen, um den Desktop anzuzeigen.
Um diese Geste zu aktivieren, gehen Sie zu Apple-Menü > Systemeinstellungen > Trackpad. Wählen Sie den Reiter „Weitere Gesten“ und aktivieren Sie den Schalter „Desktop anzeigen“.
Zwischen Desktops wechseln oder zwischen Anwendungen im Vollbildmodus wischen
Unter Windows können Sie zwischen virtuellen Desktops wechseln, indem Sie mit vier Fingern nach links oder rechts über das Touchpad streichen. Sie können dieselbe Geste auf Ihrem Mac verwenden, indem Sie zu Apple-Menü > Systemeinstellungen > Trackpad gehen.
Wählen Sie den Reiter „Weitere Gesten“, klicken Sie auf das Menü „Zwischen Apps im Vollbildmodus wechseln“ und wählen Sie „Mit vier Fingern nach links oder rechts streichen“.
5. Deaktivieren Sie „Auf den Hintergrund klicken, um den Desktop anzuzeigen“
Wenn Sie auf Ihrem Mac auf den Desktop-Hintergrund klicken, werden aktive Fenster ausgeblendet und der Desktop angezeigt. Dies kann zwar praktisch sein, um schnell auf Apps oder Dateien auf Ihrem Desktop zuzugreifen, es kann aber auch störend wirken, wenn Sie versehentlich auf den Hintergrund klicken oder es als Windows-Nutzer nicht gewohnt sind.
Glücklicherweise können Sie diese Funktion deaktivieren, indem Sie folgende Schritte ausführen:
- Gehen Sie zu Apple-Menü > Systemeinstellungen und wählen Sie in der Seitenleiste „Schreibtisch & Dock“.
- Scrollen Sie nach unten zur Option „Auf den Hintergrund klicken, um den Desktop anzuzeigen“ und wählen Sie im Dropdown-Menü „Nur im Stage Manager“ aus.
- Deaktivieren Sie zudem den Schalter für „Stage Manager“.
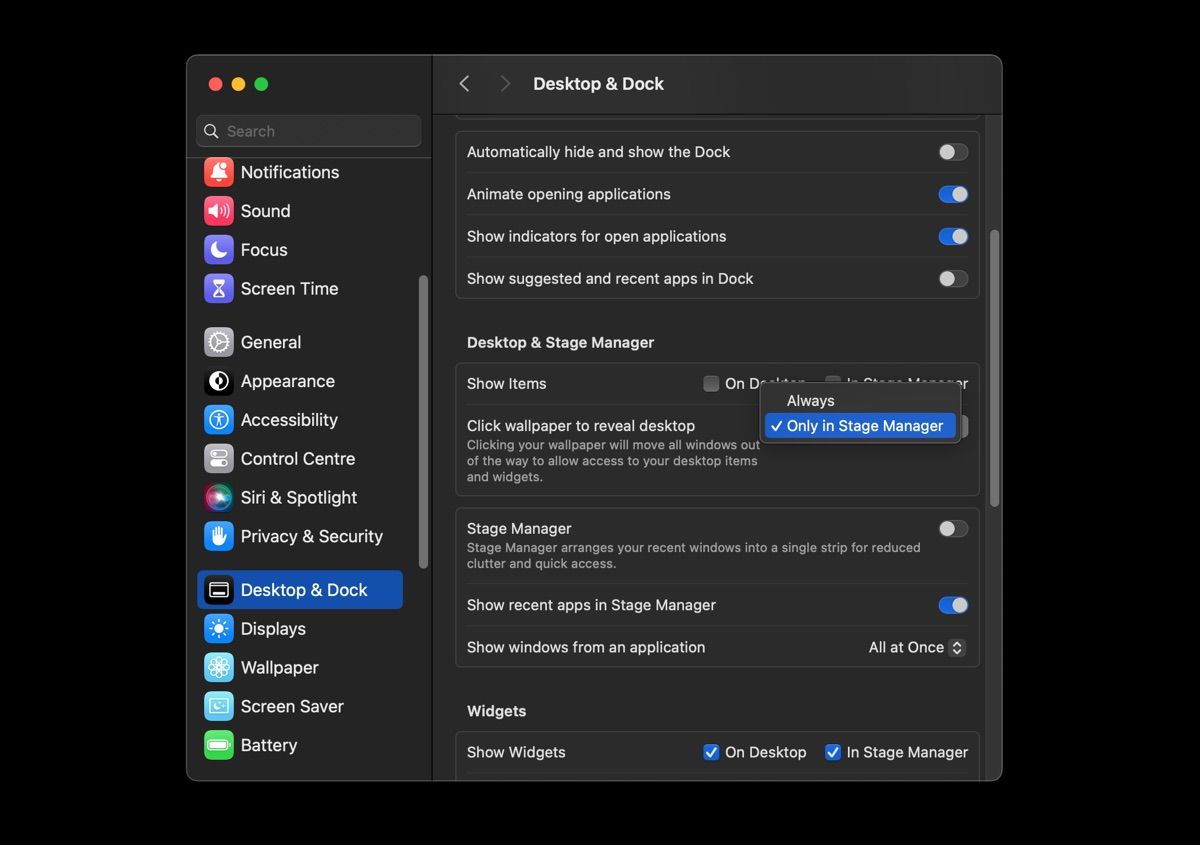
6. Neuzuordnung der Sondertasten
Wenn Sie an Windows-Tastaturen gewohnt sind, werden Sie schnell feststellen, dass einige Tasten, insbesondere die Sondertasten, an anderen Stellen auf der Mac-Tastatur angeordnet sind und möglicherweise nicht genau das tun, was Sie gewohnt sind. Sondertasten wie „Control“, „Option“ und „Befehl“ spielen eine wichtige Rolle bei Tastenkombinationen, daher ist es wichtig, sie so zuzuordnen, wie Sie es erwarten.
Beispielsweise verwenden Windows-PCs im Allgemeinen die „Control“-Taste für viele Tastenkombinationen, während MacBooks die „Befehl“-Taste verwenden. Glücklicherweise bietet macOS eine einfache Möglichkeit, die Sondertasten neu zuzuordnen:
- Gehen Sie zu Apple-Menü > Systemeinstellungen > Tastatur > Tastaturkurzbefehle.
- Wählen Sie in der Seitenleiste „Sondertasten“.
- Für jede Sondertaste, die Sie neu zuordnen möchten, klicken Sie auf das Dropdown-Menü und wählen Sie die gewünschte Aktion aus, die ausgeführt werden soll, wenn Sie die Taste drücken. Wählen Sie beispielsweise das Dropdown-Menü für die „Control“-Taste (⌃) und wählen Sie „⌘ Befehl“, um die Aktion auszuführen, wenn Sie die „Control“-Taste drücken.
- Klicken Sie auf „Fertig“, um die Änderungen zu speichern.
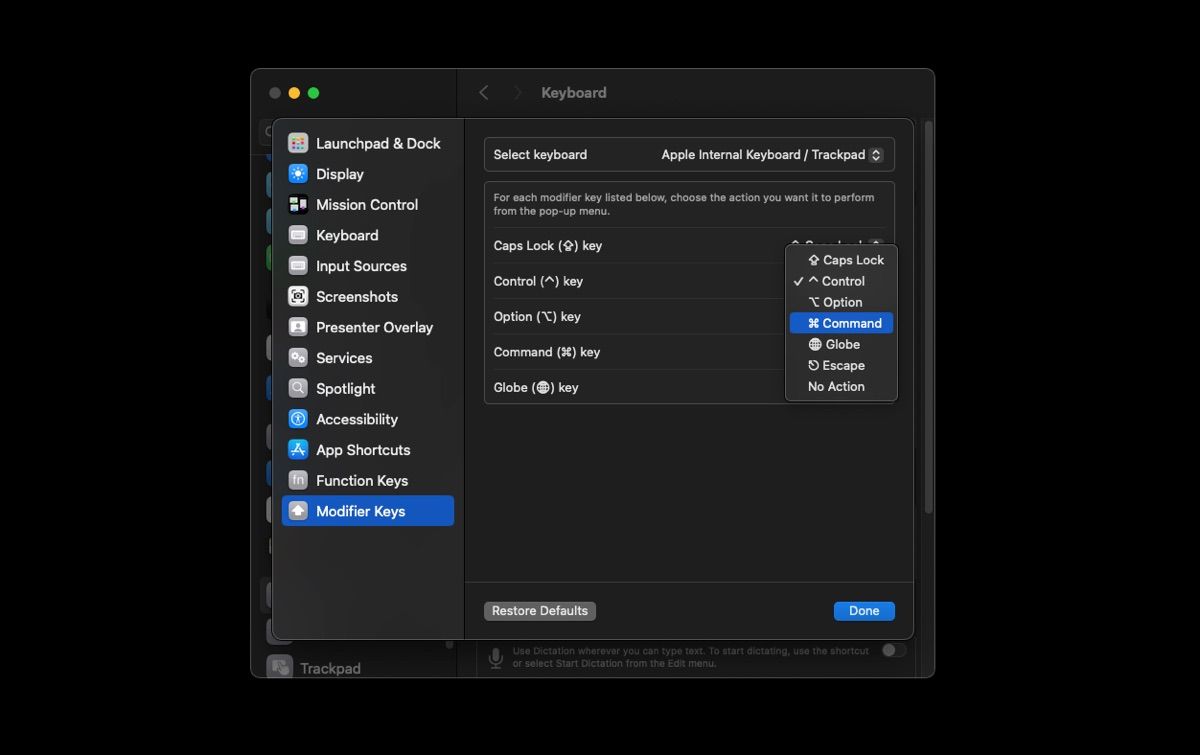
7. Anpassen von System-Tastenkombinationen
Ihr Mac verfügt über eine Reihe von Standard-Tastenkombinationen für verschiedene Aktionen, die Sie anpassen oder deaktivieren können, darunter Screenshots, Mission Control, Helligkeit, Textkürzel und mehr. Auch wenn Sie möglicherweise nicht immer genau die Tastenkombinationen von Windows nachahmen können, kann deren Anpassung, so nah wie möglich, den Übergang erleichtern.
So passen Sie die Tastenkombinationen auf einem Mac an:
- Gehen Sie zu Apple-Menü > Systemeinstellungen > Tastatur > Tastenkombinationen.
- Wählen Sie die Option aus, die Sie ändern möchten. Wählen Sie beispielsweise „Screenshots“ aus und doppelklicken Sie auf die Tastenkombination neben der Aktion, die Sie ändern möchten.
- Geben Sie die neue Tastenkombination ein, die Sie als Ersatz für diese Tastenkombination verwenden möchten.
- Klicken Sie auf „Fertig“, um die Änderungen zu speichern.
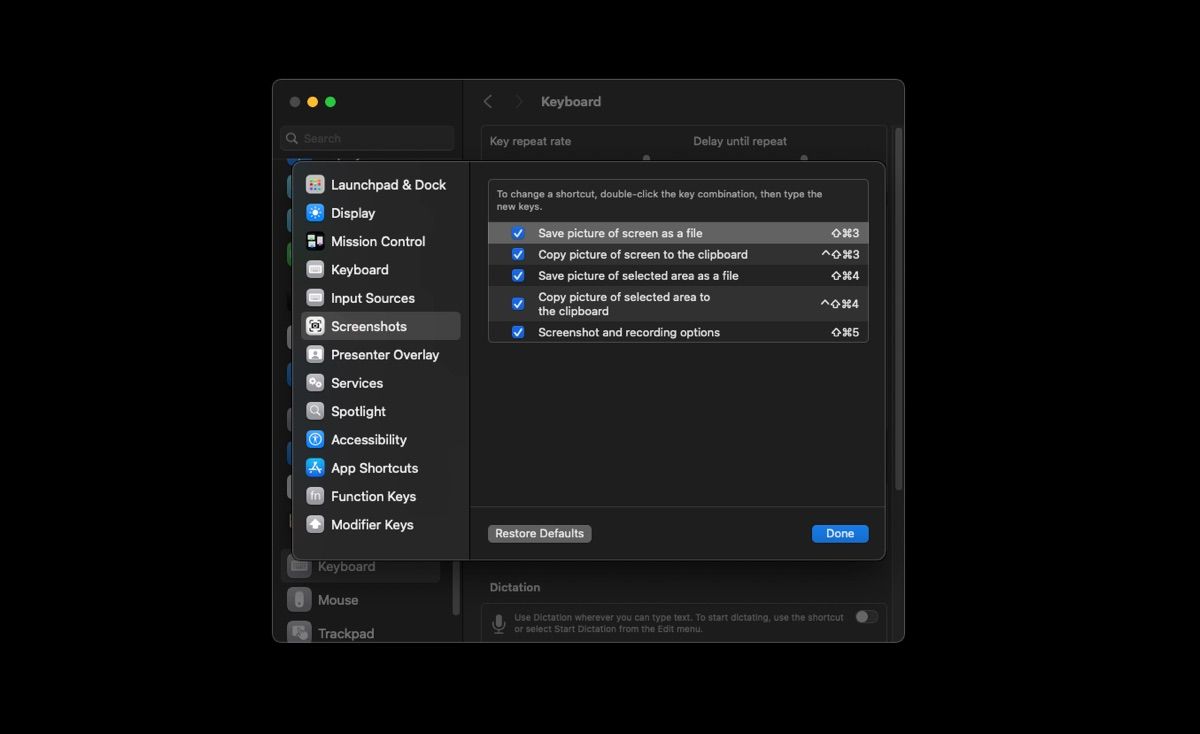
8. Aktivieren Sie die Tastaturnavigation
Während die Tabulatortaste unter Windows je nach verwendetem Programm oder dem Ort des Cursors verschiedene Funktionen hat, wird sie im Allgemeinen verwendet, um zwischen Elementen auf einer Seite zu wechseln, z. B. zwischen Schaltflächen und Formularfeldern. Diese Funktion können Sie auch auf Ihrem Mac nutzen.
Hier erfahren Sie, wie Sie die Tastaturnavigation auf einem Mac aktivieren:
- Gehen Sie zu Apple-Menü > Systemeinstellungen > Tastatur.
- Aktivieren Sie den Schalter für die „Tastaturnavigation“.
- Sie können jetzt die Tabulatortaste drücken, um den Fokus vorwärts zu verschieben, und die Shift + Tabulatortaste, um den Fokus rückwärts zu verschieben.

Es ist erwähnenswert, dass die Alt + Tab-Funktion von Windows auf Macs anders oder eingeschränkter funktioniert. Sie können diese beliebte Windows-Funktion jedoch auf macOS bringen, indem Sie eine Drittanbieter-App namens AltTab installieren.
Obwohl Sie sicherlich gute Gründe für den Wechsel von Windows zu macOS hatten, waren Sie wahrscheinlich nicht auf die anfänglichen Schwierigkeiten vorbereitet, die mit diesem Wechsel einhergingen. Wenn das Erlernen der Navigation auf Ihrem Mac oder das Einprägen neuer Tastenkombinationen Kopfzerbrechen bereitet, werden diese Anpassungen Ihren Übergang erheblich erleichtern.
Zusammenfassung: Der Wechsel von Windows zu macOS kann anfangs eine Herausforderung darstellen. Durch die Anpassung Ihrer Trackpad- und Tastatureinstellungen können Sie jedoch eine vertrautere und effizientere Benutzererfahrung schaffen. Von der Aktivierung des Sekundärklicks bis hin zur Anpassung von Tastenkombinationen kann die richtige Konfiguration Ihres MacBooks Ihre Produktivität steigern und den Umstieg erheblich erleichtern.