Maradjon velünk, és azonnal megoldja a Spotify weblejátszó nem működő hibáját.
Én például szeretem a webes alkalmazásokat. Nyilvánvalóan nem kell őket telepíteni, és többplatformosak.
Ezenkívül nem lassítják le a rendszereinket, és segítenek mindenben átugrani a natív alkalmazásokat.
Ilyen például a Spotify weblejátszó. És azért vagyunk itt, hogy megtaláljuk a módját annak, hogy ez újra működjön.
Ha még nem használtad, próbáld ki a következő címen open.spotify.com.
Ez a webes verzió a natív alkalmazások szinte összes funkciójával rendelkezik. Csak néhány hiányzik belőle, például a letöltési lehetőség.
Mindenesetre ez egy hordozható lehetőség, amelyet sokan szeretnek. Tehát elkezdem a hibaelhárítást, hogy visszatérjen a helyes útra.
Tartalomjegyzék
A Spotify Web Player nem működik: Általános javítások
Mielőtt mélyebbre menne, próbálja ki ezeket:
- Ellenőrizze a hálózati kapcsolatot: Ez hülyeségnek tűnik, de mégis megtörténik. Csak próbáljon ki egy másik weboldalt vagy egy másik böngészőt az internetkapcsolat ellenőrzéséhez.
- Indítsa újra a böngészőt: Vannak, akiknek a Spotify weblejátszójuk már újraindítás után újra működik.
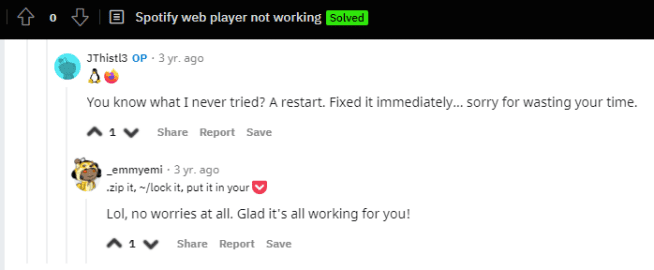
- Kerülje el a többszöri bejelentkezést: Jelentkezzen ki mindenhol, és ellenőrizze, hogy a probléma továbbra is fennáll-e.
- Inkognitó mód használata: Ez sok komplikációt eltávolít. A böngészőbővítmények a hibásak, ha a Spotify webalkalmazása inkognitómódban működik. Próbálja meg egyenként letiltani őket a tettes azonosításához.
- Hálózati hozzáférés ellenőrzése: Egyes magánhálózatok blokkolják a hozzáférést bizonyos webhelyekhez. Ennek megoldásához forduljon a rendszergazdához.
Ha továbbra sem tudja használni a Spotify weblejátszót, lépjen tovább az alábbi felsorolt megoldásokra.
Böngésző kompatibilitás
Bár néhány más böngészőn is működhet, ellenőriznie kell hivatalosan Spotify által támogatott böngészők. Próbáljon váltani, ha a tiéd nincs a listán.
Törölje a gyorsítótárat és a cookie-kat
Sok minden történik, ha rátalál egy webhely URL-címére. És ezek egy része a böngészőjéhez kapcsolódik még akkor is, ha elhagyja a webhelyet.
Tartalmazhat néhány olyan elemet, amely a webhely kívánt módon történő működéséhez szükséges. Néhány maradvány azonban problémákat okozhat, például a Spotify weblejátszó nem működik.
A gyorsítótár és a cookie-k törlésének folyamata böngészőnként és platformonként eltérő.
Használja ezt a böngészőjének megfelelően: Króm, Firefox, Opera, Élstb. Keresse meg a böngészőjének megfelelő folyamatot, ha az itt nem szerepel.
Használhatja a böngészőtisztító eszközöket is, mint pl Avast Cleanup egy egyszerű folyamathoz, amely mindenki számára megfelelő.
Védett tartalom engedélyezése
A Chrome (és a Chrome-alapú böngészők, például a Brave) felhasználóinak ezt kell alkalmazniuk, ha a következőket kapják: A védett tartalom lejátszása nincs engedélyezve.
Ez ismét a platformtól függ: asztali vagy Android.
Az asztali felhasználók beírhatják a chrome://settings/content/protected content a Chrome címsorába, és engedélyezhetik ezt a lehetőséget: A webhelyek lejátszhatnak védett tartalmat.
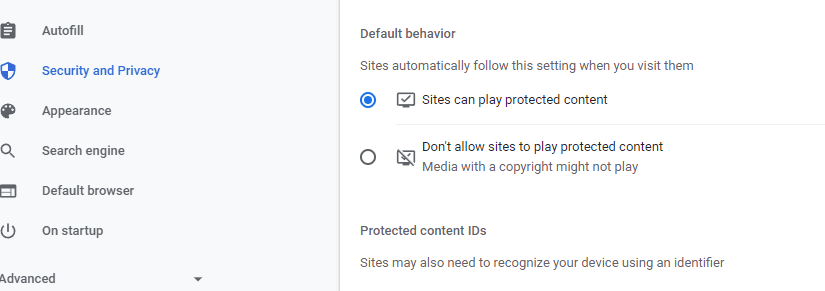
A Firefox felhasználóinak gondoskodniuk kell arról, hogy le tudják játszani a DRM-vezérelt tartalmakat.
Ehhez lépjen a Firefox beállításaihoz (vagy közvetlenül illessze be a about: beállításokat a Firefox címsorába), és keresse meg a DRM kifejezést a keresősávban. Végül ellenőrizze, hogy ez a funkció be van-e kapcsolva.
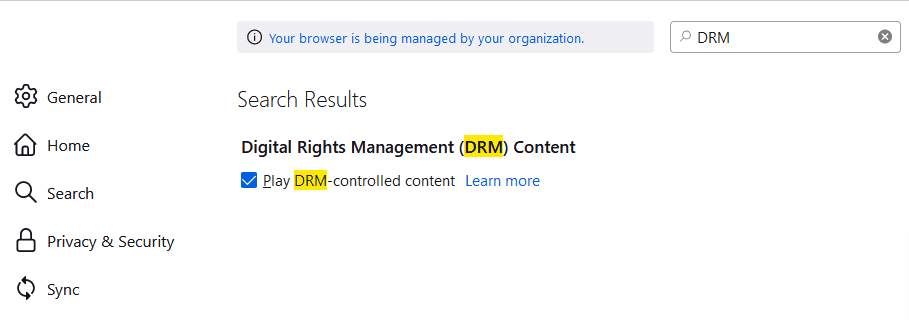
Az Edge-felhasználók beírhatják ezt az edge://settings/content/protectedContent?search=media címet az URL-sávba, hogy ellenőrizzék, hogy a webhelyek le tudnak-e játszani védett tartalmat.
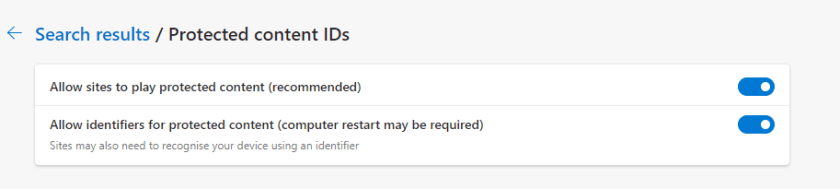
Nevezetesen, a védett tartalom engedélyezésének folyamata az adott webböngészőtől függ.
Öblítse ki a DNS-gyorsítótárat
Minden operációs rendszer gyorsítótárban tárol bizonyos információkat az általa szörfölt webtartalomról. Segít a tartalom gyors kiszolgálásában, ha a felhasználó újra felkeresi a webhelyet.
Néha azonban problémákat okoz a tartalomszolgáltatással. Tehát próbálja meg kiüríteni a DNS-gyorsítótárat, ha még semmi sem működött az Ön számára. Teljesen biztonságos, és visszaállítja az internetkapcsolat beállításait.

Böngésző visszaállítása
Ez a javítás visszaállítja a böngésző beállításait, miközben a böngészési előzményeket érintetlenül hagyja.
Ez a folyamat ismét böngészőfüggő. Chrome esetén lépjen a visszaállítási beállításhoz a chrome://settings/reset beírásával az URL-sávba. Ezután kattintson a bekeretezett fülre: Beállítások visszaállítása az eredeti alapértékekre.
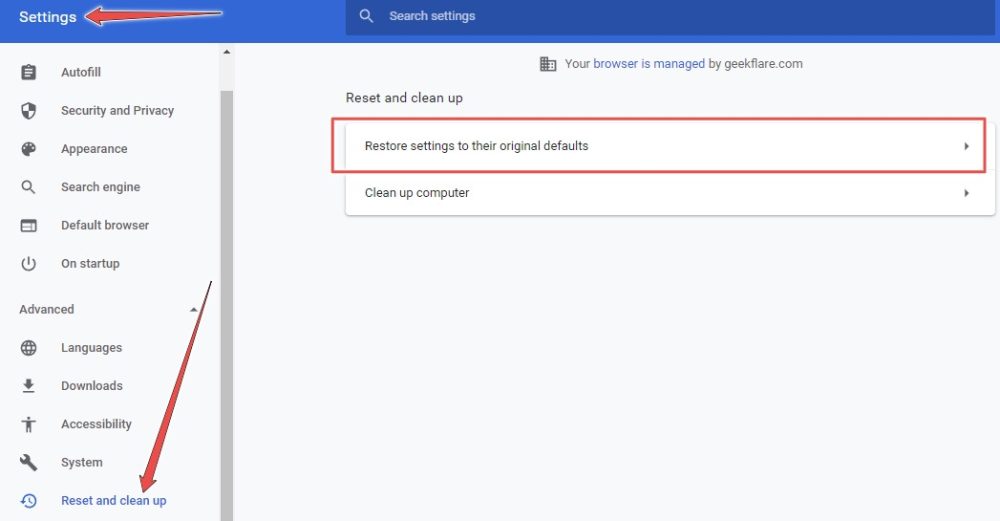
Ezután kattintson a Beállítások visszaállítása gombra alul, és ellenőrizze, hogy a Spotify weblejátszó újra működik-e.
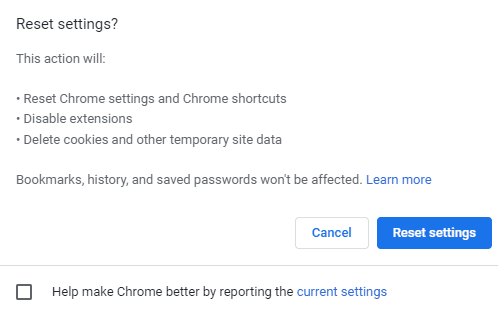
Hasonlóképpen visszaállíthat más böngészőket, például Firefox és Edge:
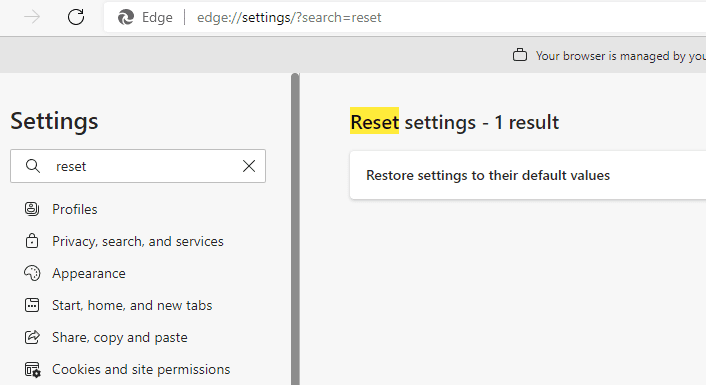
Médiafunkció csomag
Ez a Windows 10 N kiadásra vonatkozik. Telepítse a médiafunkció csomag a Microsoft letöltőközpontból. Ez lehetővé teszi az operációs rendszert a szükséges multimédiás képességekkel.
Böngészési adatok törlése
Ez az utolsó lehetőség. Törölje az összes böngészési adatot, vagy távolítsa el és telepítse újra a böngészőt.
Következtetés
Remélem, újra élvezi a Spotify weblejátszóját.
De ha továbbra is nehézségekkel küzd, vegye fel a kapcsolatot a Spotify ügyfélszolgálatával, vagy telepítsen egy Spotify alkalmazást a platformjára.
Megtekintheti a zenei és YouTube-videók legnépszerűbb MP3-letöltőiről szóló összeállításunkat is.
Élvezettel olvasta a cikket? Mit szólnál a világgal való megosztáshoz?
