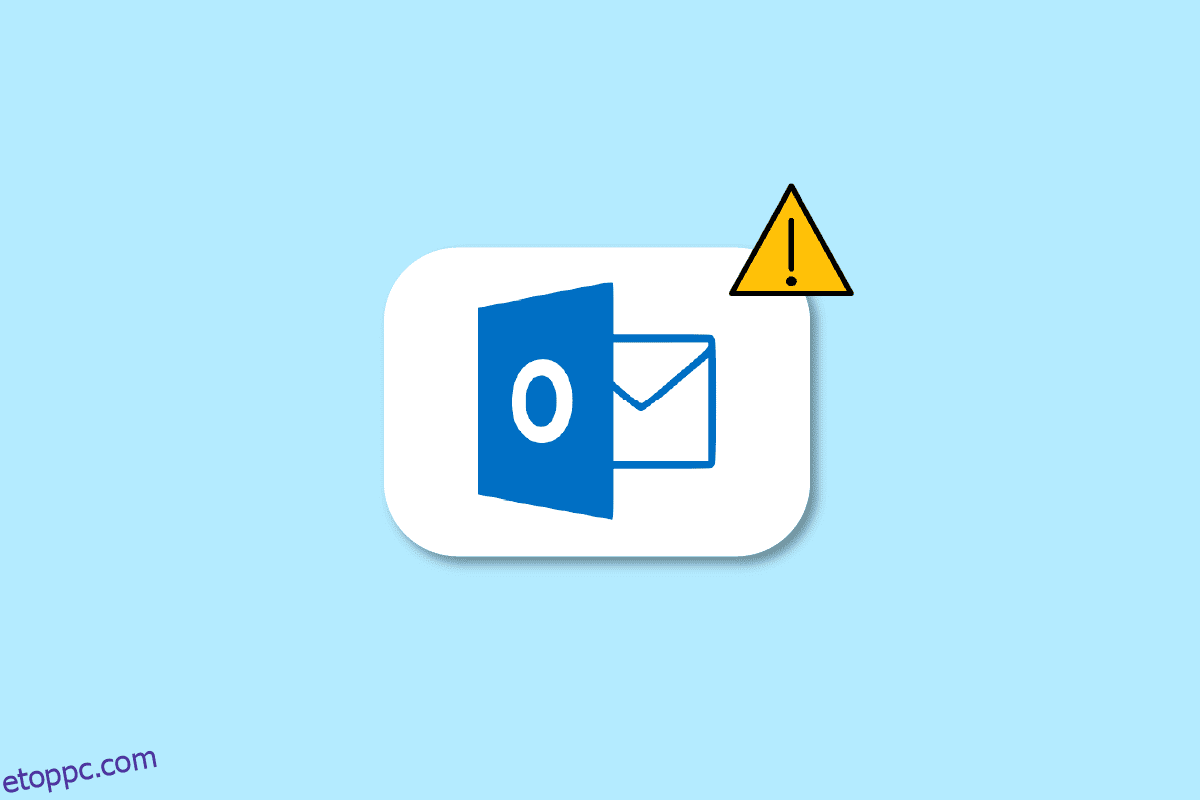Ön Microsoft Outlook felhasználó, és szeretné tudni, hogyan javíthatja ki az Outlook kapcsolati problémáit? Azt is szeretné tudni, hogy mi a felkiáltójel az e-mail ikonján, és mit jelöl az Outlook sárga háromszöge? Először is, a megfelelő állomásra érkezett, hogy választ kapjon ezekre a kérdésekre. Hasznos útmutatót mutatunk be, amely megoldja a Microsoft Outlookkal kapcsolatos összes kérdését, például a sárga háromszög kijavítását az Outlook programban és a korábban említett egyéb problémákat. Szóval, kezdjük!
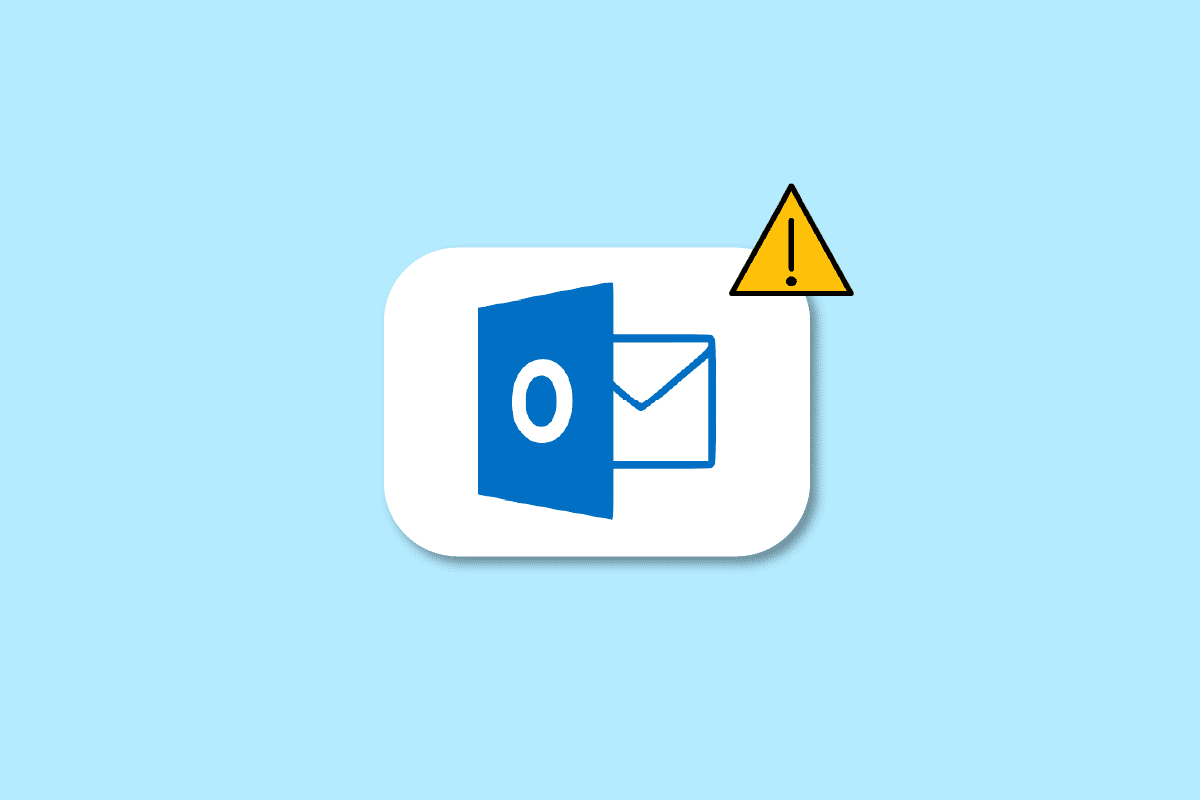
Tartalomjegyzék
Mi az az Outlook sárga háromszög?
Olvasson tovább, hogy részletesen megtudja, mi az az Outlook sárga háromszög, és hogyan lehet azonnal megszabadulni tőle, hasznos illusztrációkkal a jobb megértés érdekében.
Miért van az Outlook ikonján figyelmeztető jel?
Ha sárga háromszögnek tűnő figyelmeztető ikont kap felkiáltójellel az Outlook ikonján, az azt jelenti, hogy valami nincs rendben a Microsoft Outlook programban, és ez figyelmeztető szimbólumként szolgál. A figyelmeztető ikon vagy az Outlook sárga háromszöge általában azt jelzi, hogy az Outlooknak problémái vannak az Exchange-kiszolgáló hitelesítésével, és előfordulhat, hogy megszakadt a kapcsolat. Ezek a problémák a következők miatt fordultak elő:
- Vírusok, reklámprogramok az eszközön
- Internetszolgáltatója (ISP) letiltotta az Outlook e-mailekhez való hozzáférést
Hogyan javítható az Outlook hiba, amely nem csatlakozik a kiszolgálóhoz?
Az okozó hibák Microsoft Outlook hogy ne csatlakozzon a szerverekhez vírusok, az eszközén lévő reklámprogramok, vagy azért, mert internetszolgáltatója letiltotta az Outlook e-mailjeihez való hozzáférést. A szerverhez való csatlakozás elmaradása miatti Outlook hiba kijavításának módjai a következők:
1. módszer: Ellenőrizze az internetkapcsolatot
E-mailek ellenőrzéséhez, küldéséhez vagy fogadásához az Outlookban, egy stabil internet kapcsolat szükséges. Tehát meg kell győződnie arról, hogy egy stabil és védett hálózathoz csatlakozik. Ellenőrizze internetkapcsolatát, hogy megbizonyosodjon arról, hogy a privát internet-hozzáféréssel kapcsolatos problémát nem Ön okozza. Annak megállapításához, hogy van-e stabil kapcsolata, tegye a következőket: a sebesség mérés a helyi internetes hálózaton.
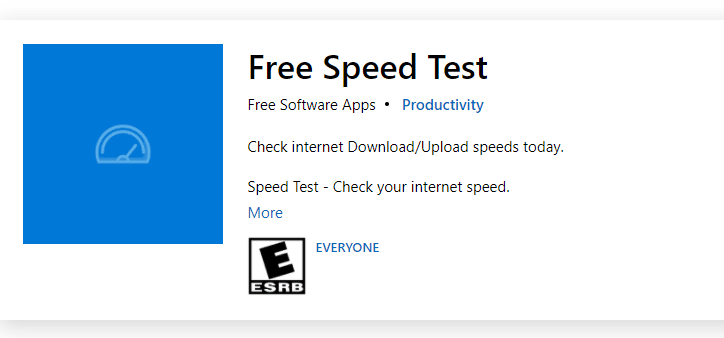
A sebességteszt futtatása után megtudhatja, hogy a hálózat erős-e vagy sem.
1. eset: Ha erős hálózattal rendelkezik, és a hálózat továbbra is problémát okoz, ugorjon az alább felsorolt módszerekre.
2. eset: Ha gyenge a hálózata, fontolja meg más eszközökhöz, például mobil hotspothoz vagy más vezetékes/vezeték nélküli hálózathoz való csatlakozást.
2. módszer: Jelentkezzen be a megfelelő Outlook hitelesítő adatokkal
Az alábbiakban bemutatjuk azokat a lépéseket, amelyek elmagyarázzák Önnek, hogyan jelentkezzen be újra Outlook-fiókjába a megfelelő hitelesítő adatokkal.
1. Indítsa el a Microsoft Outlook programot számítógépén vagy laptopján.
2. Kattintson a Fájl lehetőségre a navigációs sáv bal felső sarkában, az alábbiak szerint.

3. Most kattintson a Fiókbeállítások fülre a legördülő menü megnyitásához.

4. Ezután kattintson a Fiókbeállítások… elemre a Fiókbeállítások legördülő menüben.

5. Az E-mail lapon válassza ki a kívánt kiszolgálót, amelyhez az Outlookot csatlakozni kívánja, majd kattintson az Eltávolítás lehetőségre az alábbiak szerint.

6. Ezután térjen vissza az Outlook kezdőképernyőjére, és jelentkezzen be újra a megfelelő hitelesítő adatokkal.
Segítségével sikeresen csatlakoztathatja Outlookját az Exchange-kiszolgálóhoz.
3. módszer: Kapcsolja be az Online módot az Outlookban
Az Outlook online módot a következő lépésekkel kapcsolhatja be:
1. Nyissa meg a Microsoft Outlook programot számítógépén vagy laptopján.
2. Kattintson felül a Küldés/Fogadás lehetőségre, hogy a Küldés/Fogadás fülre váltson.

3. Kattintson az Offline munka lehetőségre a jobb felső sarokban, az ábra szerint. Az üzemmódot Work Online módra váltja.

Remélhetőleg most az Outlooknak csatlakoznia kell a szerverhez.
4. módszer: Távolítsa el a bővítményeket és a kiegészítőket
Lássuk most a bővítmények és kiegészítők eltávolításának lépéseit az Outlookból.
1. Indítsa el a Microsoft Outlook programot.
2. Kattintson a Fájl lehetőségre a navigációs sávon.
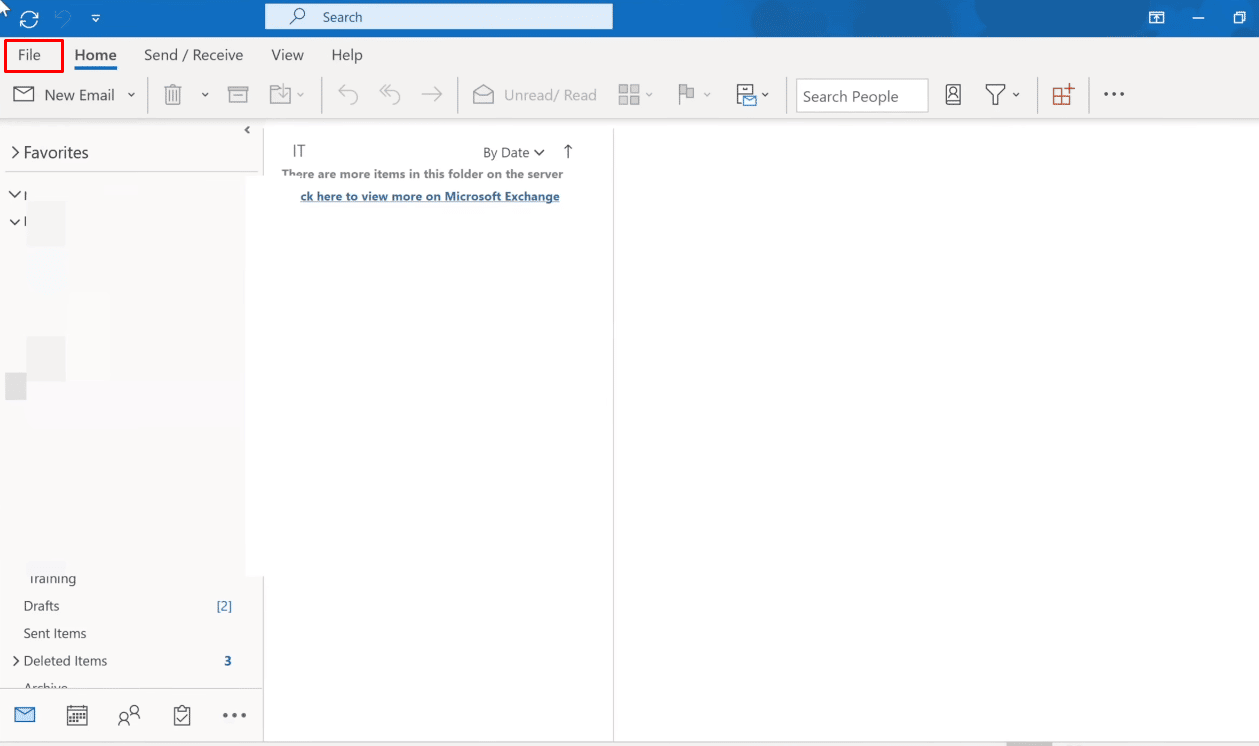
3. Most kattintson a Bővítmények kezelése lehetőségre a webbővítmények kezeléséhez és beszerzéséhez az Outlookban.

4. Kattintson a hárompontos ikonra, majd az Eltávolítás lehetőségre a kívánt bővítmények vagy bővítmények eltávolításához az Outlookból.
Megjegyzés: Bármely telepített bővítmény vagy bővítmény okozhat csatlakozási hibák az Outlookban. Tehát előfordulhat, hogy több bővítményt is el kell távolítania, amíg az Outlook nem csatlakozik a kiszolgálóhoz, és ez a probléma meg nem oldódik.

Olvassa tovább, hogy megtudja, hogyan javíthatja ki az Outlook sárga háromszög problémáját számítógépén vagy laptopján.
Hogyan lehet megoldani az Outlook csatlakozási problémákat?
Íme egy útmutató az Outlook-kapcsolati problémák megoldásához:
1. módszer: Outlook-fiók javítása
Az alábbiakban bemutatjuk az Outlook-fiók javításának lépéseit.
1. Indítsa el a Microsoft Outlook programot számítógépén vagy laptopján.
2. Ezután kattintson a felső navigációs sáv elején található Fájl lehetőségre.
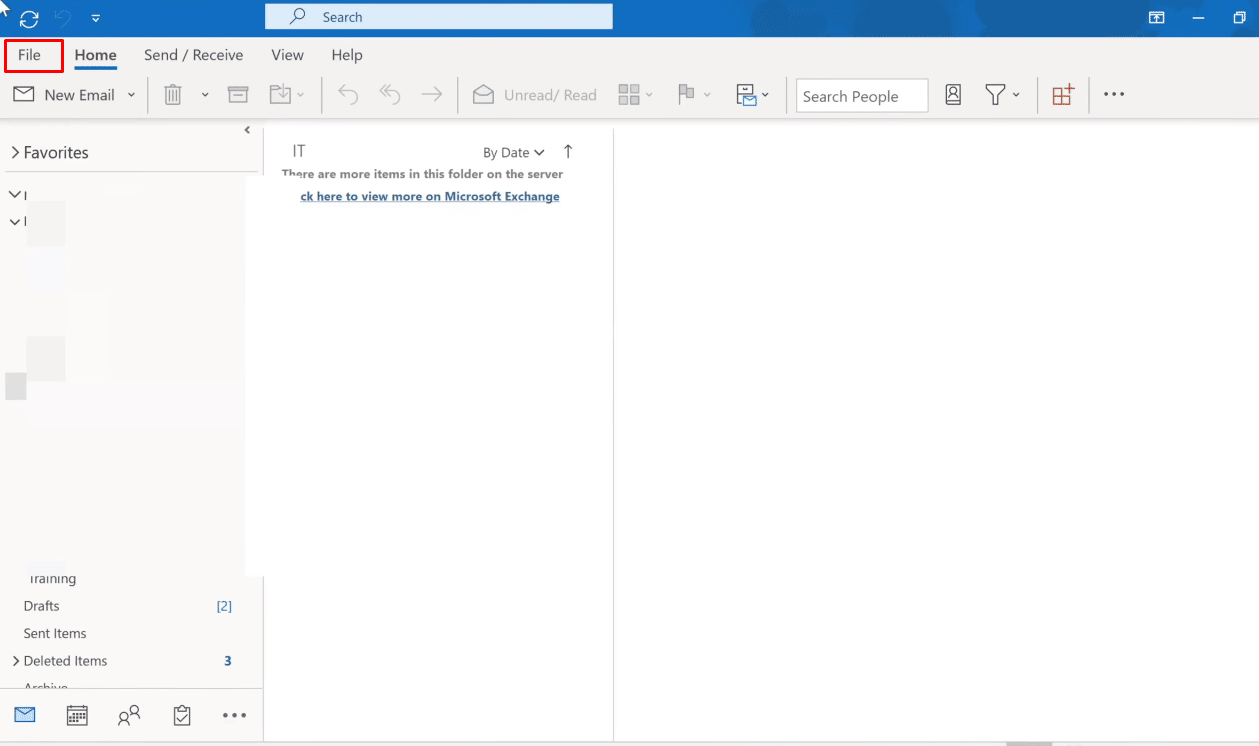
3. Most kattintson a Fiókbeállítások lehetőségre az Info menüben a Fiókbeállítások legördülő menü megnyitásához.
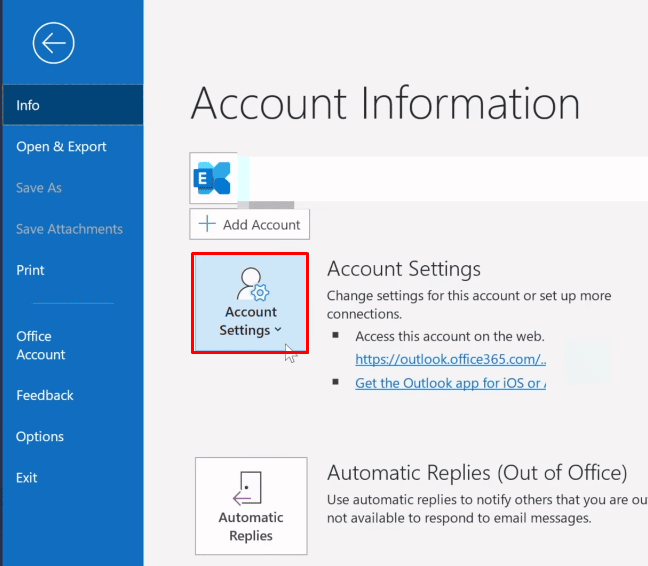
4. Válassza a Fiókbeállítások… lehetőséget a Fiókbeállítások legördülő menüből.

5. Az E-mail lapon válassza ki a kívánt kiszolgálót, amelyhez az Outlookot csatlakozni szeretné, majd kattintson a Javítás lehetőségre.
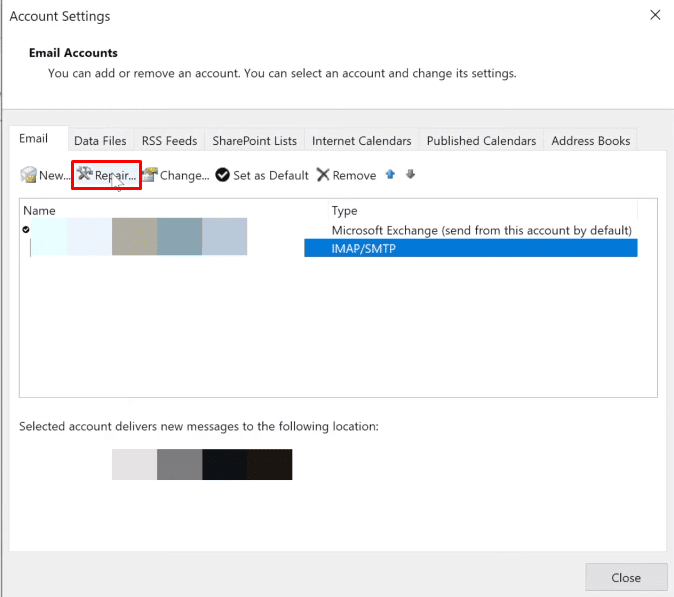
6. Most adja meg a Microsoft Outlook hitelesítő adatait, és kattintson a Javítás gombra. Az Outlook hibaelhárítást végez, és automatikusan kijavítja az Outlook csatlakozási problémáit.
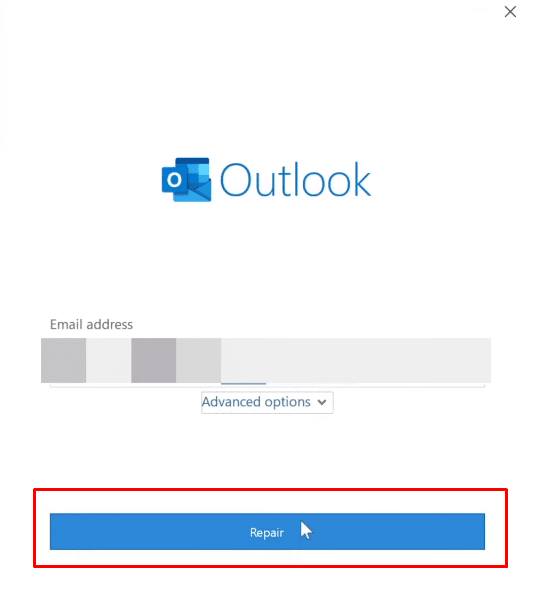
2. módszer: Adatfájlok újraépítése az Outlookban
A következő lépések felsorolják, hogy tájékoztassák Önt az újjáépítésről adatfájlok az Outlookban.
1. Indítsa el a Microsoft Outlook programot számítógépén vagy laptopján.
2. Kattintson felülről a Fájl lehetőségre, ahogy az alább látható.
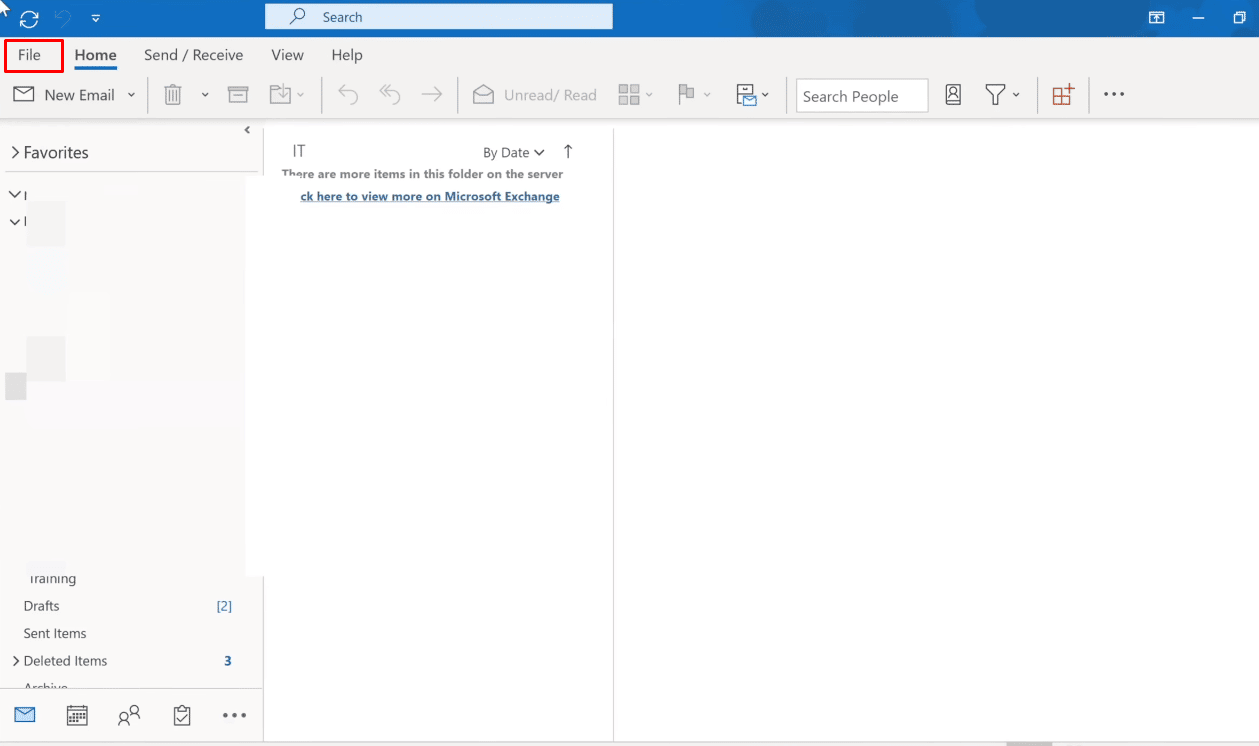
3. Most kattintson a Fiókbeállítások > Fiókbeállítások… lehetőségre.

4. Kattintson az Adatfájlok opcióra az Adatfájlok fülre váltáshoz.
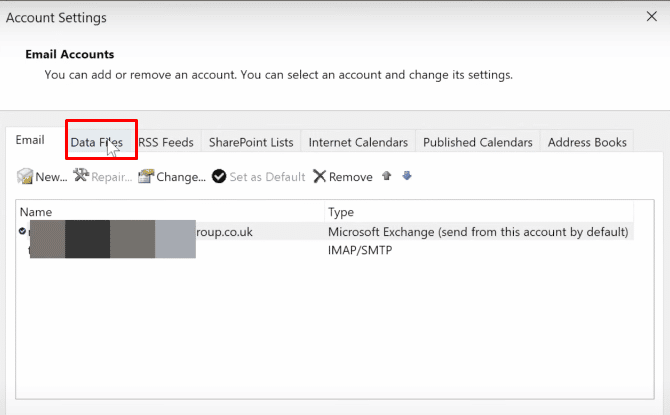
5. Válassza ki a kívánt e-mail címet, amelyhez az Outlook csatlakozni szeretne, és kattintson a Fájl helyének megnyitása lehetőségre.
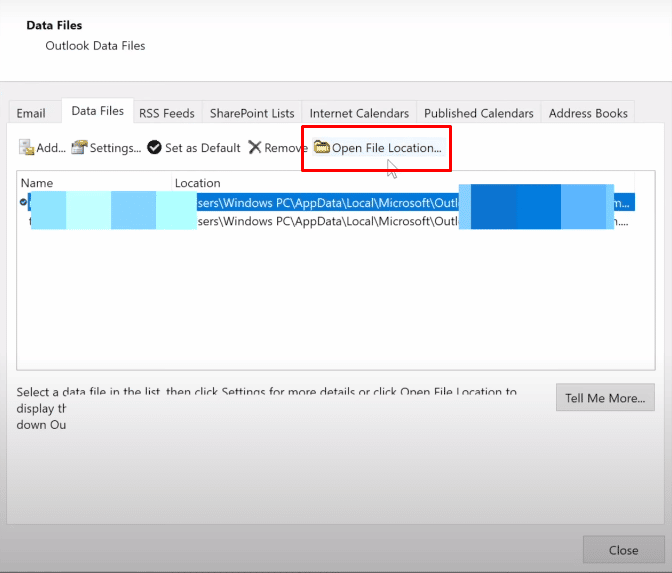
6. Most át lesz irányítva az összes fájlt tartalmazó mappába. Törölje az összes fájlt onnan.
7. Indítsa újra az Outlook alkalmazást az összes fájl újjáépítéséhez.
Remélhetőleg ezek a fenti módszerek segítenek az Outlook-kapcsolati problémák sikeres megoldásában.
Mi az a sárga háromszög felkiáltójellel?
Az Outlookban egy felkiáltójeles sárga háromszög figyelmeztető szimbólumot jelöl, amely az Outlook hibás működését jelzi.
Miért van sárga felkiáltójel az Outlook ikonján?
Az Outlook figyelmeztető ikonja általában azt jelzi, hogy az Outlooknak problémái vannak az Exchange-kiszolgáló hitelesítésével, és előfordulhat, hogy megszakadt a kapcsolat. Ezeket a problémákat vírusok, az eszközön lévő reklámprogramok okozták, vagy az internetszolgáltató letiltotta az Outlook e-mailekhez való hozzáférést.
Hogyan lehet megszabadulni a sárga háromszögtől felkiáltójellel?
Íme az útmutató, amelyet követnie kell, hogy megszabaduljon a felkiáltójeles sárga háromszögtől.
Megjegyzés: Először is győződjön meg arról, hogy egy stabil és védett internethálózathoz csatlakozik
1. módszer: Jelentkezzen be a megfelelő Outlook hitelesítő adatokkal
Az alábbiakban bemutatjuk azokat a lépéseket, amelyek elmagyarázzák Önnek, hogyan jelentkezzen be újra Outlook-fiókjába a megfelelő hitelesítő adatokkal.
1. Indítsa el a Microsoft Outlook programot, és kattintson felül a Fájl lehetőségre.

2. Most kattintson a Fiókbeállítások fülre a legördülő menü megnyitásához.
3. Ezután kattintson a Fiókbeállítások… > Eltávolítás lehetőségre, és válassza ki azt a kívánt kiszolgálót, amelyhez az Outlookot csatlakozni szeretné.

4. Végül térjen vissza az Outlook kezdőképernyőjére, és jelentkezzen be újra a megfelelő hitelesítő adatokkal.
2. módszer: Kapcsolja be az Online módot az Outlookban
Az Outlook online módot a következő lépésekkel kapcsolhatja be:
1. Nyissa meg a Microsoft Outlook programot, és kattintson felül a Küldés/Fogadás lehetőségre, hogy a Küldés/Fogadás fülre váltson.
2. Kattintson az Offline munka lehetőségre a jobb felső sarokban, az ábra szerint.

A Work Online mód bekapcsolódik.
Hogyan javíthatja ki a sárga háromszöget az Outlookban?
A következő módszereket kell követnie a sárga háromszög kijavításához az Outlookban:
1. módszer: Jelentkezzen be a megfelelő Outlook hitelesítő adatokkal
Az alábbiakban bemutatjuk azokat a lépéseket, amelyek elmagyarázzák Önnek, hogyan jelentkezzen be újra Outlook-fiókjába a megfelelő hitelesítő adatokkal.
1. Nyissa meg a Microsoft Outlook programot számítógépén vagy laptopján.
2. Kattintson a Fájl > Fiókbeállítások lehetőségre.

3. Ezután kattintson a Fiókbeállítások… elemre a Fiókbeállítások legördülő menüben.
4. Válassza ki a kívánt kiszolgálót, amelyhez az Outlookot csatlakozni kívánja, és kattintson az Eltávolítás lehetőségre az alábbiak szerint.

5. Ezután térjen vissza az Outlook kezdőképernyőjére, és jelentkezzen be újra a megfelelő hitelesítő adatokkal.
2. módszer: Kapcsolja be az Online módot az Outlookban
Az Outlook online módot a következő lépésekkel kapcsolhatja be:
1. Indítsa el a Microsoft Outlook programot számítógépén vagy laptopján.
2. Ezután kattintson felül a Küldés/Fogadás lehetőségre, hogy a Küldés/Fogadás fülre váltson.

3. Kattintson a jobb felső sarokban a Work Offline opcióra, hogy az üzemmódot Online munkavégzésre váltsa.
3. módszer: Távolítsa el a bővítményeket és a kiegészítőket
Most pedig nézzük meg a bővítmények és kiegészítők Outlookból való eltávolításának lépéseit.
1. Indítsa el a Microsoft Outlook programot.
2. Kattintson a Fájl > Bővítmények kezelése lehetőségre.

3. Kattintson a hárompontos ikonra, majd az Eltávolítás lehetőségre a kívánt bővítmények vagy bővítmények eltávolításához az Outlookból.
Megjegyzés: Bármely telepített bővítmény vagy bővítmény csatlakozási hibákat okozhat az Outlookban. Tehát előfordulhat, hogy több bővítményt is el kell távolítania, amíg az Outlook nem csatlakozik a kiszolgálóhoz, és ez a probléma meg nem oldódik.

Miért van az Ön Outlookjában narancssárga háromszög?
Az Outlook ikonján lévő narancssárga háromszög figyelmeztető szimbólumként szolgál. Jellemzően azt jelzi, hogy az Outlooknak problémái vannak az Exchange-kiszolgáló hitelesítésével, és előfordulhat, hogy megszakadt a kapcsolat. Az alábbi okok miatt jelenik meg ez az ikon az Outlookban:
- Internetszolgáltatója blokkolta az Outlook e-mailekhez való hozzáférést
- Vírusok jelenléte, Adware az eszközén
Hogyan lehet megszabadulni a narancssárga háromszögtől felkiáltójellel?
A sárga háromszög és a narancssárga háromszög felkiáltójellel egyaránt figyelmeztető szimbólum az Outlookban. Íme az útmutató a felkiáltójellel ellátott narancssárga háromszög eltávolításához.
1. Indítsa el a Microsoft Outlook programot számítógépén vagy laptopján.
2. Ezután kattintson a Fájl lehetőségre a navigációs sáv tetején, az alábbiak szerint.

3. Kattintson a Fiókbeállítások fülre.
4. Ezután kattintson a Fiókbeállítások… elemre a Fiókbeállítások legördülő menüben.
5. Az E-mail lapon válassza ki a kívánt kiszolgálót, amelyhez az Outlookot csatlakozni szeretné.
6. Ezután kattintson az Eltávolítás lehetőségre az ábrán látható módon.

7. Végül térjen vissza az Outlook kezdőképernyőjére, és jelentkezzen be újra a megfelelő hitelesítő adatokkal.
Miért van felkiáltójel az e-mail ikonján?
Számos e-mailt kapunk, amelyek közül a legfontosabbak többsége figyelmen kívül marad. A Microsoft Outlook segítségével azonban adott címkéket adhat hozzá másoknak küldött e-mailek. Az Outlook felhasználói ezekkel a címkékkel szűrhetnek bizonyos üzenettípusokat. Az egyik ilyen címke egy e-mailt magas prioritásúnak jelöl meg, ez a címke pedig egy piros felkiáltójel, amely az e-mail ikonon jelenik meg. Tehát az e-mail ikonon lévő felkiáltójel nagy jelentőségű e-maileket jelent.
***
Reméljük tehát, hogy megértette, mi az Outlook sárga háromszöge, és hogyan javíthatja ki a részletes lépésekkel. Tájékoztattuk Önt az e-mail ikonján lévő felkiáltójelről is, amely manapság gyakran látható az Outlookban. Bármilyen kérdése van ezzel a cikkel kapcsolatban, vagy bármilyen más témával kapcsolatos javaslatot tehet, amelyről cikket szeretne készíteni. Dobja be őket az alábbi megjegyzések részbe, hogy tudjuk.