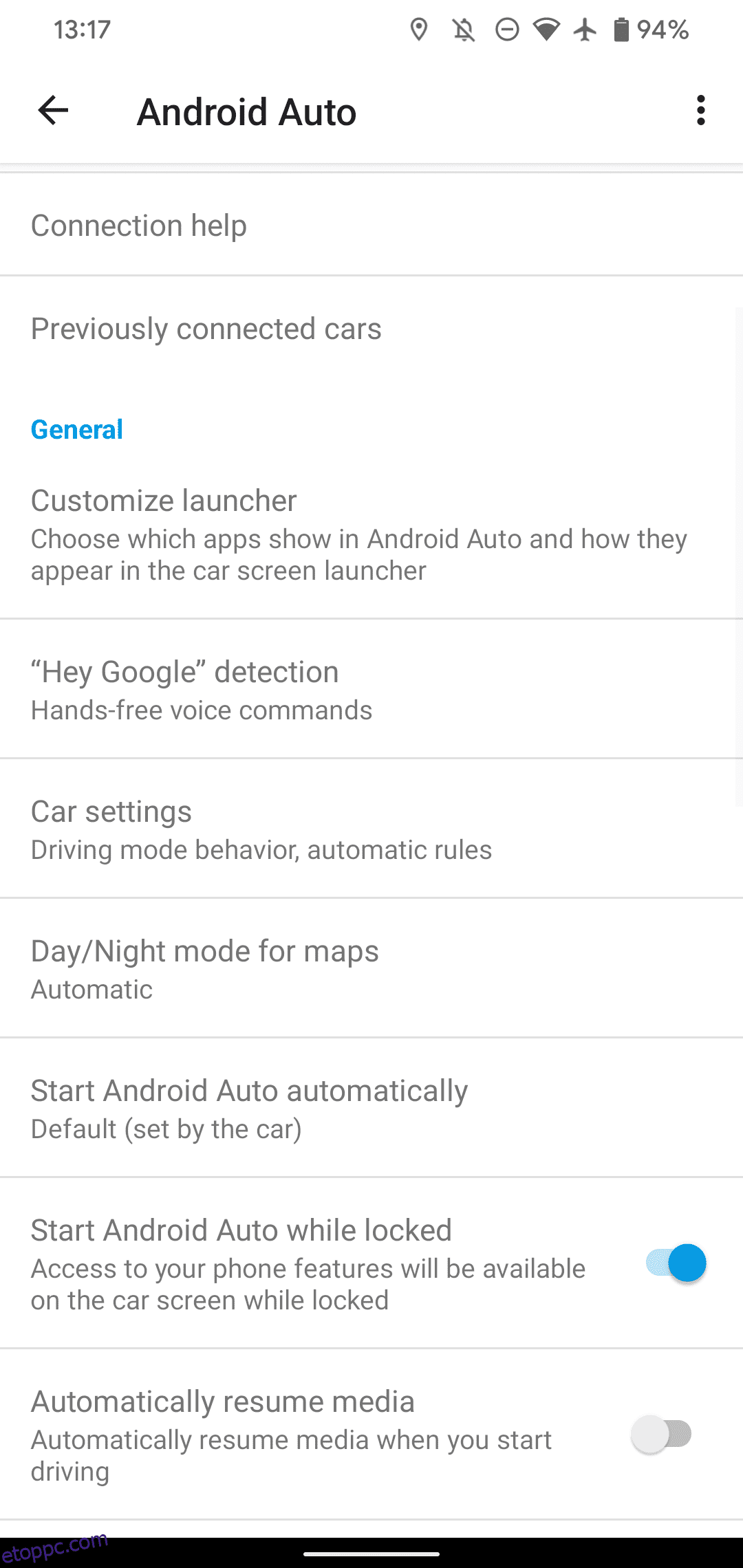Az Android Auto segítségével egyszerűen és biztonságosan hozzáférhet telefonja zenéihez, navigációjához és sok máshoz az autóban. Rengeteg kompatibilis alkalmazást és egyszerű parancsokat tartalmaz a Google Assistantnek köszönhetően.
Ha tovább szeretne lépni a funkcióval, ismernie kell néhány gyors módosítást az Android Auto testreszabásához és még jobbá tételéhez. Nézzük meg az Android Auto praktikus beállításait, amelyek módosításával még többet hozhat ki belőle.
Tartalomjegyzék
Android Auto vs. Google Assistant vezetési mód
Mielőtt rátérnénk az Android Auto leghasznosabb beállításaira, tisztáznunk kell a különbséget két hasonló Android-szolgáltatás között. A Google évek óta támogatta az Android Auto-t a kompatibilis autós kijelzőkön és a telefon képernyőjén is. 2021 végén azonban a Google megszüntette a telefonok képernyőjére szánt Android Auto-t.
Ehelyett most a Google Asszisztens vezetési módját kell használnia, hogy Android Auto-szerű funkciókat jelenítsen meg autója képernyőjén. Amikor megnyitja az Android Auto alkalmazást a telefonján, megjelenhet a vezetési mód kipróbálására vonatkozó felszólítás a tetején. A megnyitáshoz azt is mondhatja, hogy „OK Google, start Driving Mode”. További segítségért tekintse meg az Android vezetési móddal kapcsolatos útmutatónkat.
Bár a Vezetési mód hasonló a telefon régi Android Auto kezelőfelületéhez, van néhány különbség a Vezetési mód és az Android Auto között. Ennek eredményeként az alábbiakban tisztázzuk, hogy hol vonatkozik valami csak az Android Autora (az autó képernyőjén). Továbbra is kinyithatod a Android Auto alkalmazás telefonján az alábbi beállítások módosításához.
1. Force Light vagy Dark Mode az Android Auto alkalmazásban
Alapértelmezés szerint az Android Auto az autó kijelzőjén az autó beállításai alapján vált a világos és sötét módok között. Amikor az autó azt érzékeli, hogy sötét van, és automatikusan felkapcsolja a fényszórókat, az Android Auto is éjszakai üzemmódba kapcsol.
Ha mindig nappali vagy éjszakai módot szeretne használni az Android Auto térképalkalmazásaihoz, ezt egy gyorsbeállítással módosíthatja. Az eléréséhez nyissa meg az Android Auto alkalmazást a telefonján, amely közvetlenül a beállítások menübe ugrik, mivel az Android Auto jelenleg nem működik a telefon képernyőjén. Itt válassza ki a Nappali/Éjszakai módot a térképekhez, és válassza az Automatikus, Nappali vagy Éjszakai lehetőséget.
Vegye figyelembe, hogy az Android Auto egyéb Google Térkép-beállításainak módosításához alkalmazza a Google Térkép trükkjeit a fő alkalmazásban.
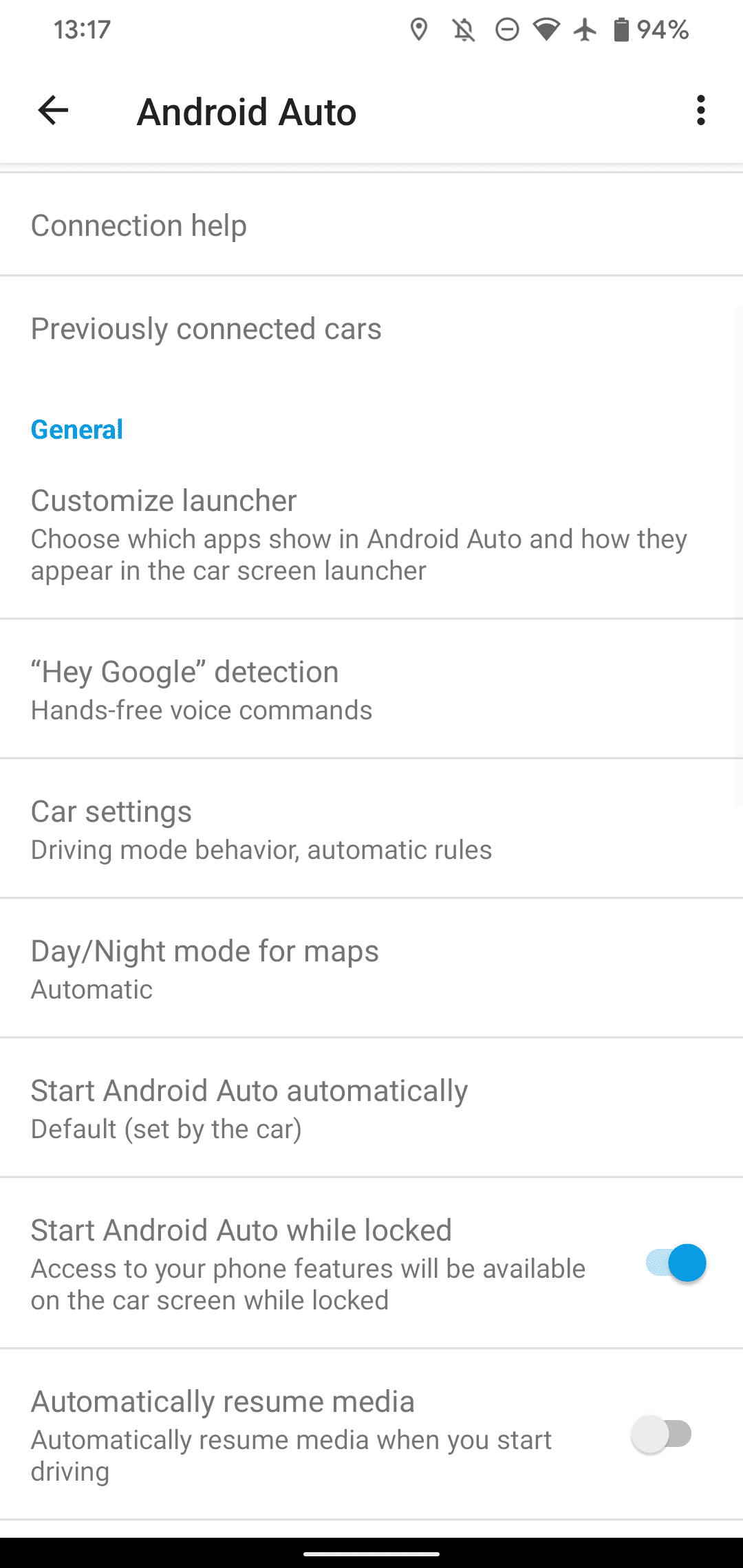
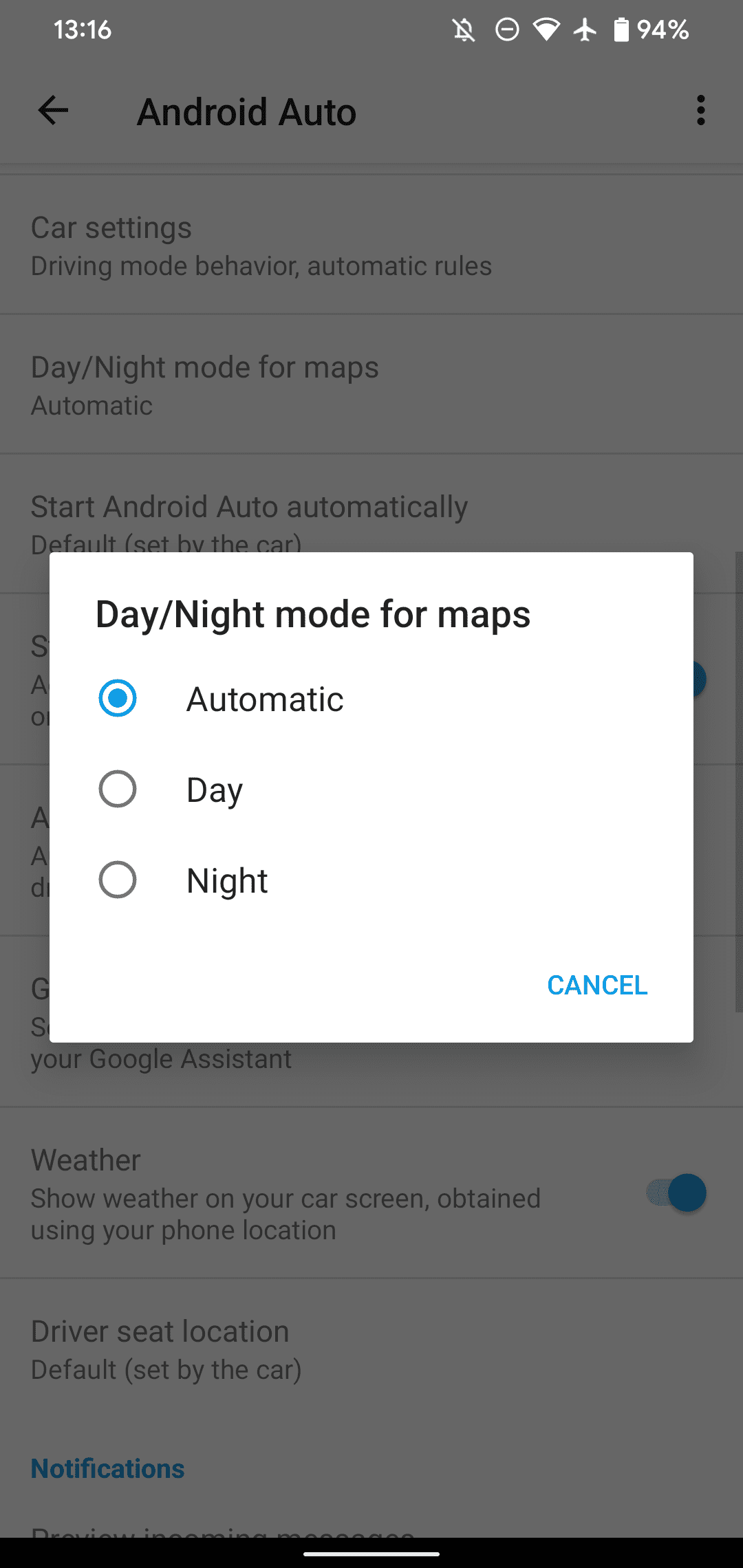
Ha inkább a világos vagy a sötét témát szeretné az egész Android Auto rendszerben alkalmazni, ezt megteheti az Android Auto fejlesztői beállításaiban. Csakúgy, mint a szokásos Android fejlesztői beállítások, az Android Auto is tartalmaz egy rejtett menüt extra beállításokkal.
Az Android Auto beállítási oldalán görgessen le az aljára, és megjelenik egy Verzió nevű mező. Érintse meg ezt többször, amíg meg nem jelenik a fejlesztői beállítások engedélyezésére vonatkozó felszólítás. Ha elfogadja ezt, most már hozzáférhet az Android Auto fejlesztői módhoz.
A beállítások megjelenítéséhez nyissa meg a hárompontos menüt a jobb felső sarokban, és válassza a Fejlesztői beállítások lehetőséget. Itt számos új lehetőséget talál. Bár a legtöbbjük nem hasznos a normál felhasználók számára, egyikük igen. A Nappali/Éjjeli gomb megérintésével kiválaszthatja az Autóval vezérelt, Telefonvezérlésű, Nappali vagy Éjszakai lehetőséget az Android Auto témájához.
Mint már említettük, az autó által vezérelt vezérlés a külső fényviszonyok alapján fogja irányítani az Android Auto témáját. A nappal és az éjszaka magától értetődő; mindig világos és sötét módban maradnak.
A telefonvezérlés követi a telefon témáinak beállítását. Ha például be van állítva a sötét mód, amely napnyugtakor kapcsol be, az Android Auto éjszakai módba kapcsol, amikor a telefon bekapcsolja. Ez az opció akkor jöhet jól, ha például egy alagútban nem szeretné, hogy az Android Auto egy pillanatra sötét módba kapcsoljon.
Tekintse meg, hogyan használhatja a sötét módot Androidon, ha segítségre van szüksége ennek megváltoztatásához.
Amíg az Android Auto fejlesztői beállításaiban van, tekintse meg a Videofelbontást. Az autó fejegységétől függően ennek a beállításnak a módosítása javíthatja az Android Auto kijelzőjének minőségét.
2. Állítsa be a Google Asszisztens vezetési módját
Ha telefonja képernyőjén szeretné használni az Android Auto alkalmazást, győződjön meg arról, hogy a Google Asszisztens vezetési módja megfelelően van beállítva. Az opciók módosításához indítsa el a Vezetési módot az „OK Google, start Driving Mode” kimondásával. Lehet, hogy el kell indítania a navigációt a Google Térképen. Ha fut, érintse meg a Menü ikont a jobb alsó sarokban az alkalmazásindító megnyitásához, majd a Beállítások elemet.
Megjelenik néhány beállítás, köztük a Vezetésbarát üzenetek megjelenítése és a Bejövő hívások engedélyezése vezetés közben. Ezeken kívül érintse meg a További beállítások elemet a Vezetési mód többi testreszabásának eléréséhez.
A vezetési mód mostantól automatikusan aktiválódik, amikor elkezdi navigálni a Google Térképpel, így nem kell semmi különöset tennie, hogy megbizonyosodjon arról, hogy be van kapcsolva. Ha nem látja, nyissa meg a Google Térképet, koppintson profilja ikonjára a jobb felső sarokban, és lépjen a Beállítások > Navigációs beállítások > Google Asszisztens beállításai lehetőségre. Ezzel ugyanabba a menübe jut, ahol engedélyezheti a Vezetési módot, ha az ki van kapcsolva.
Ha manuálisan kell folytatnia a dalt, podcastot vagy más médiát, valahányszor beül az autóba, fájdalommal jár, különösen, ha sok gyors megállást tesz meg. Az Android Auto gyors beállításainak módosítása megszünteti ezt a kellemetlenséget.
Az Android Auto Beállítások oldalán engedélyezze a Zene automatikus indítása lehetőséget. Most, amikor elindítja az autót, bármit is hallgatott, mielőtt abbahagyta a vezetést, a lejátszás az Ön bevitele nélkül folytatódik.
4. Szabja testre a tálcát
Az Android Auto autós kijelzőjének egyik újratervezése megváltoztatta az alsó sávot, és az a közelmúltban használt alkalmazások rövid listáját tartalmazza. Ha a régebbi rendszert részesíti előnyben ahelyett, hogy a jelenleg nem használt alkalmazás widgetet jelenítse meg, engedélyezze a Tálca widgetek lehetőséget a régi beállítás visszaállításához. Ezután vezérelheti a hanglejátszást alul, miközben a Térkép alkalmazás nyitva van, vagy megtekintheti a következő kanyart, amikor a zenelejátszó nyitva van.
Ha úgy találja, hogy túl sokat szeretne használni az Android Audio használatához, használja az Elrendezés módosítása opciót annak kiválasztásához, hogy a Média vagy a Navigáció közelebb kerüljön Önhöz.
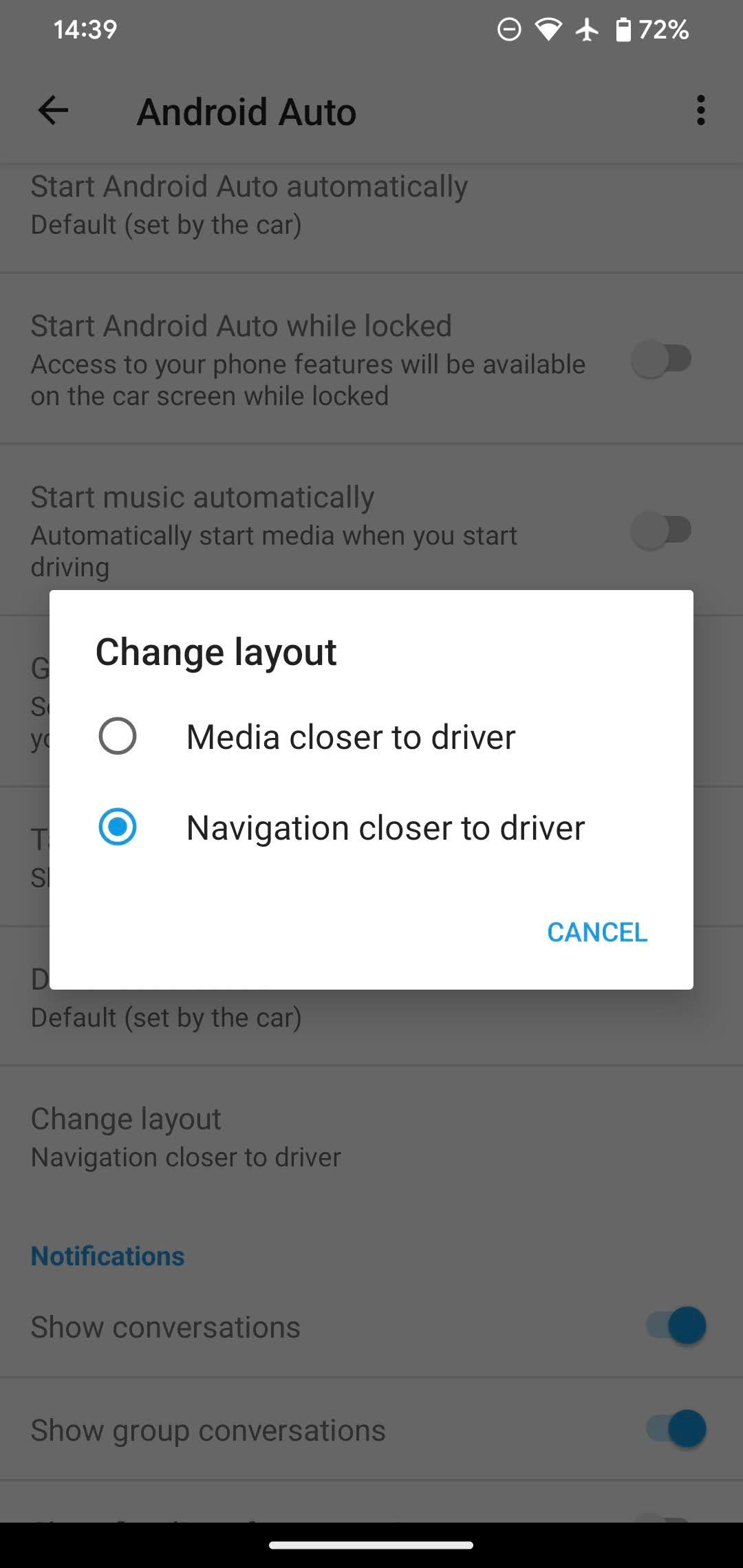
5. Az Android Auto értesítési beállításai vezérlése
Az Android Auto segítségével megtekintheti a támogatott alkalmazások értesítéseit, de fontos, hogy vezetés közben ne vonják el a figyelmét. Ha inkább nem szeretne üzenetekkel kapcsolatos értesítéseket látni, hogy az úton tartsa a szemét, beállíthatja ezek kapcsolóit az Android Auto alkalmazásban.
Az Android Auto beállításai oldalán görgessen le az Értesítések részhez. Itt találja a Beszélgetések megjelenítése és a Csoportos beszélgetések megjelenítése csúszkákat – az előbbi a személyes üzenetekhez, míg az utóbbi a három vagy több személlyel folytatott csevegésekhez.
Ha nem szeretné, hogy a riasztások hangot adjanak, letilthatja a Beszélgetés csengőjének megjelenítése funkciót, ami jó ötlet, mivel elnyomhatják a zenét vagy más médiát. Végül a Beszélgetések első sorának megjelenítése csúszka az üzenetértesítések egy sorát jeleníti meg, mindaddig, amíg Ön megáll, amikor megérkeznek. Használja ezt óvatosan, mert még jobban elvonhatja a figyelmét a vezetésről.
Fontolja meg a Ne zavarjanak funkció használatát Android-eszközén a riasztások további elnyomására vezetés közben.
6. Indítsa el az Android Auto alkalmazást zárolt állapotban
Telefonjától és járművétől függően előfordulhat, hogy az Android Auto nem indul el, ha telefonja le van zárva, amikor csatlakozik az autóhoz. Ha az eszköz csatlakoztatása után azonnal el szeretné kezdeni az Android Auto használatát – még akkor is, ha az le van zárva –, engedélyezze az Android Auto indítása zárolva állapotban csúszkát a beállítások menüben.
Ez némileg csökkenti a funkció biztonságát, mivel valaki az autójában használhatja az Android Auto-t anélkül, hogy átjutna a lezárási képernyőn. De ha állandóan az Android Auto-t használja, akkor valószínűleg megéri a kényelmet, hogy közvetlenül a legjobb Android Auto-alkalmazásokba ugorjon.
7. Parancsikonok hozzáadása az Android Auto Launcherhez
Az Android Auto-val kapcsolatos tippjeink listájában megvizsgáltuk, hogyan rendezheti át és módosíthatja az autó indítóján megjelenő ikonokat. Lehetséges azonban, hogy figyelmen kívül hagyta, hogy hozzáadhat Google Assistant parancsikonokat az indítóhoz. Az Android Auto alkalmazásban válassza az Indító testreszabása > Parancsikon hozzáadása az indítóhoz lehetőséget.
Válassza a Partner hívása lehetőséget, ha egy koppintással szeretne felhívni bárkit, akit szeretne. Az asszisztensi művelet még hasznosabb lehetőség. Ezzel létrehozhat egy koppintható ikont a Google Assistant parancs futtatásához. Ez akkor hasznos, ha hosszú parancsokat futtat, így nem kell kimondania őket, vagy ha úgy szeretne parancsot futtatni, hogy nem ébreszt fel egy alvó gyereket.
Csak írjon be egy Segédparancsot, például „Olvasd el az üzeneteimet”, és adjon nevet a műveletnek. A Tesztparancs megnyomásával megnézheti, hogyan működik, ha csatlakozik az Android Auto szolgáltatáshoz.
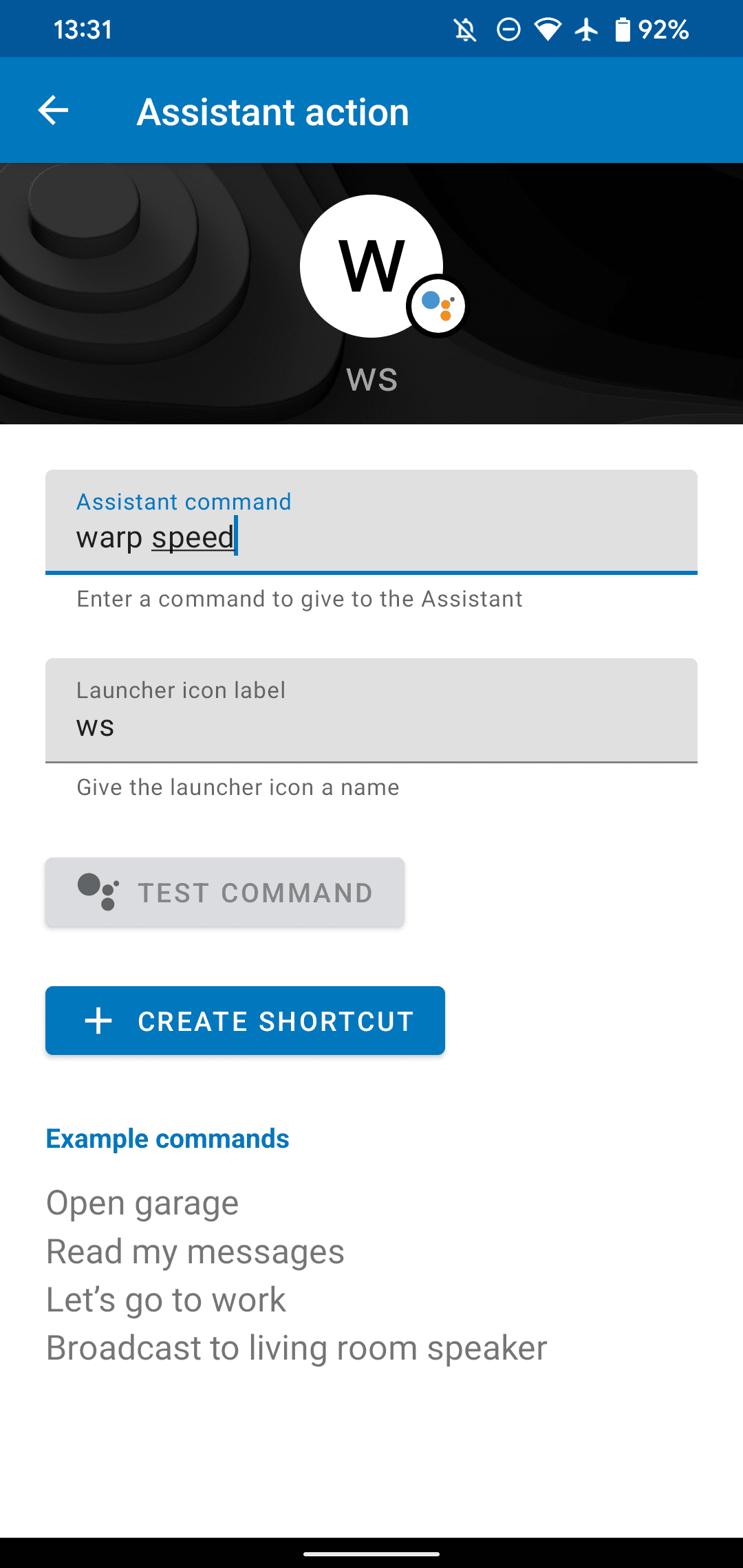
Hozza ki a legtöbbet az Android Auto és a vezetési mód előnyeiből
Ezek a gyors beállítások segítenek sokkal többet kihozni az Android Auto-ból vagy a telefon képernyőjén megjelenő vezetési módból. Bár az Android Auto fejlesztői beállításai nem túl hasznosak a nem fejlesztők számára, továbbra is vannak praktikus lehetőségek az Android Auto beállítások főmenüjében. Ne feledje, hogy ennek a funkciónak a kényelme ellenére is mindig az útra kell összpontosítania.
Eközben, ha valaha is problémába ütközik az Android Auto szolgáltatással, akkor nem nehéz a hibaelhárítás.