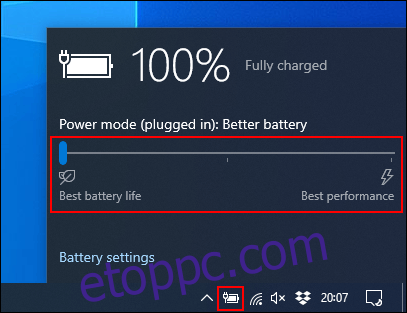A laptoptulajdonosoknak kritikus ellenségük van: a lemerült akkumulátor. Persze, be lehet dugni, de csak akkor, ha van a közelben konnektor. Íme néhány módszer, amellyel növelheti Windows laptopja akkumulátorának élettartamát.
A Windows 10 számos trükköt tartalmaz, amelyek segítségével leküzdheti az áramellátási problémát. Van egy áramellátási hibaelhárító eszköz, amely segíthet azonosítani a problémákat, míg a különféle energiatakarékos beállítások csökkenthetik az energiafelhasználást, amikor a laptop akkumulátoros üzemmódban van.
Tartalomjegyzék
Akkumulátorkímélő mód
A Windows 10 beépített energiatakarékossági funkcióinak legegyszerűbb módja az Akkumulátorkímélő mód használata. Csökkenti a rendszer erőforrásait és növeli az akkumulátor élettartamát.
Ez a mód automatikusan aktiválódik, ha a laptop akkumulátora alacsony szintet ér el (általában 20 százalék alá), bár ezt a beállítást szükség esetén személyre szabhatja.
Ha ellenőrizni szeretné, hogy a számítógép melyik akkumulátor üzemmódban van, kattintson az akkumulátor ikonra a tálca értesítési területén. Egy ablakban látható az akkumulátor aktuális élettartama százalékos aránya, valamint egy csúszka, amellyel másik energia üzemmódra válthat.
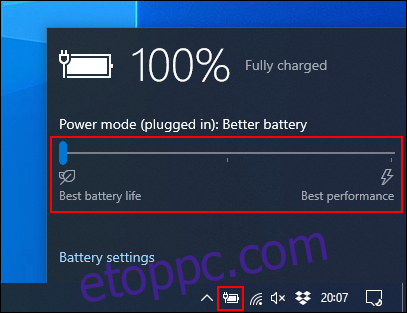
Az Akkumulátorkímélő mód engedélyezéséhez húzza a csúszkát teljesen balra.
Ha módosítani szeretné, hogy ez a mód mikor aktiválódjon automatikusan, kattintson jobb gombbal a Start menüre, majd kattintson a „Beállítások” menüpontra. Innen kattintson a „Rendszer”, majd az „Akkumulátor” elemre. Kattintson a csúszkára, és mozgassa az automatikus „Akkumulátorkímélő” aktiválási pontot 20 százalékról.
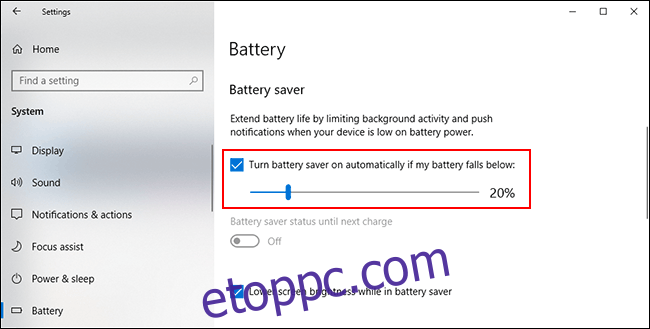
Csökkentse a képernyő fényerejét
Magas beállítás esetén a képernyő fényereje lemerítheti a laptop akkumulátorát. Ha csökkenti a képernyő fényerejét, jelentősen csökkentheti laptopja energiafogyasztását.
Van néhány módszer a képernyő fényerejének csökkentésére. A billentyűzet billentyűinek kivételével a képernyő fényerejének csökkentésének legegyszerűbb módja a Windows Action Center használata.
A megnyitásához kattintson az Értesítés ikonra a tálca jobb alsó sarkában. Megjelenik a Műveletközpont menü, és a fényerő csúszkája látható alul; kattintson és mozgassa balra a képernyő fényerejének csökkentéséhez.
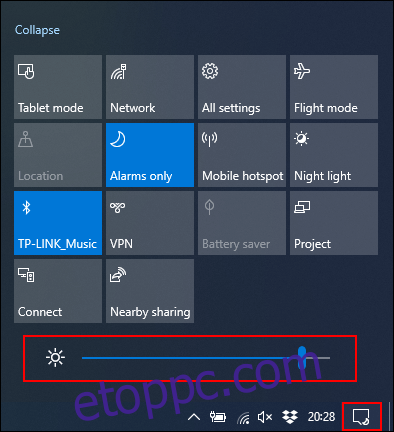
A fényerő beállításait a Beállítások > Rendszer > Kijelző menüpontban is módosíthatja.
Használja a hibernálást alvó üzemmód helyett
Amikor lecsukja a laptop fedelét, vagy egy ideig felügyelet nélkül hagyja, alvó módba lép. Ez az alacsony fogyasztású mód lehetővé teszi a rendszer gyors újraindítását, de továbbra is használja az akkumulátort. Idővel az akkumulátor teljesen lemerül.
Alternatív megoldásként használhatja a hibernált módot. A merevlemezre menti az aktuális Windows-munkamenet pillanatfelvételét, így kikapcsolhatja laptopját. Lassabb, mint az alvó üzemmód, de hosszabb ideig kíméli az akkumulátorhasználatot.
Az alvó üzemmódból hibernált állapotba való gyors váltáshoz nyomja meg a Start+R billentyűkombinációt a billentyűzeten, majd írja be a „powercfg.cpl” parancsot a Windows energiagazdálkodási beállításai menüjének megnyitásához. Az oldalsávon kattintson a „Válassza ki a bekapcsológombok funkcióját”.
Kattintson felül a „Jelenleg nem elérhető beállítások módosítása” lehetőségre, ha megjelenik. Kattintson az egyes legördülő menükre, és állítsa az „Alvó állapotot” „Hibernált” értékre.
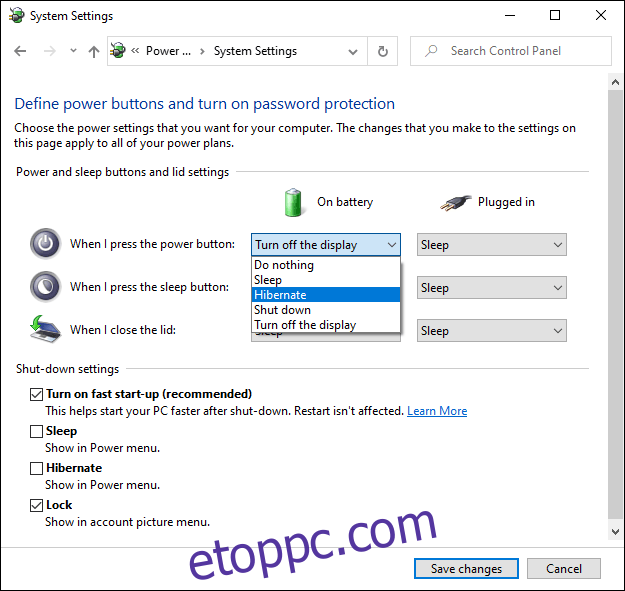
Ha el szeretné távolítani a számítógép alvó módba helyezésének lehetőségét, törölje a jelet az „Alvó állapot” jelölőnégyzetből a „Leállítási beállítások” részben. Ha végzett, kattintson a „Változások mentése” gombra.
Keresse meg és tiltsa le az akkumulátort lemerítő alkalmazásokat
Nem minden szoftver egyforma, és előfordulhat, hogy egyes programok túlságosan mohóak és igénybe veszik az akkumulátort. Előfordulhat, hogy egyesek túlságosan igénybe veszik a rendszererőforrásokat, vagy hosszú ideig aktívak maradnak a háttérben.
A Windows 10 naplózza az összes telepített szoftver CPU-használatát, és ebből ítéli meg, hogy az egyes alkalmazások mennyi akkumulátort használnak. Ezt a listát a Windows Beállítások menüjében ellenőrizheti.
Ehhez kattintson a jobb gombbal a Start menüre, kattintson a „Beállítások” menüpontra, majd válassza a Rendszer > Akkumulátor menüpontot. Az akkumulátor aktuális százalékos aránya alatt kattintson a „Nézze meg, mely alkalmazások befolyásolják az akkumulátor élettartamát” lehetőségre.
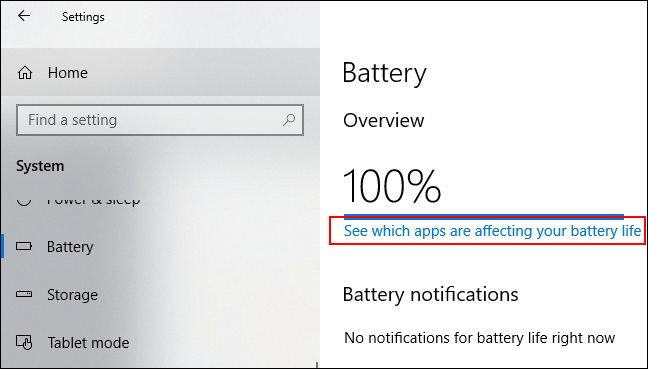
A Windows felsorolja a leginkább energiaigényes alkalmazásokat. Alapértelmezés szerint egy 24 órás lista, de átkapcsolhatja, hogy hat óra vagy egy hét energiafogyasztását jelenítse meg.
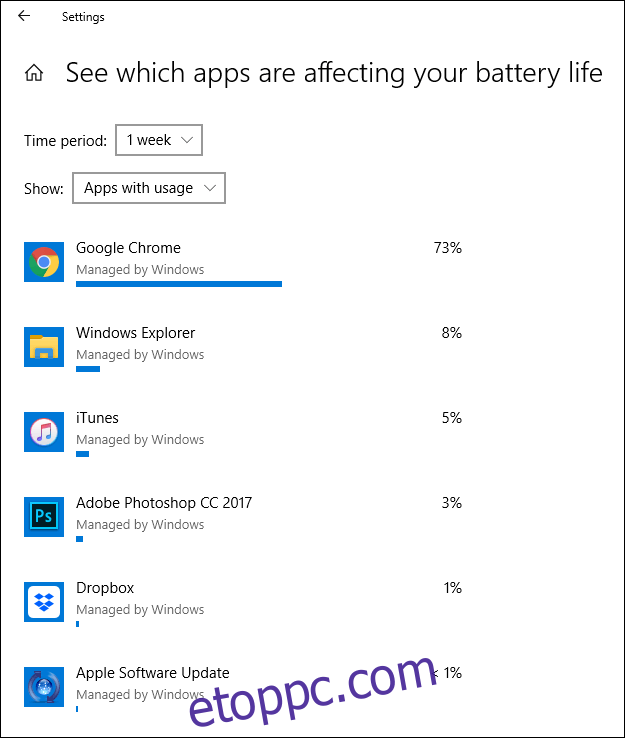
Ez egy hasznos módja annak, hogy ellenőrizze, hogy valamelyik szoftvere használ-e fölöslegesen sok energiát. Ezután letilthatja vagy eltávolíthatja.
Azt is megakadályozhatja, hogy a szoftver a háttérben fusson. A levelezőalkalmazások például rendszeresen szinkronizálhatnak a háttérben lévő levelezőszerverekkel, és közben Wi-Fi-t (és akkumulátort) használnak.
Ennek elkerülése érdekében kattintson bármelyik szoftverbejegyzésre az alkalmazáshasználati listában. Törölje a megjelenő „Hagyja, hogy a Windows döntse el, mikor futhat ez az alkalmazás a háttérben” és „Csökkentse az alkalmazás által a háttérben végzett munka mennyiségét” jelölőnégyzet jelölését.
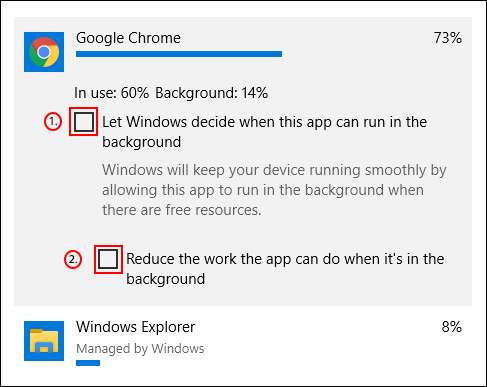
A Bluetooth és a Wi-Fi letiltása
Amikor úton van, a számítógépét használó energiaéhes funkciók órákkal csökkenthetik az akkumulátor üzemidejét. Hacsak nincs feltétlenül szüksége rájuk, csökkentse és tiltsa le a belső funkciókat, például a Bluetooth-t és a Wi-Fi-t, hogy kímélje az akkumulátort.
A Bluetooth egy olyan funkció, amelyet határozottan letilthat, amíg nincs rá szüksége, és ezt gyorsan megteheti a Windows Műveletközpontban, ha az energia fogy.
A Bluetooth gyors letiltásához vagy engedélyezéséhez érintse meg az Értesítések ikont a tálca jobb alsó sarkában, majd érintse meg a Bluetooth csempét. Ha nem látja a gyors csempét, előfordulhat, hogy a „Kibontás” gombra kell kattintania.
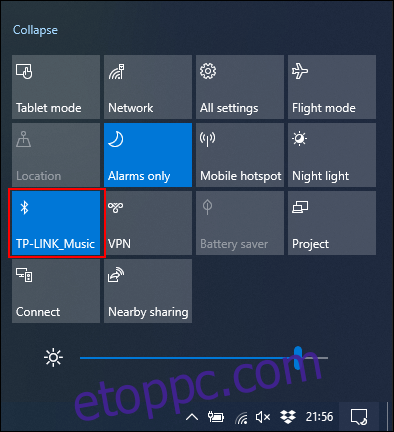
Ha le szeretné tiltani a Wi-Fi-t, kattintson a hálózat szimbólumra a Windows Műveletközpontban. A megjelenő hálózati menüben kattintson a „Wi-Fi” csempére a letiltásához.
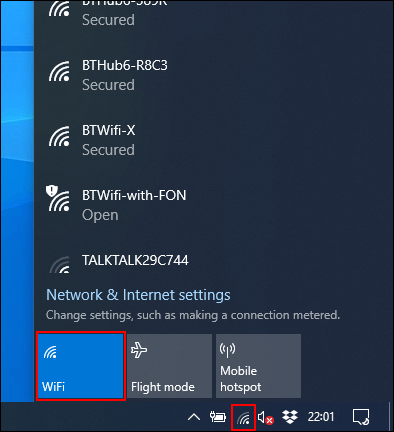
Ha tudja, hogy hosszú ideig akkumulátorról fogja használni a laptopját, vagy ha az akkumulátor már majdnem lemerült, korlátozza az energiaigényes funkciókat, például a Bluetooth- és Wi-Fi-adaptereket. Ezekkel az intézkedésekkel hosszabb ideig használhatja laptopját.
Használja a Windows 10 tápellátási hibaelhárítóját
Ha a laptop akkumulátorának élettartama gyenge, és nem tudja megállapítani az okot, a Windows 10 tápellátási hibaelhárítója azonosíthatja a problémát. Ezt más problémákra is használhatja.
A kezdéshez kattintson a jobb gombbal a Start gombra, majd kattintson a „Beállítások” gombra. Innen kattintson a Frissítés és biztonság > Hibaelhárítás > Tápellátás elemre, majd kattintson a „Hibaelhárító futtatása” elemre az eszköz aktiválásához.
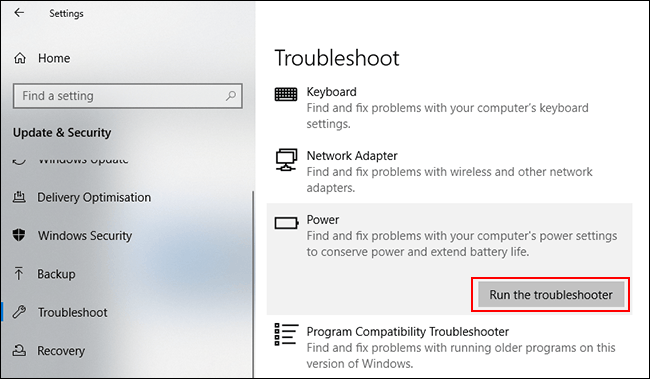
A Windows az aktuális beállítások között keresi a lehetséges problémákat, amelyek befolyásolhatják az akkumulátor élettartamát. Az észlelt problémák kijavítása érdekében automatikusan módosítja a nem egyező beállításokat.
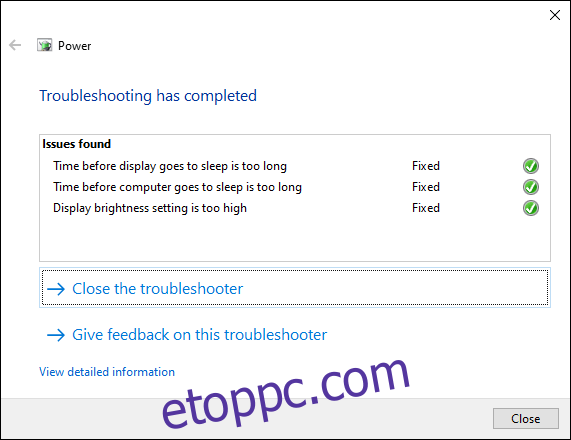
A hibaelhárító eszköz nem tökéletes, de meg kell oldania minden olyan nagy hatású beállítást, amely hosszú távon lemerítheti a laptop akkumulátorát.
Ha laptopja akkumulátorának élettartama nem felel meg az elvárásoknak, próbáljon meg rendes TLC-t adni neki. Töltsd gyakran, és amikor csak teheted, próbáld 50 százalék felett tartani az akkumulátor töltöttségi szintjét. Ha rendszeresen nullára lemeríti a laptop akkumulátorát, az gyorsabban elhasználódhat.