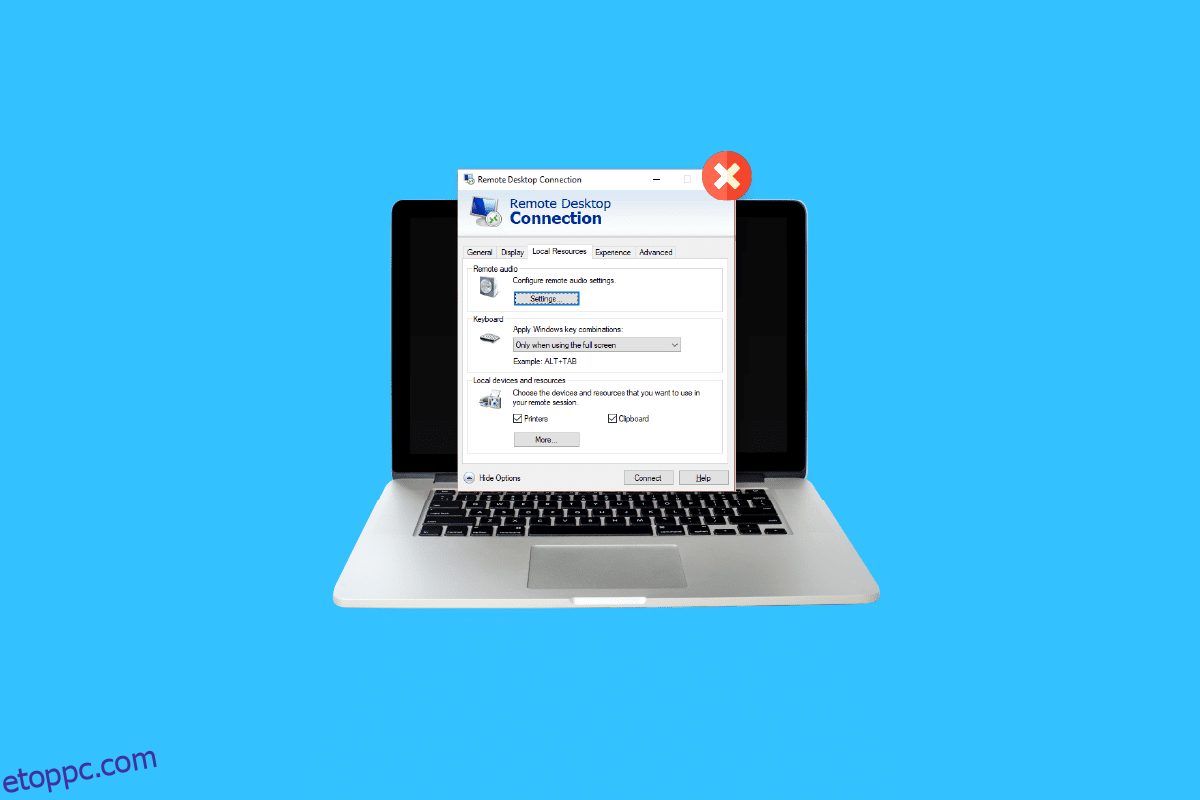Az asztali nyomtatók rendkívül hasznosak, ha sok papírmunkában vesz részt, vagy olyan cégnél dolgozik, ahol gyakran kell nyomtatnia. De tudod, mi a kényelmesebb? Ez egy távoli asztali nyomtatás, amely lehetővé teszi, hogy a szoftver a helyi nyomtatóra nyomtathasson egy terminálkiszolgálóról anélkül, hogy bármilyen fizikai interakciót végezne a nyomtatóval. Ha Ön már RDP-felhasználó, tisztában kell lennie a távoli asztali nyomtató átirányításával. Ha igen, akkor a megfelelő oldalra került, mivel mai témánk középpontjában az a helyi nyomtató áll, amely nem jelenik meg a távoli asztalon. Részletesen megvitatjuk az RDP-átirányítást, és feltárjuk az okokat is, miért nem működik a távoli asztali nyomtató-átirányítás Windows 10 rendszerben. Kezdjük tehát azonnal útmutatónkkal, és segítünk kijavítani a távoli asztali átirányított nyomtatót, amely nem nyomtat. a távoli nyomtatás egyszerűbb és élvezetesebb az Ön számára.

Tartalomjegyzék
6 javítás a távoli asztalon nem megjelenő helyi nyomtatóhoz
Az alábbiakban bemutatunk néhány javítást, amelyek segítenek abban, hogy a nyomtató ne jelenjen meg könnyen a távoli asztali probléma esetén. Ezek a megoldások teszteltek és kipróbáltak, és segíthetnek Önnek, amíg ezt a problémát tapasztalja az asztalon:
1. módszer: Engedélyezze a Nyomtatókapcsolatot
Az első módszer, amelyet ma tárgyalunk, a nyomtatócsatlakozás engedélyezése. Mielőtt más javításokkal kezdené, győződjön meg arról, hogy a Nyomtatók opció be van jelölve a Távoli asztali kapcsolat beállításainál. Ezt úgy ellenőrizheti, hogy elindítja a Távoli asztali kapcsolat ablakot, majd kövesse az alábbi lépéseket:
1. Az RDC elindításához nyomja meg a Windows + R billentyűket a Futtatás parancssor megnyitásához.

2. Most írja be a mezőbe, hogy mstsc, és nyomja meg az Enter billentyűt.

3. Ezután kattintson a Beállítások megjelenítése elemre az RDC párbeszédpanelen.

4. Most a Helyi erőforrások lapon ellenőrizze, hogy a Nyomtatók opció be van-e jelölve.

2. módszer: Győződjön meg az illesztőprogram telepítéséről a kiszolgálón
Ennél a módszernél meg kell győződnie arról, hogy az illesztőprogramok telepítve vannak a kiszolgálón a nyomtató futtatásához, amely úgy tűnik, hogy a távoli asztali nyomtató átirányítása nem működik Windows 10 problémával. Ha az illesztőprogramok nincsenek telepítve arra a számítógépre, amelyhez csatlakozik, akkor nem tudja elérni a nyomtatót. Tehát gondoskodnia kell a meghajtó telepítéséről az alábbi lépésekkel:
1. Ismét indítsa el a Futtatás mezőt, ezúttal kattintson a jobb gombbal a Windows ikonra a Futtatás kiválasztásához.

2. Most írja be a Vezérlőpult szót a mezőbe a következő ablak megnyitásához.

3. Most nyissa meg a Hardver és hang segédprogramot.

4. A következő ablakban kattintson az Eszközök és nyomtatók elemre.

5. Ezután válassza ki a kívánt nyomtatót, és kattintson a Nyomtatószerver tulajdonságai elemre.

6. Most az Illesztőprogramok lapon ellenőrizze a telepített nyomtató-illesztőprogramokat.

3. módszer: Ügyfélnyomtató-átirányítás engedélyezése a kiszolgálón
Mint tudja, ha egy távoli asztalra átirányított nyomtató nem nyomtat a rendszerén, az valószínűleg a kiszolgáló beállításai miatt van. Ez a szerverbeállítás megakadályozhatja a nyomtatók nyomtatását, ha a rendszer Windows-kiszolgálót futtat. Tehát be kell jelentkeznie a kiszolgálóra, és kövesse az alábbi lépéseket, hogy engedélyezze az ügyfélnyomtató átirányítását a szerveren:
1. megjegyzés: A következő lépések végrehajthatók Windows 10/11 esetén.
1. Nyomja meg egyszerre a Windows + R billentyűket, és írja be a gpedit.msc parancsot a Futtatás mezőbe.

2. Most lépjen a Számítógép konfigurációja elemre, és válassza a Felügyeleti sablonok lehetőséget.

3. Ezután válassza a Windows-összetevők lehetőséget, majd a Helyi csoportházirend-szerkesztő ablakában válassza a Távoli asztali szolgáltatások lehetőséget.
4. Ezután kattintson a Remote Desktop Session Host elemre, és nyissa meg a Printer Redirection alkalmazást.
5. Kattintson a Kliensnyomtató átirányításának tiltása lehetőségre, és válassza a Nincs konfigurálva vagy Letiltva lehetőséget.
2. megjegyzés: A következő lépések végrehajthatók Windows 2012 rendszeren.
1. Indítsa el a Kiszolgálókezelő alkalmazást a rendszerében.
2. Most kattintson a Távoli asztali szolgáltatások elemre.
3. Ezután kattintson a Gyűjtemények elemre a legördülő menüben.
4. Most válassza a Feladatok lehetőséget, és kattintson a Tulajdonságok szerkesztése lehetőségre.
5. Végül az Ügyfélbeállítások lapon győződjön meg arról, hogy a Windows Printer engedélyezve van.
3. megjegyzés: A következő lépések végrehajthatók Windows 2008 rendszeren.
1. Kattintson a Start ikonra, és indítsa el a Felügyeleti eszközöket.
2. Ezután kattintson a Remote Desktop Services (Távoli asztali szolgáltatások) elemre, és végül válassza a Remote Desktop Session Host Configuration elemet.
3. Most válassza a Kapcsolatok lehetőséget, és kattintson a jobb gombbal a kapcsolat nevére.
4. Most kattintson a Tulajdonságok elemre, és válassza az Ügyfélbeállítások lehetőséget.
5. Végül győződjön meg arról, hogy a Windows Printer nincs bejelölve.
4. módszer: Ellenőrizze a Windows tűzfalat
A következő módszer a Windows tűzfal rendszerében, hogy kijavítsa a helyi nyomtató nem jelenik meg a távoli asztalon problémáját. Néha a Windows tűzfal korlátozhatja bizonyos programok vagy alkalmazások működését. Ebben az esetben előfordulhat, hogy a ping kapcsolatok létrehozására használt bejövő ICMP protokollt a tűzfal alapértelmezés szerint letiltja, ami lehet az oka annak, hogy a nyomtató nem működik a távoli asztalon. Ezért vagy fel kell oldania a program blokkolását a rendszer tűzfalán keresztül, vagy egyszerűen le kell tiltania a zavartalan nyomtatás érdekében. Az itt található útmutatónk segítségével sokat megtudhat arról, hogyan blokkolhat vagy oldhat fel programokat a Windows Defender tűzfalban.

5. módszer: Konfigurálja a Windows távoli asztal beállításait
Problémák adódhatnak a távoli asztallal is, amelyek zavarhatják a nyomtató megjelenítését a rendszeren. Ez a probléma is gyakori oka a távoli asztali nyomtató átirányításának. Ha igen, akkor ellenőriznie kell, hogy a távoli kapcsolat engedélyezett-e a gépen. Ha problémákba ütközik a távoli asztali kapcsolattal, a Windows 10 rendszerben a távoli asztal nem csatlakozik javítása című útmutatónk segítségével megoldhatja.

6. módszer: Nevezze át az ügyfélszámítógépet
Egyes felhasználók számára az ügyfélszámítógép átnevezése segített megoldani a helyi nyomtatót, amely nem jelenik meg a távoli asztalon. A kliens munkaállomást (amelyből az RDS-munkamenetet létrehozták) legfeljebb 14 karakter hosszúságúra nevezheti át.
Mi az a távoli asztali nyomtató átirányítása?
- A távoli asztali nyomtató átirányítása segít a felhasználóknak a helyi nyomtató távoli környezetben történő működtetésében.
- Lehetővé teszi a helyi nyomtató használatát távoli munkamenetben.
- Az RDP segít a vállalatoknak abban, hogy alkalmazottaiknak egységes számítástechnikai élményt nyújtsanak.
- Ez azt jelenti, hogy a szerver az RDP-munkamenet elején beszerzi a nyomtatók listáját a helyi kliensen.
- A helyi kliens ezután keresztellenőrzi a kompatibilis nyomtató-illesztőprogramokat, amelyek elérhetők a kiszolgálón, amint a nyomtatási feladat bekerül a sorba.
Mi vezet ahhoz, hogy a távoli asztalra átirányított nyomtató nem nyomtat?
Az RDP sem kivétel a más nyomtatók által tapasztalt hibák alól. Az egyik fő probléma, amellyel a felhasználók szembesülnek az RDP-vel, a nyomtató átirányítása. Számos probléma merül fel olyan távoli asztal használata közben, amelyről azt állították, hogy az átirányítási problémát okozta:
-
Nagyszámú nyomtató okozhat problémát, mivel az RDP-átirányítás csak akkor működik, ha több illesztőprogramot telepített a kapcsolat kezdeményezéséhez.
-
A probléma másik oka a letiltott nyomtatókapcsolat.
- A kiszolgáló beállításai korlátozhatják a nyomtatók távoli asztalokon való megjelenését is.
-
A rossz rendszerkonfiguráció is az említett problémához vezethet.
- Ha a távoli kapcsolat nem engedélyezett a gépen, az azt eredményezheti, hogy a nyomtató nem nyomtat.
- A probléma másik lehetséges oka a Windows tűzfala lehet, amely néha korlátozó hatású.
Gyakran Ismételt Kérdések (GYIK)
Q1. Hogyan adhat hozzá olyan nyomtatót, amely nem látható?
Ans. Nem látható nyomtatót a Vezérlőpult Eszközök és nyomtatók megtekintése opciójával adhat hozzá. Ott hozzáadhat egy nyomtatót, beleértve a helyi nyomtatót vagy a kézi beállításokkal rendelkező nyomtatót.
Q2. Miért nem látom a nyomtatót?
Ans. Ha letiltotta az Ascertain that File, Printer Sharing és Network Discovery funkciókat a nyomtatószerveren vagy azon a számítógépen, amelyhez a nyomtató fizikailag csatlakozik, akkor nem fog tudni hozzáférni a kiszolgáló nyomtatóihoz, és nem tud csatlakozni azokhoz.
Q3. Miért nem jelenik meg a nyomtatóm?
Ans. Ha a nyomtató nem jelenik meg, megpróbálhatja újraindítani a nyomtatót. Megpróbálhatja kihúzni a nyomtatót is, hogy ellenőrizze, működik-e.
Q4. Hogyan használhatom a helyi nyomtatómat VPN-hez csatlakoztatva?
Ans. Ha a helyi nyomtatót szeretné használni, amikor VPN-hez csatlakozik, akkor eszközét láthatóvá kell tennie a helyi hálózat számára.
Q5. Hogyan találhatom meg manuálisan a nyomtatómat?
Ans. A nyomtatót manuálisan is megkeresheti, ha navigál a Vezérlőpultra, és eléri az Eszköz és nyomtatók menüpontot, ahol megkeresheti az elérhető nyomtatókat.
***
Reméljük, hogy a távoli asztalon nem megjelenő helyi nyomtatók kiküszöbölésére vonatkozó útmutatónk kellően hasznos volt az Ön számára, és sikerült megtalálnia a probléma okait, valamint a megoldás különböző módjait. Tudassa velünk kérdéseit vagy javaslatait úgy, hogy hagyja azokat az alábbi megjegyzések részben.