A képernyőképek életmentőek lehetnek, ha hibaelhárításról van szó, meg kell mutatni valakinek, hogyan kell elvégezni egy feladatot, vagy egyszerűen csak oktatóanyagot kell készíteni.
Személy szerint ez az egyik leggyakrabban használt funkció a számítógépemen, mert úgy érzem, nagyszerű módja annak, hogy vizuális formában magyarázza el üzenetét. Ha Ön Mac-felhasználó, a képernyőkép készítése hihetetlenül egyszerű és gyors.
Ha azonban még nem ismeri az Apple ökoszisztémáját, ez kissé zavaró lehet, ezért ebben a bejegyzésben megmutatom, hogyan készíthet képernyőképet egyszerűen Mac számítógépén.
Áttekintünk néhány legjobb módszert, hogy ezt megtehesd, így tetszés szerint használhatja a módszereket. A legjobb az egészben az, hogy csak néhány másodpercet vesz igénybe, mint ahogy a képernyőképek készítése elvileg történni kell.
Ha inkább a folyamat lépésenkénti bemutatóját szeretné megnézni, íme egy gyors videó:
Egyből ugorjunk be.
Tartalomjegyzék
Rögzítse a teljes képernyőt
A teljes képernyő rögzítése nagyszerű módja annak, hogy mindent bemutasson, ami a kijelzőn látható, különösen akkor, ha a kézbesíteni kívánt üzenet a tetején lévő menüsor vagy az alul található dokkoló közelében van.
Egyszerűen nyomja meg a Command + Shift + 3 billentyűket a teljes képernyő rögzítéséhez.

Látnia kell egy kis ablakot, amely a jobb alsó sarokban jelenik meg. Ez azt jelzi, hogy a képernyőképe elkészült. Kattintson rá a mentéshez, törléshez vagy megosztáshoz.
Olvassa el még: A PRAM és az SMC visszaállításának egyszerű módjai Mac rendszeren
Rögzítse a képernyő egy részét
Ha képernyőképet szeretne küldeni valakinek, de nem akarja elvonni a figyelmét a kijelző más elemeivel, egyszerűen rögzítheti a képernyő egy részét. Ez a módszer akkor is hasznos, ha nem kíván személyes adatokat feltüntetni a képernyőképen.
Nyomja meg a Command + Shift + 4 billentyűket.

Ez lehetővé teszi, hogy kattintson és mozgassa a kurzort, hogy csak azokat a részeket rögzítse, amelyeket fel szeretne venni.
Ha véletlenül nem kívánt helyre vitte a kurzort, és újra szeretné végezni a kijelölést, egyszerűen nyomja meg az ESC billentyűt a billentyűzeten az újrakezdéshez.
A kijelölés közben a szóköz billentyűt is lenyomva tartva áthelyezheti ugyanazt a kijelölő ablakot a képernyő másik területére.
Egy másik jó tipp, amit tudnia kell, az a lehetőség, hogy a képernyő közepéről hozzon létre kijelölést, ami az Option gomb lenyomva tartásával lehetséges az új kijelölés előtt.
Egy adott ablak rögzítése
Ez a módszer a személyes kedvencem a tiszta megjelenése miatt. Egy bizonyos ablakot rögzíthet a képernyőn, például a jegyzetek ablakát a Command + Shift + 4 és a szóköz billentyű lenyomásával.

Amint látja, csak azt az ablakot tudom rögzíteni, amelyen a kurzor áll.
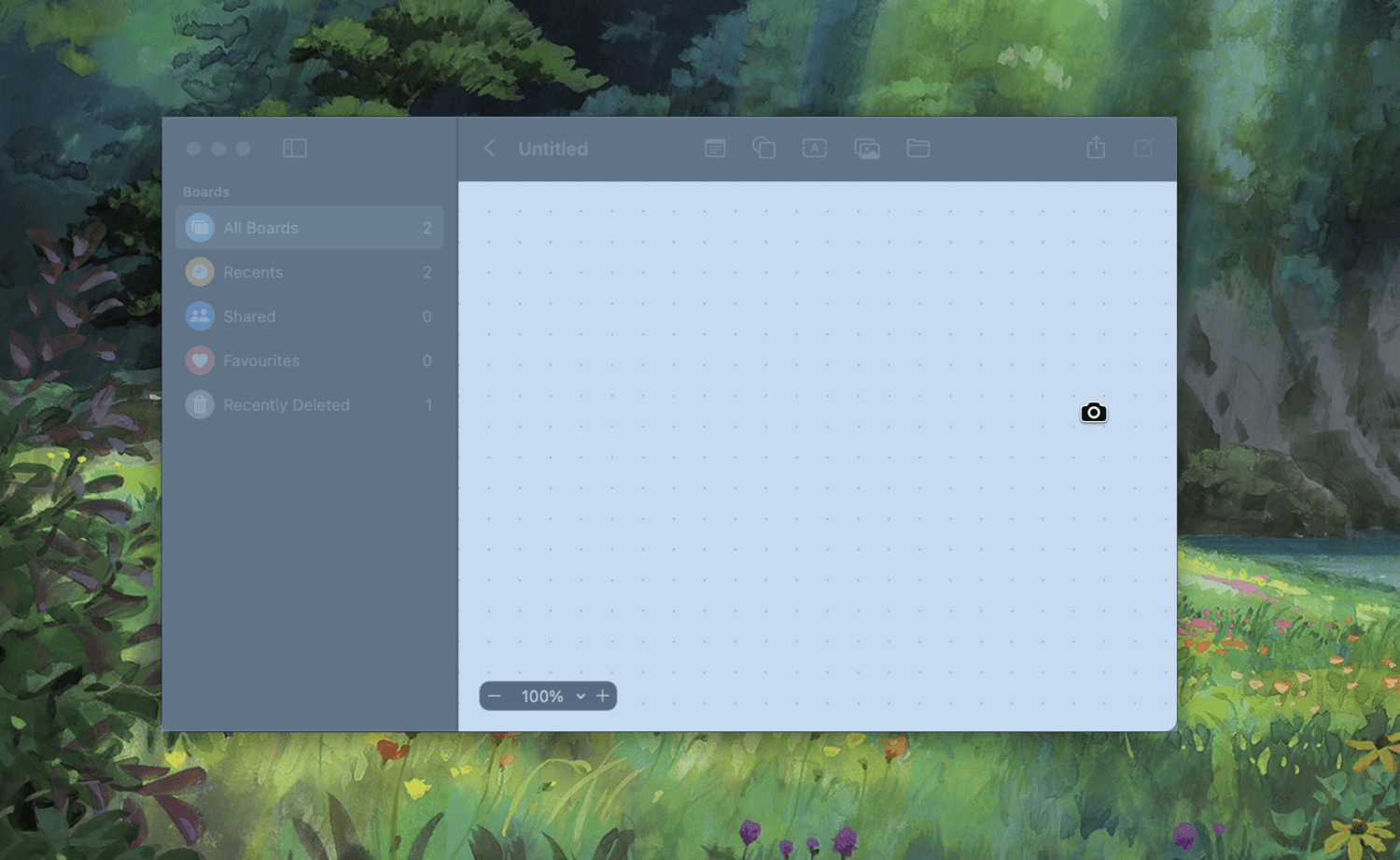
Ha rákattint a kiválasztott ablakra, az elkészíti a képernyőképet, és gyönyörű árnyékokkal menti el az ablak alatt. Ha professzionális használatra szeretne valahol képernyőképeket csatolni, mindenképpen próbálja meg ezt a parancsikont, ahelyett, hogy manuálisan próbálja meg rögzíteni egy másik parancsikon segítségével.
Ha jobban szeretné szabályozni a képernyőképet, próbálkozzon a Command + Shift + 5 billentyűkombinációval.

Ezzel megnyílik a képernyőképek menüje, és további lehetőségeket és beállításokat biztosíthat, például beállíthat egy időzítőt vagy kiválaszthatja azt a célhelyet, ahová a képernyőképeket elmenti. Lehetővé teszi a képernyő rögzítését is, ha szeretné.
Érintősáv rögzítése
Ha érintősávval rendelkező Macbookja van, a Command + Shift + 6 billentyűkombináció megnyomásával könnyedén készíthet róla képernyőképet.
Előfordulhat, hogy olyan funkciókra van szüksége, amelyek az alapértelmezés szerint biztosítottaknál nagyobbak, és ilyenkor a legjobb, ha harmadik féltől származó szoftvereket használ a munka elvégzéséhez.
Íme néhány a legjobb képernyőképes eszközök közül, amelyeket Mac számítógépén használhat:
#1. Skitch
Az Evernote által kifejlesztett Skitch egy fejlett képernyőképes eszköz Mac-hez, amely kombinálható az Evernote-tal, hogy mindkét világból a legjobbat élvezhesd.
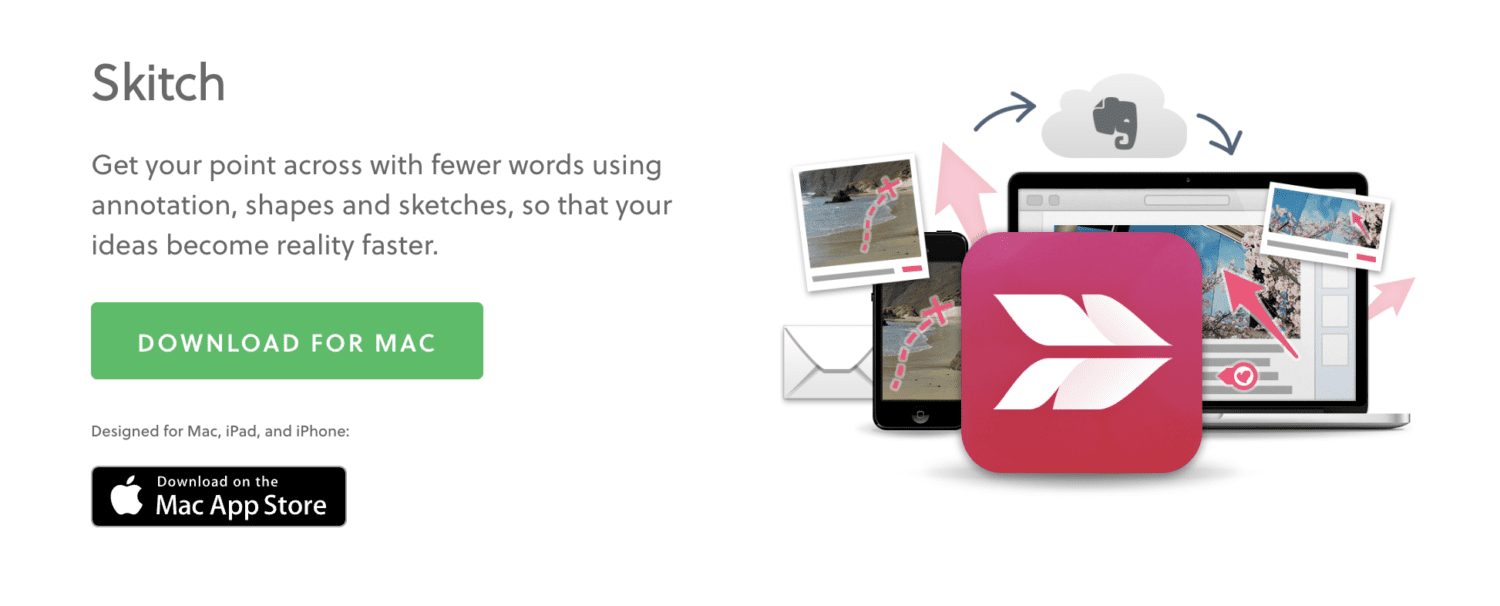
Amellett, hogy rengeteg szabályozást biztosít a képernyőképek rögzítésének módjában, számos funkciója van, amelyek javítják azokat, például megjegyzések, alakzatok és vázlatok használatával.
#2. CleanShot X
Az egyszerű, de hatékony CleanShot X ugyanazoktól a fejlesztőktől származik, akik a legnépszerűbb Mac-eszközt, a CleanMyMac X-et készítették.
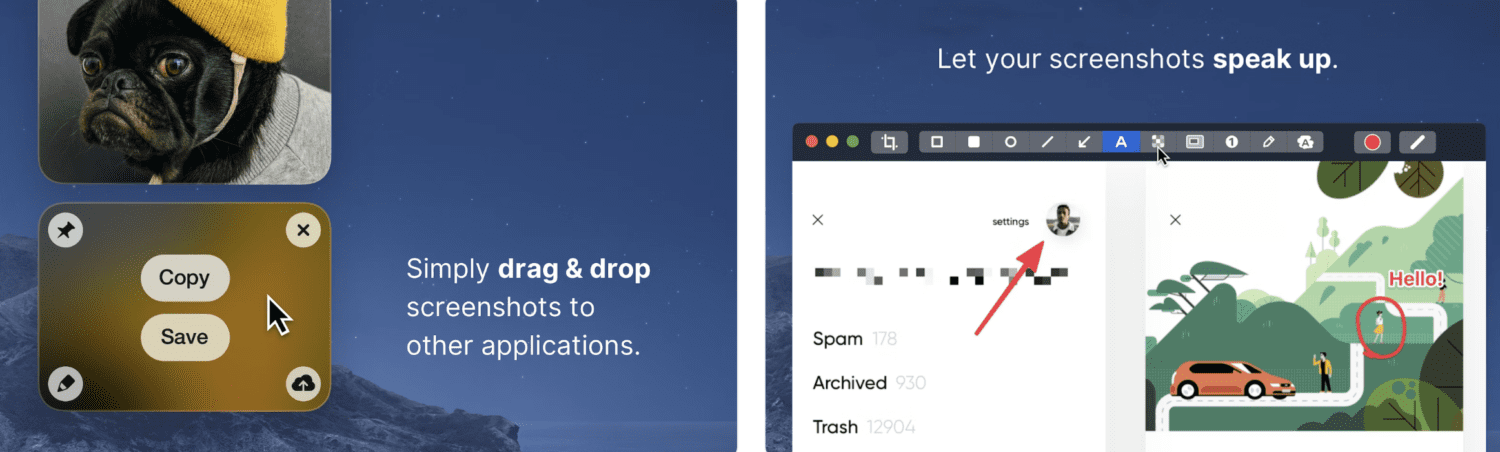
Ezzel az eszközzel videókat, GIF-eket, görgethető tartalmat és természetesen képernyőképeket is rögzíthet. Egyéb funkciók közé tartozik
- Megjegyzések, kiemelések és elmosódási lehetőségek
- Rögzítse a teljes képernyőt, a kiválasztott területet, a teljes ablakot vagy a görgető képernyőt
- Egy kattintással elrejti az asztali ikonokat
- Mentse el az eszköz tárhelyét a képernyőképek CleanShot Cloudba mentésével
Ennek az eszköznek a használatakor egyáltalán nincs tanulási görbe.
#3. Snagit
A Snagit egy fejlett képernyőképes eszköz, amely mindent tartalmaz, amit keres. Képernyőképeket készíthet és szerkeszthet, hogy jobb vizuális útmutatást adjon, mielőtt elküldi őket, és ezek a szerkesztőeszközök a galériából importált képekre is vonatkoznak.
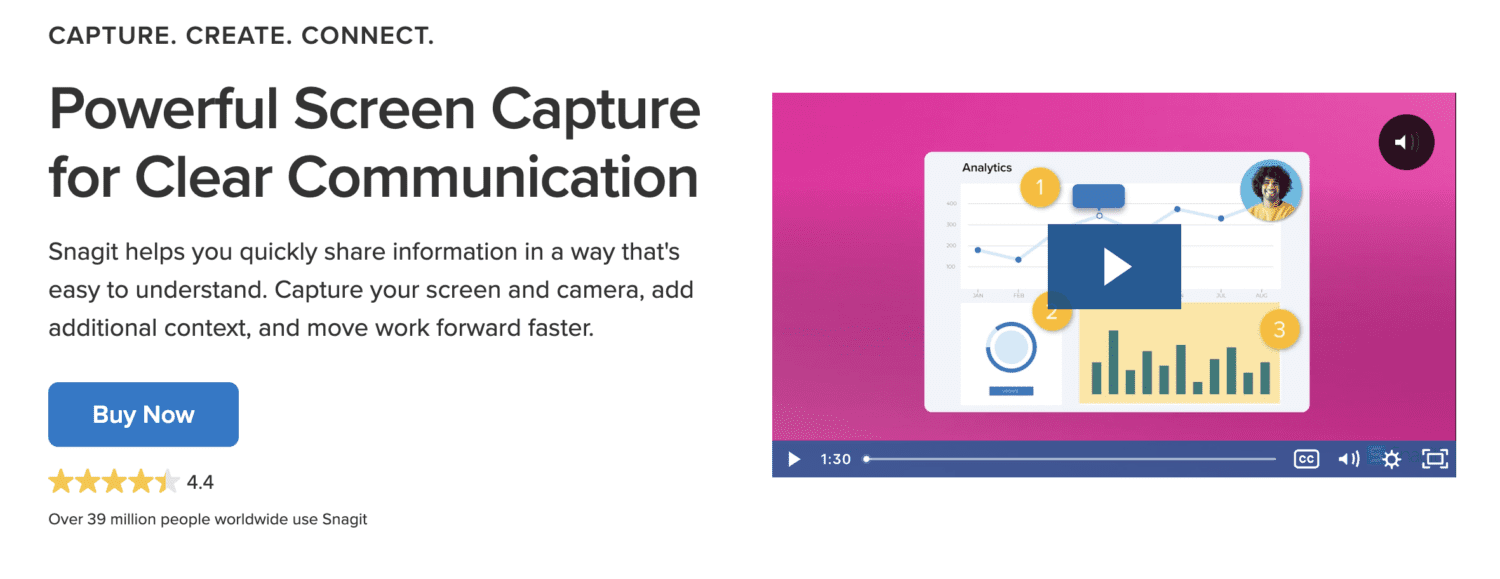
A szoftver egyik legmenőbb funkciója a görgető weboldalak rögzítésének lehetősége, amelyeket később megoszthat GIF-ként. Ez egy nagyszerű funkció, ha nem szeretne egy egész videót létrehozni egy ilyen egyszerű lépés körül.
Emellett a képernyőrögzítőjük segítségével lebilincselő video-oktatóanyagokat is készíthet.
#4. Shottr
Egy nagyon könnyű alkalmazás Mac-hez, a Shottr egy nagyon intuitív kezelőfelületet követ, amely nem dúlja fel az elmét a szükségtelen funkciókkal. Csendesen ül a menüsorban egy S ikonnal, és ha rákattint, különféle lehetőségeket nyit meg a képernyő rögzítéséhez.
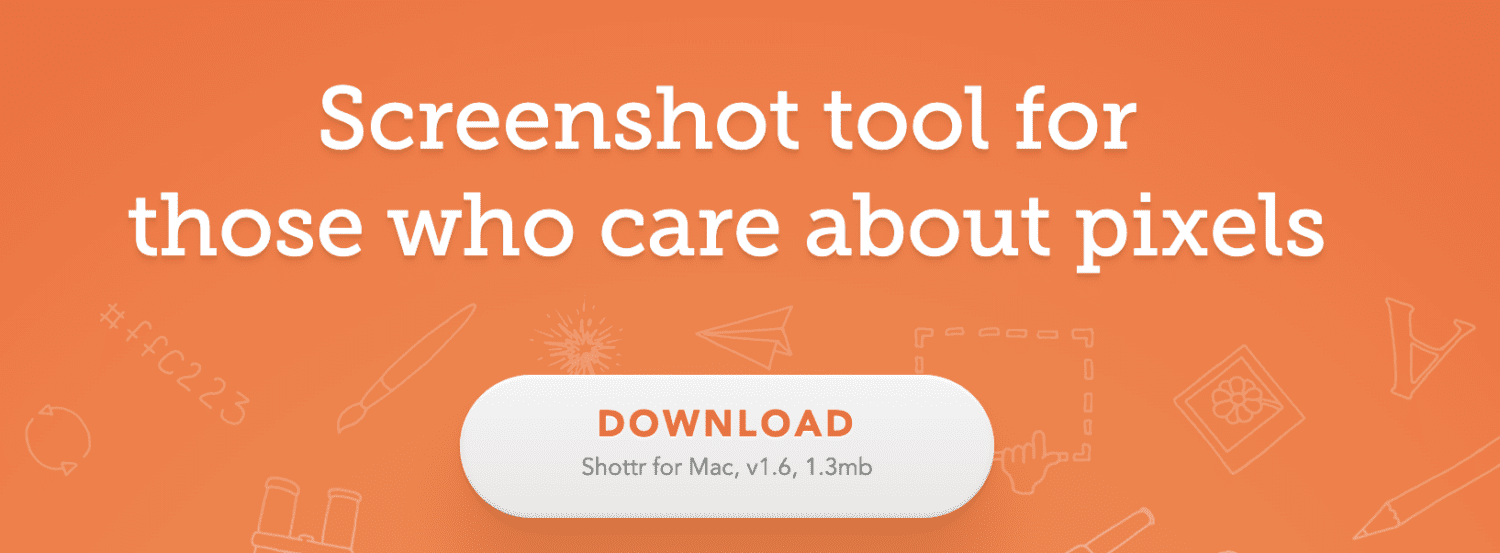
Parancsikonokat is rendelhet a különböző képernyőkép-beállításokhoz, hogy további időt takarítson meg, amikor rögzíteni szeretné a képernyőt.
Záró gondolatok
A képernyőkép készítése soha nem lehet nehéz, és hálás vagyok, hogy a folyamat meglehetősen egyszerű Macen. Remélem, hogy a fenti módszerek segítségével könnyedén eljuttathatja vizuális üzeneteit vagy oktatóanyagokat hozhat létre.
Ezután nézze meg ezeket a Mac terminálparancsokat, hogy megkönnyítse életét.

