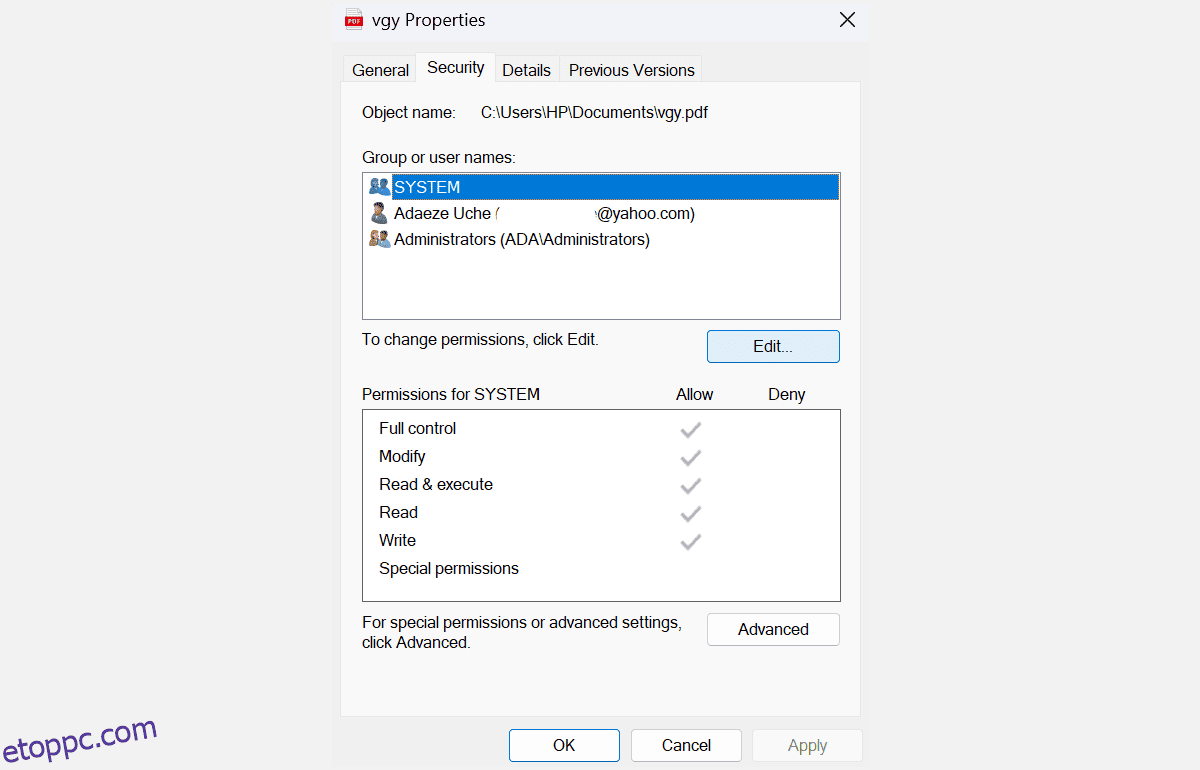Tartalomjegyzék
Kulcs elvitelek
- A „Hozzáférés megtagadva” hibaüzenet a Windows 11 rendszeren az engedélyek hiányát jelzi. Ellenőrizze a rendszerjogosultságokat, és biztosítsa a teljes irányítást felhasználói fiókjának.
- A hozzáférés megtagadva hibák kijavításához tegye fiókját a számítógép rendszergazdájává. A hozzáférés eléréséhez állítsa a fiókot rendszergazdára a Felhasználói fiókok beállításaiban.
- A rejtett rendszergazdai fiókot a Windows 11 rendszerben is engedélyezheti a fájlok és mappák korlátlan hozzáférése érdekében. A súlyos hozzáférési problémák elkerülése érdekében váltson erre a fiókra.
Amikor a „Hozzáférés megtagadva” hibával találkozik a Windows 11 rendszerben, úgy érezheti, mintha ki van zárva a saját számítógépéből. Bár a fájlokhoz, könyvtárakhoz és mappákhoz való hozzáférés nehézségei frusztrálóak, ne essen pánikba – néhány egyszerű módosítással visszanyerheti a hozzáférést a rendszerhez.
Miért kapja a „Hozzáférés megtagadva” hibát?
A Hozzáférés megtagadva hiba gyakori probléma a Windows rendszereken, ami azt jelzi, hogy nincs engedélye egy fájl vagy mappa megtekintéséhez. Ennek az az oka, hogy a rendszere nem adott hozzáférést ehhez a könyvtárhoz a jelenleg használt felhasználói fiók számára. Egyszerűen fogalmazva: Ön jogosulatlan fiókot használ a számítógépén lévő elérési utak, mappák és fájlok eléréséhez, illetve más számítógépek külső meghajtóinak eléréséhez.
Egyes esetekben a tulajdonjogi problémák és a fájltitkosítás is vezethet ehhez a hibához. Az is lehetséges, hogy a harmadik féltől származó víruskereső szoftvere megtiltotta a hozzáférést. Egyes programok összetéveszthetik az eredeti telepítővarázslót fenyegetésnek – általában hamis pozitív észlelésnek.
Az alábbiakban néhány gyakori javítás található a Windows 11 hozzáférés megtagadva hibájára.
1. Ellenőrizze a fájlrendszer engedélyeit
Ez egy egyszerű megoldás, amellyel meggyőződhet arról, hogy fiókja megfelelő hozzáféréssel rendelkezik a megnyitott fájlhoz vagy mappához:
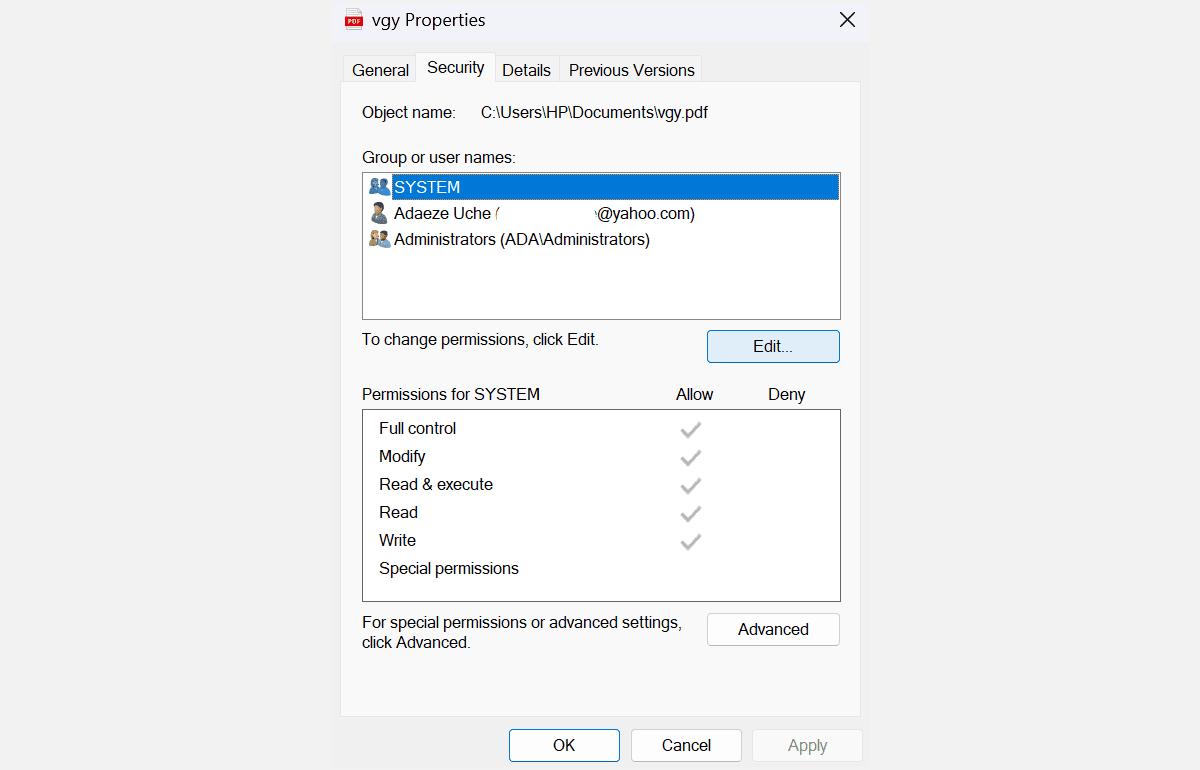
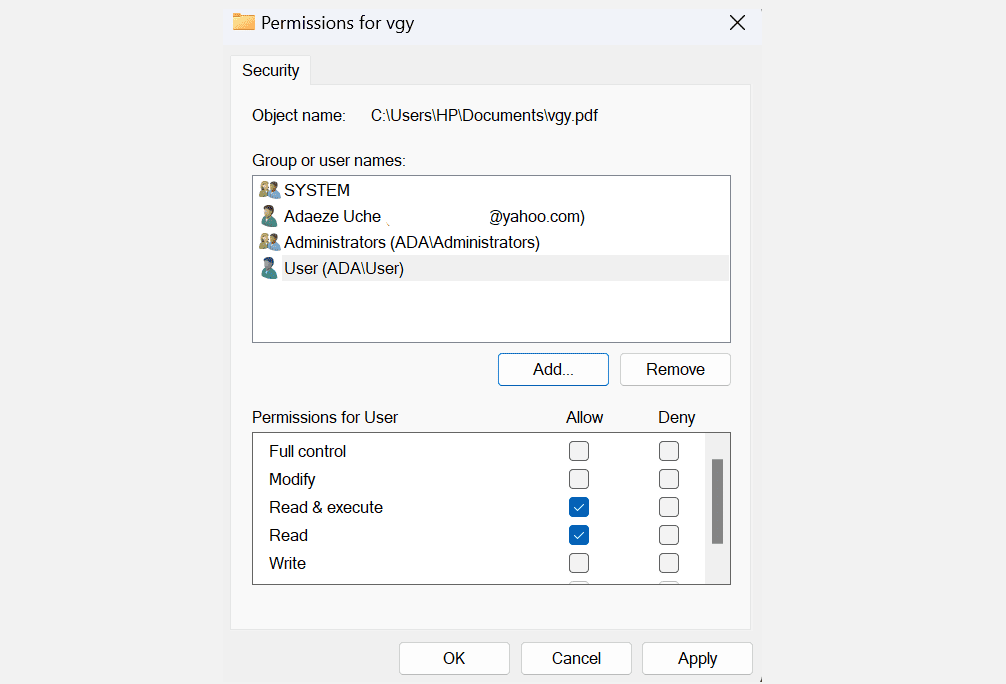
Megjegyzés: Ha a felhasználóneve nem szerepel a listán, manuálisan kell hozzáadnia, majd módosítania kell a jogosultságait.
Megpróbálhatja visszaállítani az alapértelmezett engedélyeket a Parancssor icacls parancsával is. Az engedélyek alaphelyzetbe állítása icacls segítségével megoldhatja az alapértelmezett engedélyek módosítása által okozott hozzáférési problémákat.
2. Állítsa a fiókját Rendszergazda értékre
A legtöbb esetben a Hozzáférés megtagadva hiba kijavítható úgy, hogy felhasználói fiókját számítógépes rendszergazdává teszi. A következőképpen állíthatja be fiókját adminisztrátori állapotba:
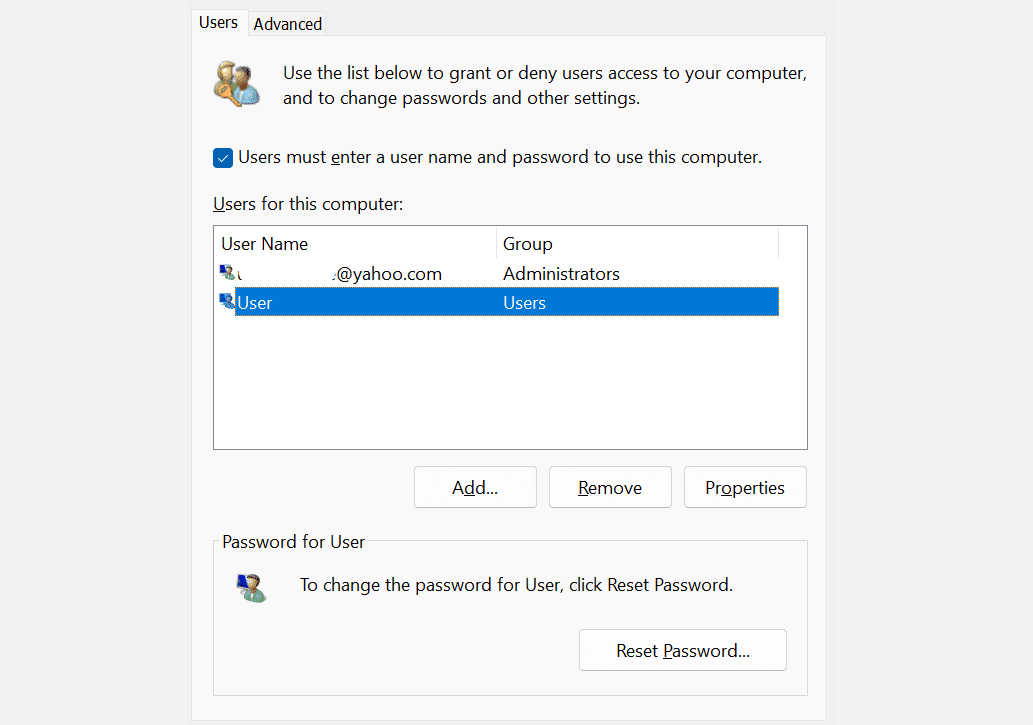
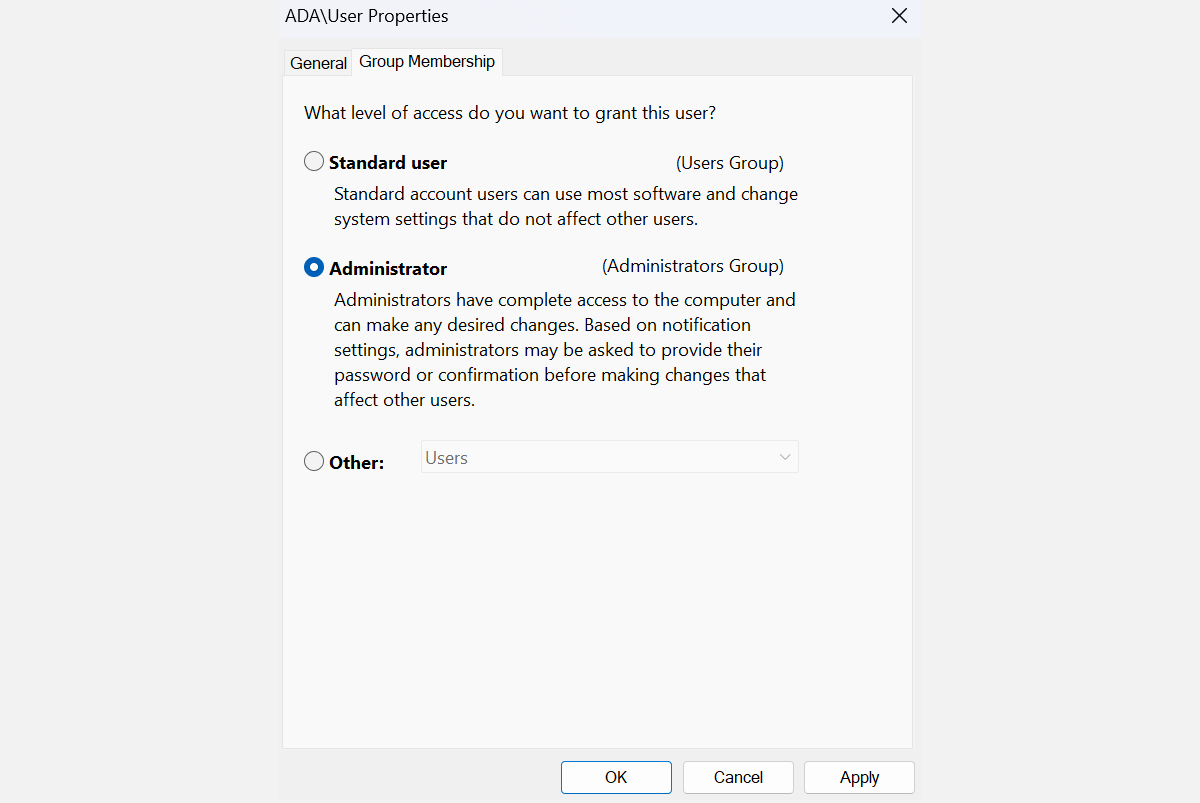
Most indítsa újra a számítógépet, és ellenőrizze, hogy megoldja-e a problémát. Ellenkező esetben lépjen a következő lépésre.
3. Engedélyezze a Rejtett rendszergazdai fiókot
A Windows 11 rendszer egy rejtett rendszergazdai fiókkal rendelkezik, amely több jogosultsággal rendelkezik, mint egy normál fiók. Engedélyezheti a normál felhasználók számára korlátozott fájlok, mappák és elérési utak elérését – ez különösen akkor hasznos, ha nem tudja normálról rendszergazdaira váltani.
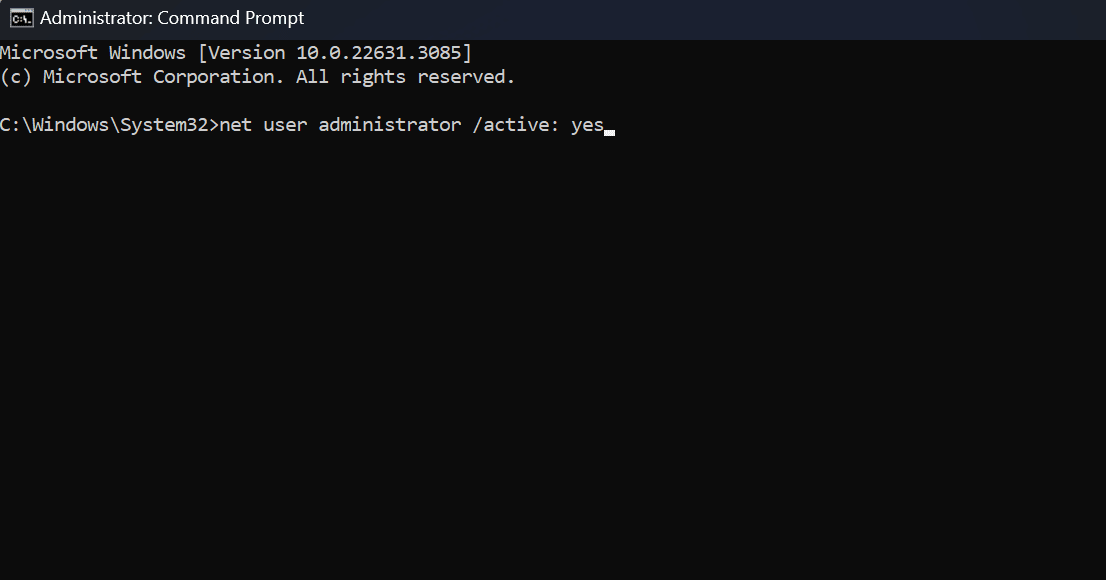
Ha visszavált a fő fiókjára, a hiba ismét megjelenik. Ha folyamatosan hozzá kell férnie a fájlokhoz, használja a rejtett rendszergazdai fiókot a szükséges módosítások végrehajtásához a rendszeren, és javítsa ki a tulajdonjogi vagy hozzáférési problémát. Azt is megfontolhatja, hogy átmásolja az elemeket egy másik helyre, amelyhez a szokásos fiókja hozzáférhet.
4. Vegye át a fájl tulajdonjogát
Amint azt korábban említettük, a „Hozzáférés megtagadva” hiba néha tulajdonosi problémákból fakad. Ha ez okozza a hibát, a fájl tulajdonjogának átvételével azonnal megkaphatja a szükséges hozzáférést:
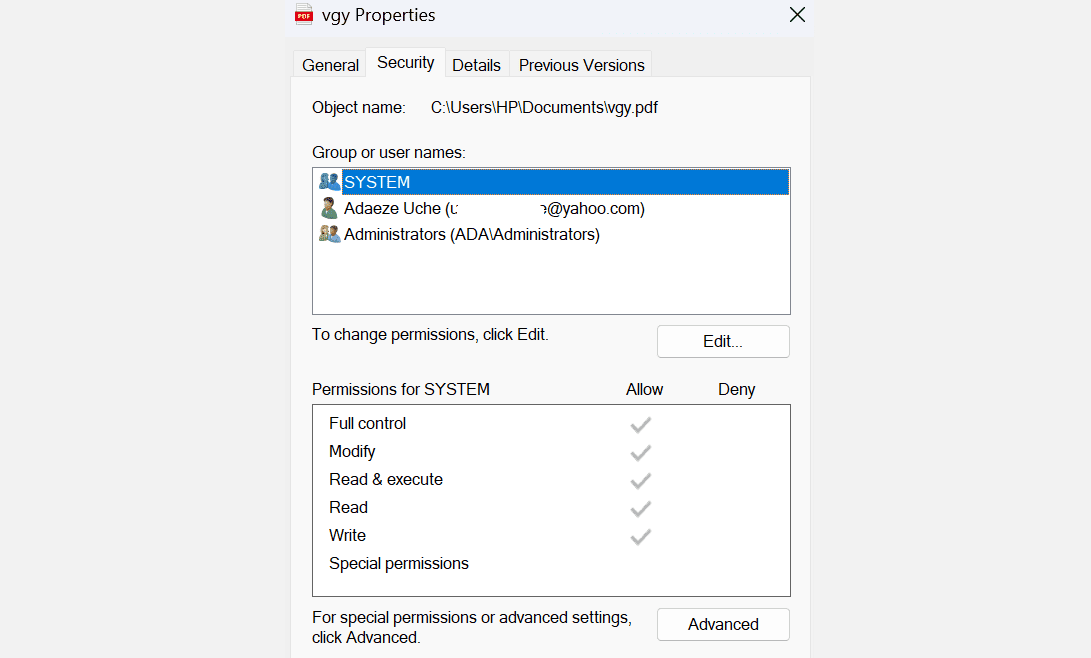
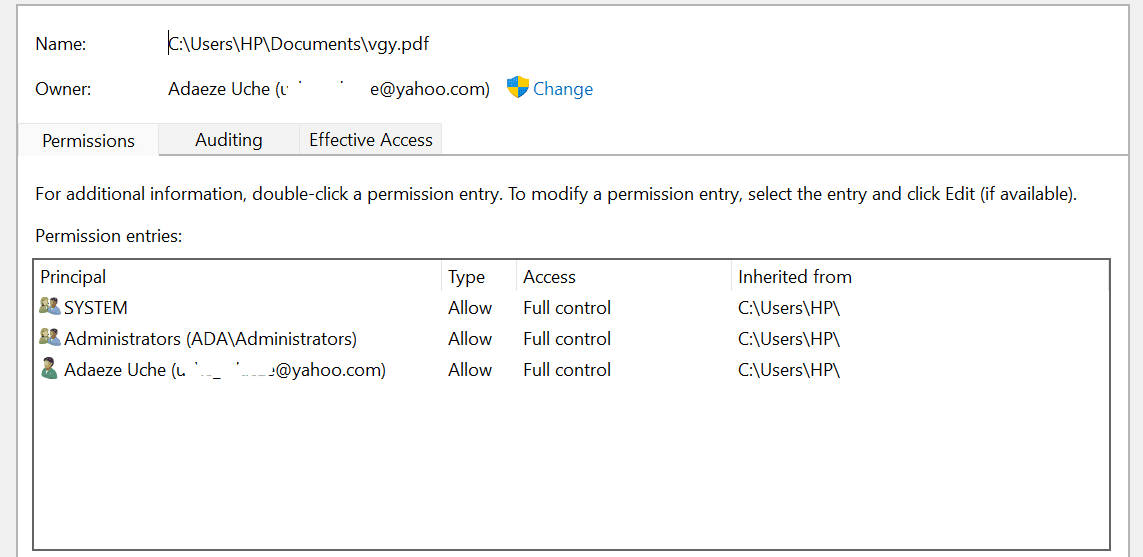
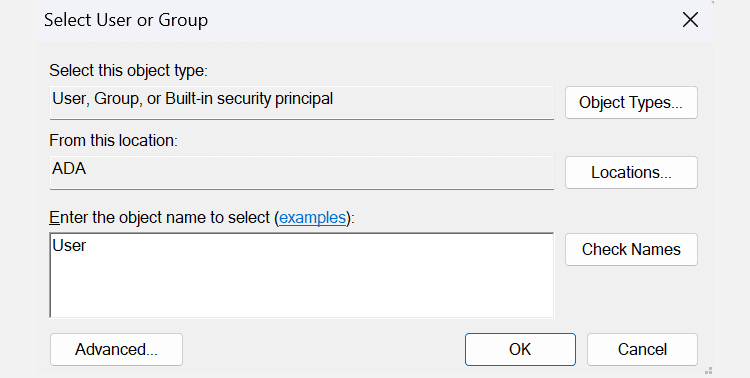
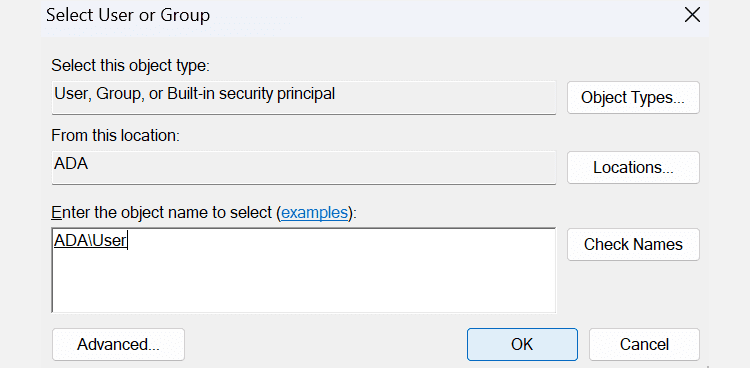
A kézi végrehajtáson kívül a fájl tulajdonjogát a Parancssor segítségével is átveheti. Kövesse az alábbi lépéseket, ha inkább parancsokat szeretne beírni:
- takeown /f „mappa_útvonala”/r /dy
- icacls „a_mappa_útvonala”/engedélyezési rendszergazdák:F /t
A „mappa_útvonala” részt le kell cserélnie a hozzáférhetetlen fájl vagy mappa elérési útjával. Így szerezheti be az elérési utat:
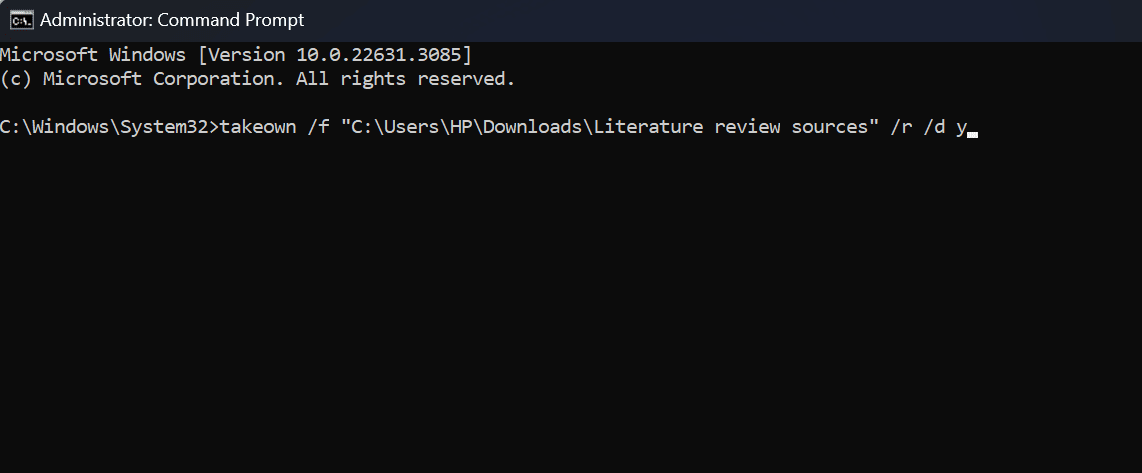
Ha végzett a fenti lépésekkel, indítsa újra a számítógépet, és ellenőrizze, hogy a probléma megoldódott-e. Általában azonban ezeknek a parancsoknak a futtatása után vissza kell nyernie a hozzáférést a fájlokhoz és mappákhoz.
5. Tiltsa le a harmadik féltől származó víruskereső szoftvert
Ha a probléma nem oldódik meg, fontolja meg a harmadik féltől származó víruskereső szoftver kikapcsolását.
Víruskereső szoftverre van szükség ahhoz, hogy megvédje rendszerét a fenyegetésektől és a rosszindulatú szereplőktől. Ez azonban hibákat, például hozzáférés-megtagadási problémákat és hamis pozitív eredményeket okozhat. Például sok felhasználó arról számolt be, hogy „Hozzáférés megtagadva” hibaüzenetet kapott, amikor megpróbált telepíteni bizonyos alkalmazásokat, és a fő ok végül a biztonsági programjuk.
Annak ellenőrzéséhez, hogy ez az Ön esete is, ideiglenesen tiltsa le a harmadik féltől származó víruskereső programot, és próbálja meg elérni a fájlt vagy telepíteni a programot. Ha a hiba nem jelenik meg, akkor valószínűleg a víruskereső szoftver az oka, és érdemes más programot is megvédenie számítógépe védelméről. Ellenkező esetben használja a Windows 11 beépített biztonsági programot: Microsoft Defender.
A „Hozzáférés megtagadva” hiba elhárítása egyszerű, és nem igényel sok technikai lépést. Néhány kulcsfontosságú stratégia alkalmazásával visszanyerheti az irányítást a fájlok és a rendszer felett. Egyszerűen győződjön meg arról, hogy felhasználói fiókja rendelkezik a szükséges engedélyekkel, és ha szükséges, emelje rendszergazdai szintre jogosultságait.