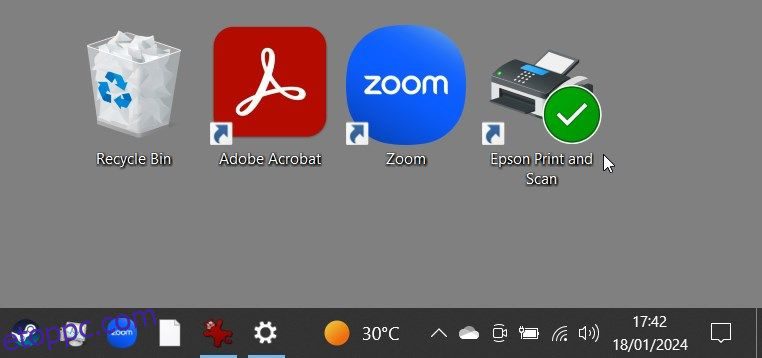Tartalomjegyzék
Kulcs elvitelek
- A zöld pipa jelzi a fájl vagy mappa OneDrive-val való szinkronizálásának állapotát.
- A zöld pipa eltávolításához: szüneteltesse a szinkronizálást a OneDrive-ban, állítsa le a OneDrive szolgáltatást, vagy használja a Rendszerleíróadatbázis-szerkesztőt.
A Windows asztali ikonjain lévő zöld pipák a felhőszolgáltatásokkal való szinkronizálás állapotát jelzik – ez általában a Microsoft OneDrive, mivel az be van építve a Windowsba. Bár hasznosak, ezek elvonhatják a figyelmet. Elmagyarázzuk, hogyan távolíthatja el ezeket a jelöléseket, és hogyan állíthatja vissza az ikonokat eredeti állapotukba.
Mit jelentenek a zöld pipa az asztali ikonokon?
Az asztali ikonok általában kétféle zöld pipát jelenítenek meg – egy zöld körvonalú pipa vagy egy folyamatos zöld pipa. Mindegyik típus vizuálisan jelzi a fájlok OneDrive-val való különböző szinkronizálási állapotát.
Folyamatos zöld pipa

Folyamatos zöld pipa jelenik meg azokon a fájlokon, amelyeket a Mindig megtartani ezen az eszközönként jelölt meg. Ez azt jelenti, hogy egy fájl nem csak szinkronizálva van, hanem offline is elérhető a OneDrive-ban.
Egy zöld körvonalú pipa
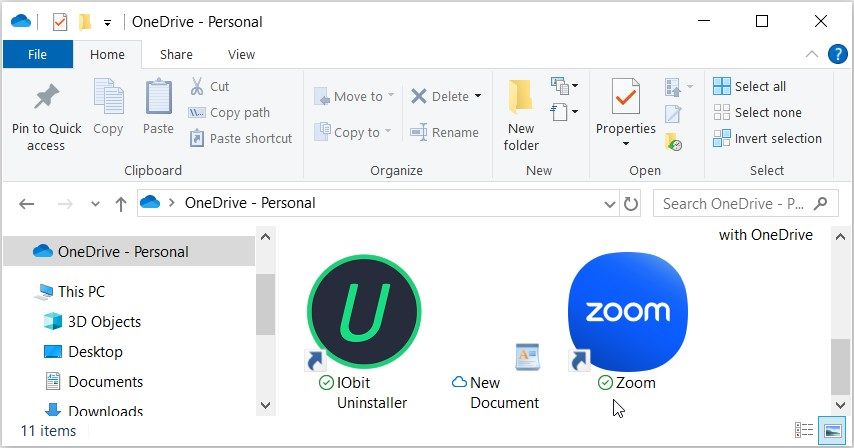
A zöld körvonalú pipa azt jelenti, hogy egy fájl vagy mappa csak online tárolva van, ami azt jelzi, hogy a felhőbe menti, nem pedig a helyi eszközre. Egy ilyen fájl offline eléréséhez le kell töltenie azt eszközére. Ha később vissza szeretné állítani a fájlt csak online módra, és helyet szeretne felszabadítani az eszközön, kattintson a jobb gombbal a fájlra, és válassza a Hely felszabadítása lehetőséget.
Hogyan lehet eltávolítani a zöld pipákat az asztali ikonokról
Bár a zöld pipák hasznos indikátorok, vizuálisan bosszantóak lehetnek. Íme három egyszerű módszer a zöld pipák eltávolítására, ha úgy tetszik – vegye figyelembe, hogy ezeknek a zöld állapotszimbólumoknak az eltávolítása nincs hatással a fájljaira.
1. Szüneteltesse a szinkronizálást a OneDrive-ban
A zöld pipát ideiglenesen eltávolíthatja, ha szünetelteti a gépe szinkronizálását a OneDrive-val. Ez nem törli az adatokat, de a fájlok és a módosítások nem szinkronizálódnak a OneDrive-val (és így nem lesznek elérhetők a többi eszközön), amíg nem folytatja.
A következőképpen szüneteltetheti a fájlok szinkronizálását a OneDrive-val:
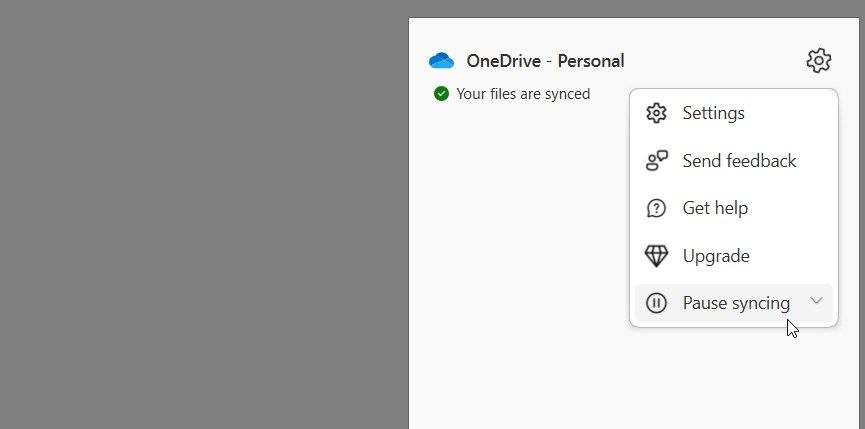
Innentől nézze meg az asztali ikonokat, és nézze meg, hogy eltűntek-e a zöld pipák. Például kezdetben egy zöld pipa volt az egyik asztali ikonon. Ez az alábbi képernyőképen a jobb oldalon látható:

A szinkronizálás szüneteltetése után a pipa eltűnt, amint az itt látható:
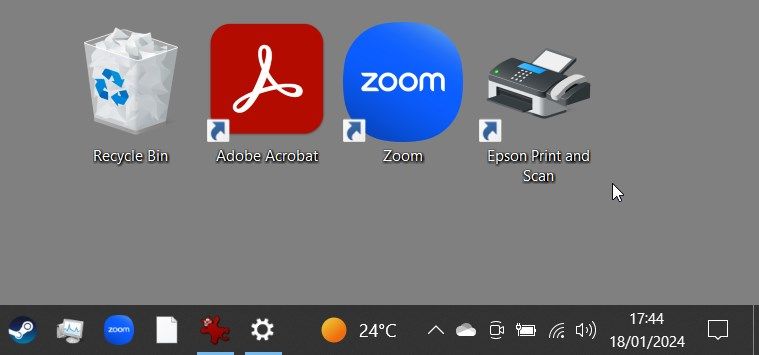
2. Zárja be a OneDrive-ot, vagy válassza le fiókját a szolgáltatásról
A OneDrive leállítása eltávolítja a zöld pipát, és leállítja a szinkronizálási folyamatot. Ez hasonló a szinkronizálás szüneteltetéséhez, azzal a különbséggel, hogy a OneDrive nem hajt végre semmilyen műveletet, amíg újra meg nem nyitja (ami rendszerindításkor történik meg, ha indítási programként állította be).
A OneDrive szolgáltatás leállításához kattintson a OneDrive ikonra a tálcán.
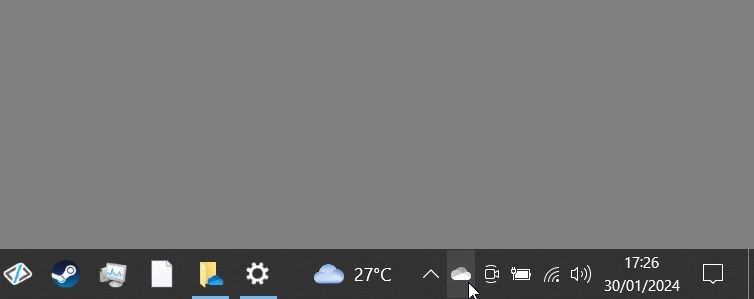
Innentől kezdve kövesse az alábbi lépéseket:
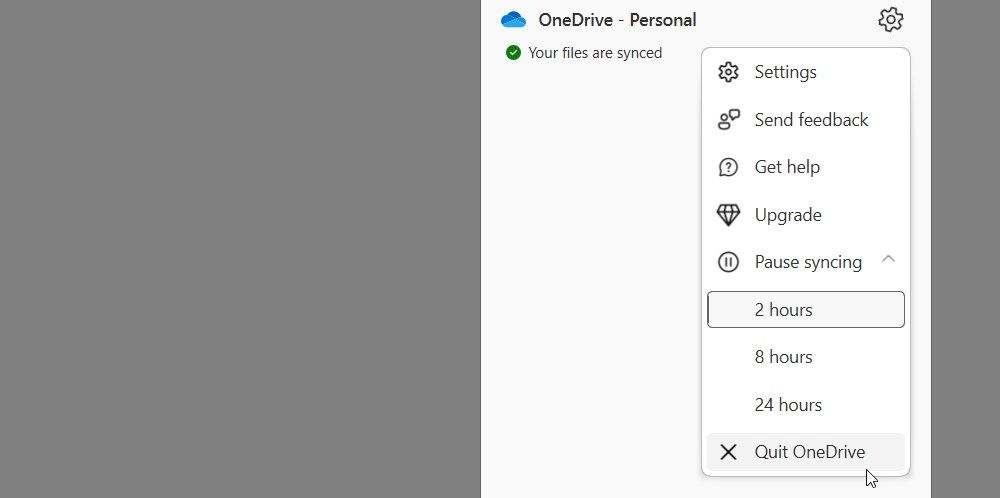
Ha úgy döntött, hogy egyáltalán nem szeretné használni a OneDrive-ot a számítógépén, leválaszthatja Windows-fiókját a OneDrive-ról. Ezzel teljesen letiltja a szolgáltatást, hacsak nem jelentkezik vissza a OneDrive alkalmazásba, és nem állítja be újra a szinkronizálást.
3. Használja a Rendszerleíróadatbázis-szerkesztőt az Icon Overlay beállítások módosításához
Ez a módszer magában foglalja a Windows rendszerleíró adatbázis módosítását – egy hatékony eszköz, amely a Windows-eszköz számos aspektusát vezérli. A következőképpen távolíthatja el a zöld pipákat a Rendszerleíróadatbázis-szerkesztővel:
Legyen óvatos a Rendszerleíróadatbázis-szerkesztővel, mert a helytelen változtatások befolyásolhatják a rendszer stabilitását. A biztonság kedvéért fontolja meg a rendszerleíró adatbázis biztonsági mentését, mielőtt folytatná.
HKEY_LOCAL_MACHINE\SOFTWARE\Microsoft\Windows\CurrentVersion\Explorer\ShellIconOverlayIdentifiers
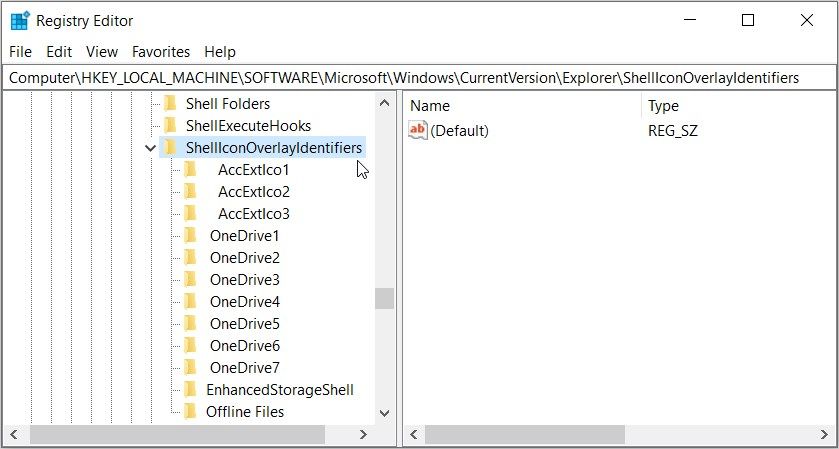
A ShellIconOverlayIdentifiers mappa alatt a különféle átfedő ikonokat képviselő alkulcsok listája található. A felhőalapú tárolási szolgáltatások, például a OneDrive, a Google Drive vagy a Dropbox, általában ide adják hozzá a fedvényikonokhoz tartozó alkulcsokat.
A fedvényikonok eltávolításához törölje vagy nevezze át a felhőszolgáltatáshoz kapcsolódó bejegyzéseket. Tegyük fel, hogy OneDrive-ot használ. Az asztali ikonokon lévő zöld pipák eltávolításához nevezze át a beállításjegyzék alkulcsokat, például a OneDrive1 és OneDrive2 alkulcsokat, hogy azok a lista alján jelenjenek meg. Például nevezze át őket „z_OneDrive1”, „z_OneDrive2” és így tovább.
Alternatív megoldásként eltávolíthatja a OneDrive Registry alkulcsokat, hogy megszabaduljon a zöld pipáktól. Előfordulhat azonban, hogy ezen alkulcsok törlése nem ideális, mert nem fogja tudni azonosítani a OneDrive szinkronizálási állapotát.
Miután átnevezte vagy törölte az alkulcsokat, indítsa újra a számítógépet a módosítások mentéséhez.
Más OneDrive-ikonok megértése
Amint azt bizonyára tudja, más OneDrive-ikonok jelölik a fájl vagy mappa különböző állapotait. Néhány közülük a következőket tartalmazza:
- Kék felhő ikon: Ez általában azt jelzi, hogy a fájlok csak online érhetők el, és bármely OneDrive-hozzáféréssel rendelkező eszközről megnyithatók.
- Két kék szinkronizálási nyíl: A két kék szinkronizálási nyíl egy folyamatban lévő szinkronizálási folyamatot jelez. Akkor jelennek meg, amikor fájlokat tölt fel, vagy amikor a OneDrive új fájlokat szinkronizál a felhőből a számítógépére.
Szeretné tudni, mit jelentenek a többi OneDrive-szimbólum? Látogatás A Microsoft OneDrive ikonjainak oldala többet tanulni.
Ha megérti, hogy mit jelentenek az asztalon lévő pipák, és tudja, hogyan távolítsa el őket, tisztább, rendezettebb asztali környezetet tarthat fenn. Mivel azonban ezek a szimbólumok hasznosak lehetnek a OneDrive-problémák felderítésében, érdemes időnként szemmel tartani őket.