Azok a felhasználók, akik Windowsról Chrome OS-re váltanak, nehezen tudnak navigálni az operációs rendszerben, és hozzáférni a legfontosabb információkhoz és eszközökhöz. Például a Windows 11/10 rendszerhez hasonló Chromebookon feloszthatja a képernyőt, de ezt az egyszerű funkciót egy Chrome zászló mögé rejtve. Ezen kívül többféleképpen készíthet képernyőképet Chrome OS-en, és akár Windows-alkalmazásokat is futtathat Chromebookon. De abban az esetben, ha arra kíváncsi, hogy van-e Feladatkezelőnk a Chromebookokon, a válasz igen. Bár nem olyan fejlett, mint a Windows megfelelője, ebben az útmutatóban megtanítjuk, hogyan kell megnyitni a Feladatkezelőt Chromebookján. A Chrome OS Feladatkezelője segítségével megtekintheti a folyamatokat, és azonnal leállíthatja a feladatot. És nagyjából ennyi. Tehát ehhez a megjegyzéshez nézzük meg az utasításokat.
Tartalomjegyzék
Nyissa meg a Feladatkezelőt egy Chromebookon (2022)
Ebben az útmutatóban két különböző módot mutattunk be a Feladatkezelő megnyitására, és fontos információk megkeresésére Chromebookjával kapcsolatban. Az alábbi táblázatot kibonthatja, és a kívánt szakaszra léphet.
Nyissa meg a Chrome OS Feladatkezelőt a Billentyűparancs segítségével
A Windows 11 billentyűparancsaihoz hasonlóan a Feladatkezelő Chrome OS-eszközön történő megnyitásának legegyszerűbb módja egy billentyűparancs használata. Így működik:
1. A Feladatkezelő megnyitásához Chromebookon egyszerűen meg kell nyomnia a „Keresés + Esc” billentyűkódot.
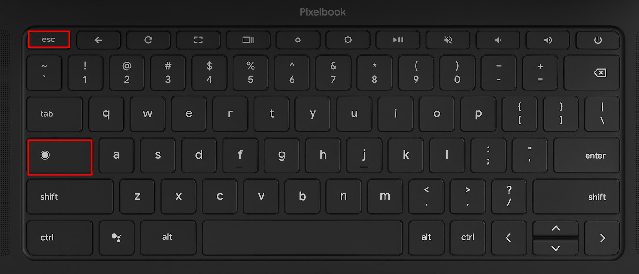
2. Ezzel közvetlenül megnyílik a Chrome OS Feladatkezelő. Itt ellenőrizheti az aktív feladatokat, a memóriafelhasználást, a CPU-használatot, a hálózati sebességet és az egyes feladatok PID-jét (folyamatazonosító). A legjobb az egészben, hogy mind az Android, mind a Linux tárolókból származó feladatokat jelenít meg, így kezelheti és leállíthatja a szükséges feladatokat.

3. Miután megtalálta a feladatot, válassza ki a rosszindulatú feladatot, és kattintson a jobb alsó sarokban található „Folyamat befejezése” gombra a folyamat leállításához.

4. További információk megjelenítéséhez kattintson a jobb gombbal bárhová a „Feladat” részben, és válassza ki a CPU-használat, a GPU-memória, a képgyorsítótár, a cserélt memória és egyebek megjelenítését.

Nyissa meg a Chromebook Feladatkezelőt a Chrome böngészőn keresztül
A billentyűparancson kívül a Chrome böngészővel is elérheti a Feladatkezelőt Chromebookon. Ez a következőképpen működik:
1. Egyszerűen kattintson a jobb gombbal a Chrome böngésző címsorára, és válassza ki a „Feladatkezelő” lehetőséget a helyi menüből.

2. Másik megoldásként kattintson a hárompontos menü ikonra a Chrome jobb felső sarkában, és válassza a „További eszközök -> Feladatkezelő” lehetőséget. Ezzel megnyílik a Feladatkezelő is a Chrome OS rendszeren.

3. Mindkét módszer közvetlenül a Chromebook Feladatkezelőjébe viszi.

Használja a Chromebook Diagnosztikai alkalmazását a CPU-hőmérséklet és a memóriahasználat megkereséséhez
A Chromebookok alapértelmezett Feladatkezelője barebone, és csak a folyamatok leállítását teszi lehetővé. Ha meg szeretné tekinteni a rendszer általános CPU-használatát, a CPU hőmérsékletét, a memória rendelkezésre állását stb., hasonlóan a Windowshoz, használhatja a natív Diagnosztika alkalmazást a Chromebookon. Ezenkívül megjeleníti a kapcsolódási információkat, valamint az akkumulátor állapotát, így nagyon hasznos a felhasználók számára. Így érheti el a Chrome OS Diagnostics alkalmazást, és találhatja meg ezeket a részletes információkat.
1. Nyissa meg az Alkalmazásindítót Chromebookján a bal alsó sarokban található kör alakú ikonra kattintva. Ezután keresse meg a „Diagnostics” kifejezést, és nyissa meg az alkalmazást.

2. Amint az alábbi képernyőképeken látható, ellenőrizheti az akkumulátor állapotát, a CPU-használatot, a CPU hőmérsékletét és a RAM-fogyasztást. Ha stresszteszteket szeretne futtatni a CPU és a memória számára, ezt megteheti ebben az alkalmazásban.
3. A „Kapcsolat” lapon olyan hálózati információkat talál, mint az IP-cím, SSID, MAC-cím stb.

Indítsa el könnyedén a Feladatkezelőt a Chrome OS rendszeren
Tehát így nyithatja meg a Feladatkezelőt egy Chromebookon két különböző módszerrel, és tekintheti meg az összes aktív és háttérfeladatot. Szeretném, ha a Google egyesítené a Diagnosztika alkalmazást az alapértelmezett Feladatkezelővel, és lehetővé tenné a felhasználók számára, hogy kezeljék az Android/Linux-tárolók indítóalkalmazásait. Továbbá, ha keresi a módját kapcsolja ki az érintőképernyőt egy Chromebookon, és nézze meg gyors útmutatónkat. Ha további ilyen Chrome OS-tippeket és trükköket szeretne találni, kövesse kimerítő cikkünket. Végül, ha bármilyen kérdése van, tudassa velünk az alábbi megjegyzés részben.


