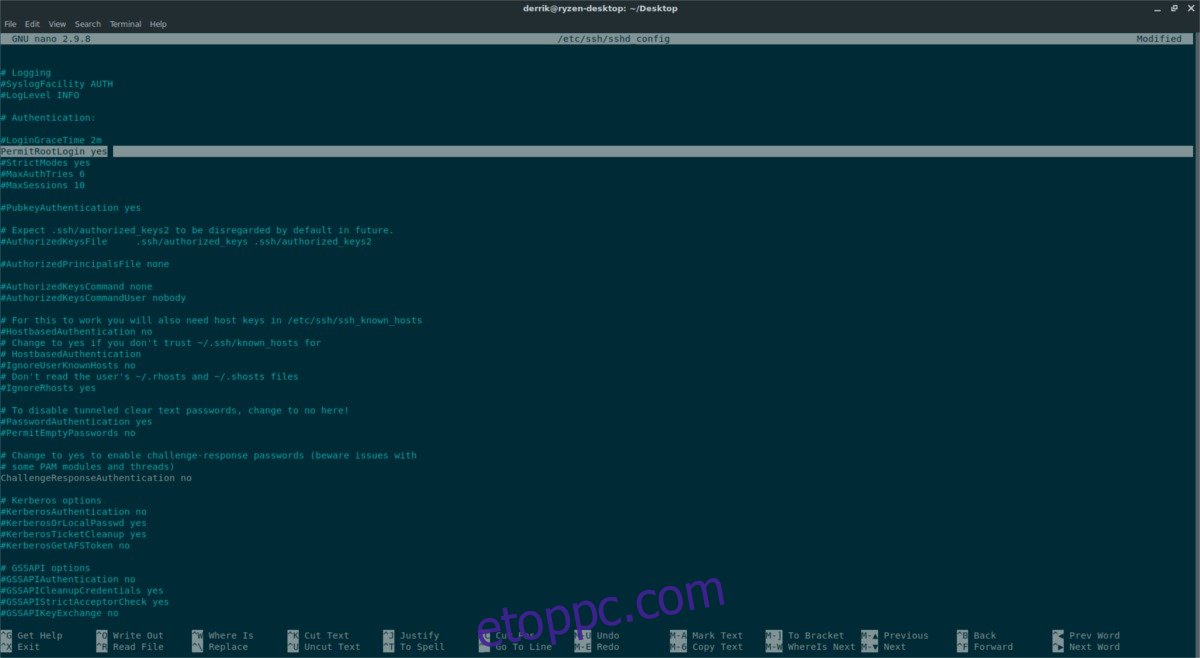Az SSH nagyszerű, mivel a Linux-felhasználók számára könnyű konzol-hozzáférést biztosít bármely számítógéphez a hálózaton keresztül. Az SSH-élmény javításának egyik módja Linuxon a Root SSH bejelentkezés engedélyezése. Ezzel a beállítással egyszerűen gyorsan bejelentkezhet közvetlenül a Root fiókba a rendszerszintű feladatok végrehajtásához.
A Root alapértelmezés szerint nincs engedélyezve az SSH-ban biztonsági okokból. Ha azonban sok rendszert kezel, és állandó root hozzáférésre van szüksége a parancsfájlok végrehajtásához, az automatizáláshoz stb., akkor ennek a funkciónak a bekapcsolása kötelező.
Az egyértelműség kedvéért veszélyes a root bejelentkezés bekapcsolása SSH-n keresztül. Kérjük, ne tegye ezt, ha még új az SSH-ban!
Tartalomjegyzék
Root jelszó
Az SSH-n keresztüli root bejelentkezés engedélyezésének első lépése a Root fiók engedélyezése. Sok Linux disztribúció (Ubuntu és hasonlók) esetén a Root nem aktív, a biztonság kedvéért. Ehelyett a felhasználók mindent sudo jogosultságokkal csinálnak. A legtöbb esetben a Root fiók használata rendben van, és a sudo képes elvégezni a munkát. Az SSH-val azonban a felhasználóknak ismerniük kell a root jelszót.
Először jelentkezzen be távoli szerverére/számítógépére, amelyen távolról engedélyezni kívánja a Root over SSH funkciót:
ssh [email protected]
Ha beállította Linux disztribúcióját, és nem Root felhasználót állított be, akkor a Root beállításához kövesse az alábbi lépéseket. Kérjük, vegye figyelembe, hogy ez a folyamat nem fog működni olyan felhasználó nélkül, aki képes a sudo használatára. A kezdéshez nyisson meg egy terminált. A terminálban futtassa:
sudo -s
A sudo használata a -s-sel egy Root parancsértelmezőt ad a felhasználónak, hasonlóan ahhoz, mint a su-val történő bejelentkezéshez. Innentől meg lehet hívni az „új jelszó” parancsot a Root felhasználó számára.
passwd
A passwd futtatása felkéri a felhasználót, hogy adjon meg egy „új UNIX jelszót”. Írja be a Root fiók új jelszavát a számítógépén. Biztonsági okokból ne használja ugyanazt a jelszót a Roothoz, mint a normál felhasználói fiókjához. Győződjön meg róla, hogy biztonságos, de megjegyezhető jelszót generál a fiókhoz.
A jelszó beállítása után jelentkezzen ki a Root shellből az exit segítségével.
exit
Végül győződjön meg arról, hogy az új root jelszó működik, ha bejelentkezik a su-n keresztül.
su -
Root Login engedélyezése
Most, hogy tudjuk, hogy lehetséges root felhasználóként bejelentkezni, ideje engedélyezni a Root bejelentkezési beállítást az SSHD konfigurációs fájljában. Még egyszer kezdje azzal, hogy nyisson meg egy terminált, és normál felhasználóként csatlakozzon SSH-n keresztül.
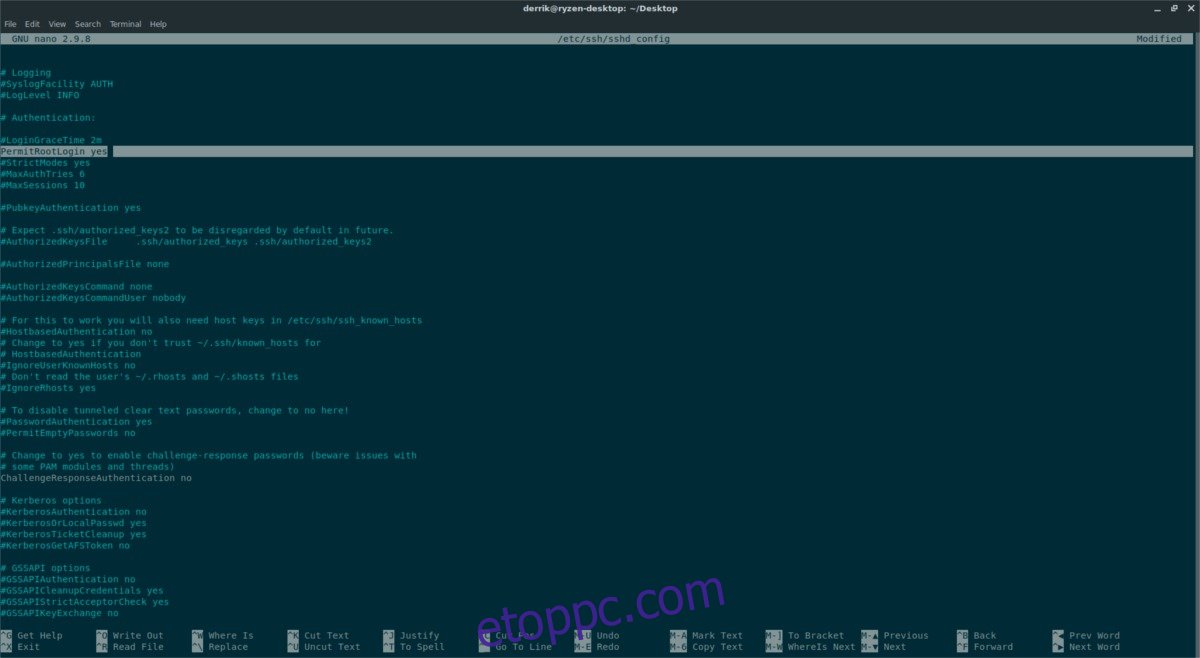
Megjegyzés: Nem szeretné távolról módosítani az SSH-kiszolgálót? Módosítsa helyben a terminál helyett.
ssh [email protected]
SSH-n keresztül (távolról) csatlakozunk az SSH-kiszolgálóhoz. Ezután emelje a normál kapcsolatot Root hozzáférésre a su-n keresztüli bejelentkezéssel.
su –
Ezután a Nano szövegszerkesztővel nyissa meg az SSH-kiszolgáló konfigurációs fájlját.
nano /etc/ssh/sshd_config
Nézze meg a konfigurációs fájlt, és keresse meg a „PermitRootLogin”-t. Lehet, hogy „nem” van előtte. Ha ez a helyzet, módosítsa a „nem”-et „igen”-re.
Az SSH más eseteiben a „PermitRootLogin” azt mondhatja, hogy „prohibit-password”. Törölje a „prohibit-password” elemet, és módosítsa „igen”-re.
Az SSH-kiszolgáló root beállításainak módosítása után el kell mentenie a konfigurációs módosításokat. A konfigurációs változtatásokat a Ctrl + O billentyűkombináció megnyomásával mentheti a Nano. Zárja be a Nano szerkesztőt a Ctrl + X billentyűkombinációval, ha a konfiguráció megfelelően ment.
A gyökérbeállítás alkalmazása
Most, hogy a root bejelentkezés engedélyezve van a beállításokban, újra kell indítania az SSH démont a változtatások alkalmazásához. A legtöbb Linux PC-n ez könnyen megvalósítható a systemd segítségével. Terminálban szerezzen root hozzáférést a su vagy sudo segítségével:
su -
vagy
sudo -s
A root megszerzése után a systemd segítségével indítsa újra az SSH démont.
systemctl restart sshd
Nem használ systemd-t? Próbáld ki inkább ezt a parancsot:
service ssh restart
Ha egyik parancs sem működik az SSH-démon újraindításához, akkor a hibabiztos módszer az SSH-t futtató kiszolgáló újraindítása:
reboot
Újraindítás után a változtatásokat alkalmazni kell. Ha root felhasználóként szeretne bejelentkezni, nyisson meg egy terminált, és próbálkozzon a következőkkel:
[email protected]
Root Login letiltása
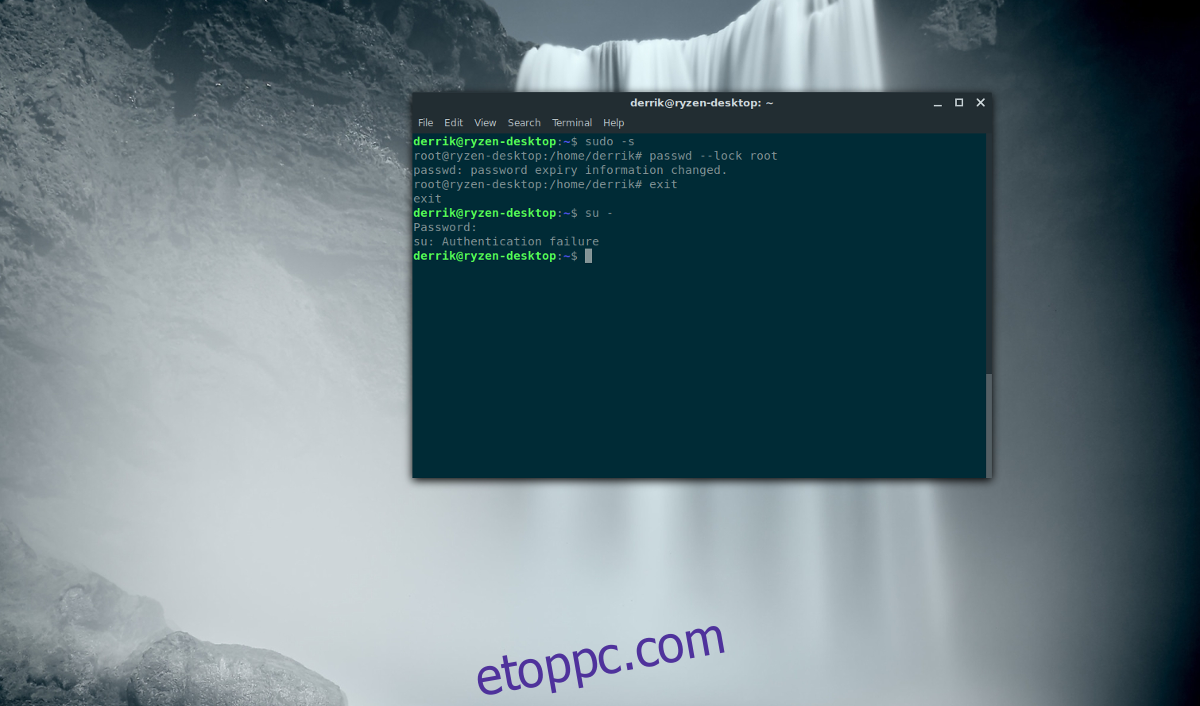
Nem akar többé root bejelentkezést SSH-n keresztül? Szerencsére a funkciót olyan egyszerű kikapcsolni, mint bekapcsolni. Az első módszer a Root fiók zárolása. Ezzel a módszerrel a beállítást menet közben is be- és kikapcsolhatja a Root fiók feloldásával. A Root zárolásához szerezzen be egy szuperfelhasználói parancsértelmezőt sudo segítségével, és futtassa:
passwd --lock root
Ez a parancs kódolja a root fiókot, és gyakorlatilag letiltja azt. A Root over SSH használatával való visszaállításához kövesse a cikk tetején található utasításokat.
Alternatív megoldásként a Root bejelentkezés teljes letiltásához nyisson meg egy terminált (Roottal):
su -
vagy
sudo -s
Az SSH konfigurációs fájljában keresse meg a „PermitRootLogin” elemet, és módosítsa „yes”-ről „no”-ra.
nano /etc/ssh/sshd_config
Nyomja meg a Ctrl + O billentyűket a mentéshez, lépjen ki a Ctrl + X billentyűkombinációval, majd indítsa újra. Visszaállításkor a root bejelentkezés nem fog működni.