Az MS Excel mellett a Google Táblázatok olyan alkalmazás, amely minden más alkalmazásnál többet használ adatok tárolására és kezelésére. Az általa elvégzett funkciók az adatkezelést olyan egyszerű feladattá tették, mindössze néhány kattintással. A VLOOKUP függvényt függőleges keresési függvénynek is nevezik. Az MS Excelhez hasonlóan a VLOOKUP itt is lehetővé teszi a szükséges értékek függőleges megkeresését, és adatok kinyerését más táblázatokból vagy lapokból. A Google Táblázatokban azonban a VLOOKUP szintaxisa csak egy oszlop megtekintését teszi lehetővé. Ha módot keres a VLOOKUP több feltétel és oszlop használatára a Google Táblázatokban, akkor jó helyen jár. Ebből a cikkből megtudhatja, hogyan kereshet több feltételt és oszlopot a Google Táblázatokban. Ezen kívül többet megtudhat arról is, hogy mikor kell több feltételt KERESNI a Google Táblázatokban. Kezdjük egy szokásos VLOOKUP függvény szintaxisával.
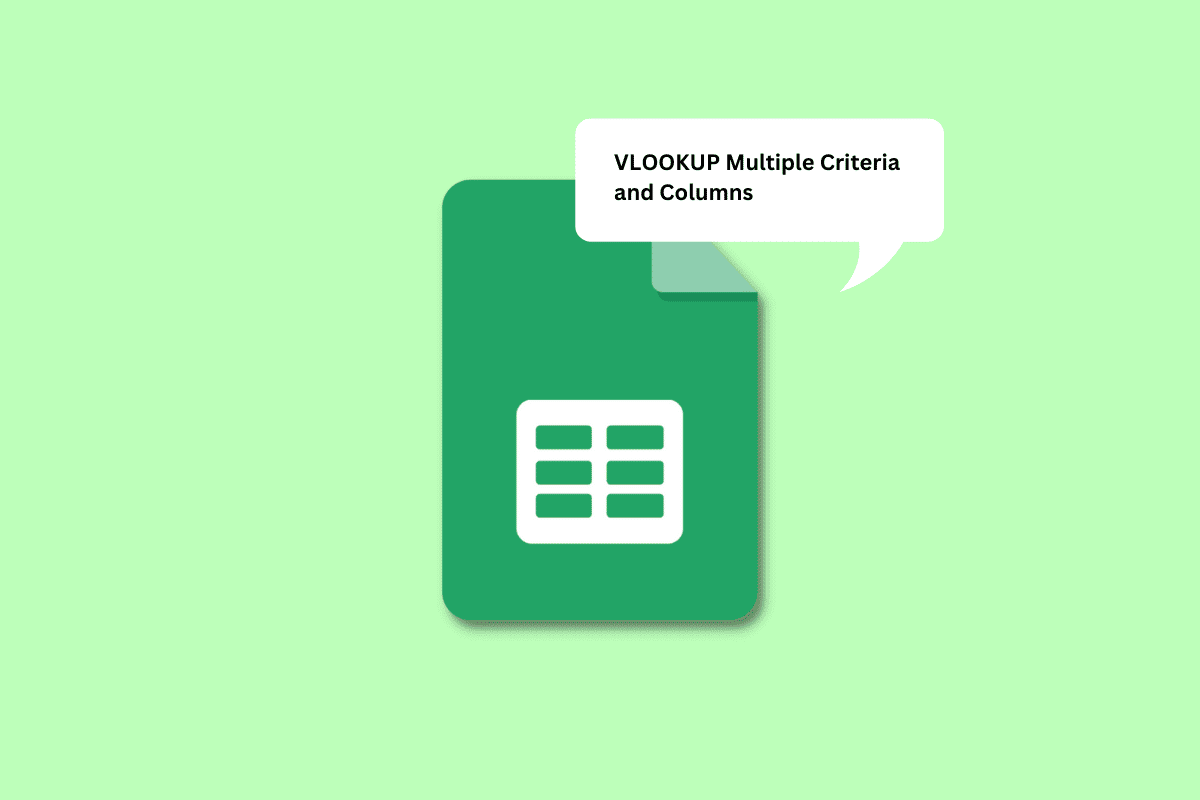
Tartalomjegyzék
Több feltétel és oszlop keresése a Google Táblázatokban
Ebből a cikkből megtudhatja, hogy mi a normál VLOOKUP függvény szintaxisa, és hogyan lehet több feltételt és oszlopot VKERESNI a Google Táblázatokban. Olvassa tovább, ha többet szeretne megtudni róla.
Mi a reguláris VLOOKUP függvény szintaxisa?
A Google Táblázatok szokásos VLOOKUP függvényének szintaxisa:
=VLOOKUP( search_key, range, index, [is_sorted])
Ezen bemenetek mindegyike azt jelenti,
-
search_key: Ez az az érték, amelyet a tartomány első oszlopában keres. Ez lehet az értéket tartalmazó cella, vagy egy olyan cella, amely hivatkozásként használható az értéket tartalmazó cellára.
-
tartomány: Ez egy olyan cellatartomány, amely cellákat tartalmaz, és a VLOOKUP függvény megkeresi az értékeket. Meg kell határoznia azt az oszlopot, amely a keresési_kulcsot tartalmazza első oszlopként. Ennek a tartománynak tartalmaznia kell a célértéket tartalmazó oszlopot is.
-
index: az index az a kifejezés, amely a célértéket tartalmazó tartományon belüli oszlopszámra utal. A tartomány első oszlopának indexe 1, a második oszlopé 2-es, és így tovább.
-
is_sorted: A szintaxis azon része, amely jelzi, hogy az oszlopot rendezni kell-e vagy sem. Megtehető a True vagy False használatával.
Most, hogy megértette a szokásos VLOOKUP függvény szintaxisát, folytassuk annak megértését, hogy mikor kell több feltételt VKERESNI a Google Táblázatokban.
Mikor kell több feltételt keresnünk a Google Táblázatokban?
Különböző helyzetek és okok lehetnek annak, hogy miért kell több feltételt KERESNI a Google Táblázatokban. Az okok közül néhányat az alábbiakban sorolunk fel:
- Használható olyan esetekben, amikor különböző táblázatokat kell keresnie, hogy egy adott tantárgyból, egy tanszékről és meghatározott kifejezésekben pontszámokat találjon a hallgatók számára.
- Egy másik helyzet lehet, amikor két feltételnek kell megfelelnie az érték megtalálásához. Például megkövetelheti egy olyan alkalmazott részvételét, akinek sikerült teljesítménybónuszt kapnia.
- Egy másik példa, ahol a VLOOKUP több feltételt is használhatja a Google Táblázatokban, az az, amikor több adat van egyetlen oszlopban. Például egy szervezet napi jelenléte több részletből áll együtt, mint például a jelenlét, a távollét, az egészségügyi szabadságon stb.
Sokkal több helyzetben használható, mint amennyit itt felsoroltunk. Térjünk át a cikk következő részére.
Hogyan használhatjuk a VLOOKUP-ot több feltétellel a Google Táblázatokban?
A VLOOKUP több feltétellel történő használatához két módszert is használhat. Az első módszer egy segédoszlopot használ a szükséges értékek lekéréséhez. Olvassa el tovább, hogy megtudja, hogyan bontakozik ki ez a módszer a VLOOKUP több feltételének egyetlen oszlopban való megjelenítéséhez.
Megjegyzés: Olyan adatokat fogunk használni, amelyek 3 kifejezésből álló matematikai és természettudományi pontszámokat tartalmaznak a tanulók névjegyzékével együtt. Az alább említett módszerekkel mind a 3 kifejezés matematikai pontszámait külön-külön rendezzük.
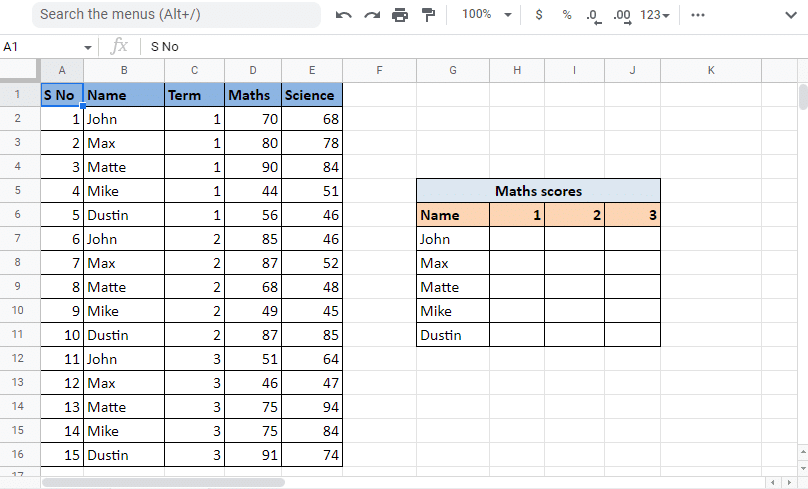
1. módszer: Segítő oszlop használata
A segítő oszlop használata egyike azoknak a módszereknek, amelyek segítségével több feltételt egyetlen oszlopba lehet KERESNI. Ez a módszer magában foglalja egy további oszlop használatát, amelyet segédoszlopnak nevezhetünk. Ebben az esetben a segítő oszlopot közvetlenül a név oszlop elé illesztjük be. Ez lehetővé teszi, hogy a segédoszlop a tartomány első oszlopa legyen. A Helper oszlopot használjuk a Név és Kifejezés oszlopok értékeinek kombinálására. Kövesse az alábbi lépéseket,
Segítő oszlop használata:
1. Nyissa meg a Google Táblázat a szükséges adatokkal.
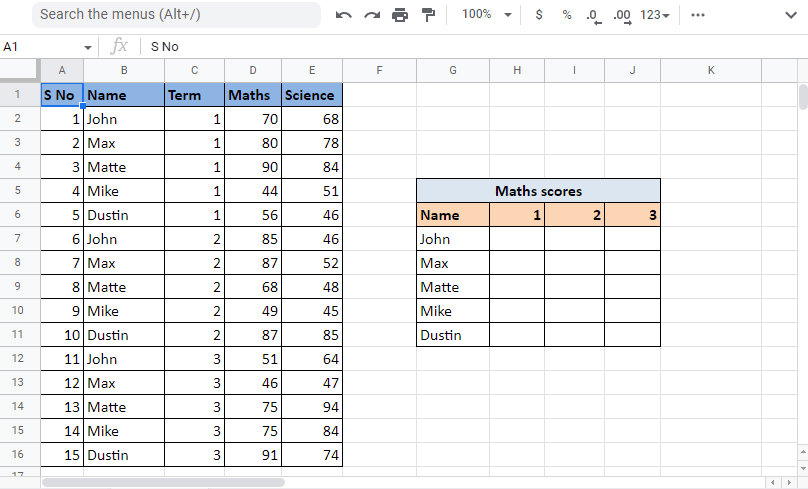
2. Szúrja be a bal oldali segédoszlopot a Név oszlopba úgy, hogy jobb gombbal kattintson ugyanannak az oszlopnak az oszlopfejlécére, majd a bal oldalon kattintson az 1 oszlop beszúrása lehetőségre.
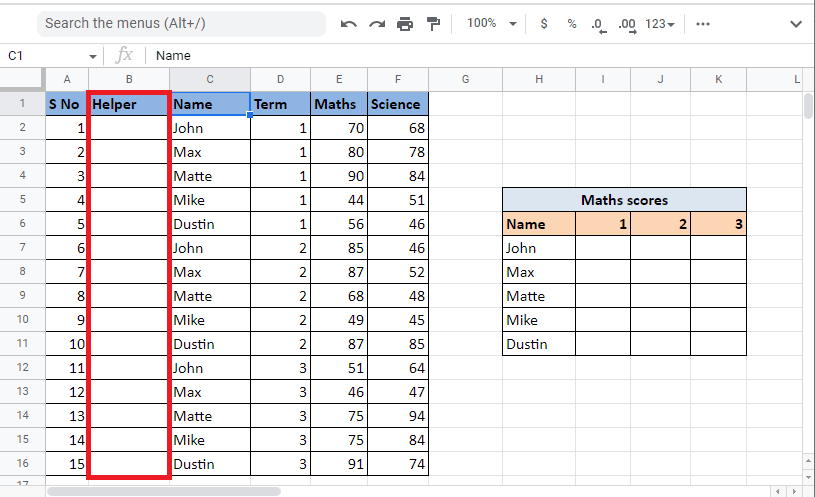
3. A segítő oszlop első cellájába írja be a =C2&”,”&D2 képletet a cellák egyesítéséhez.
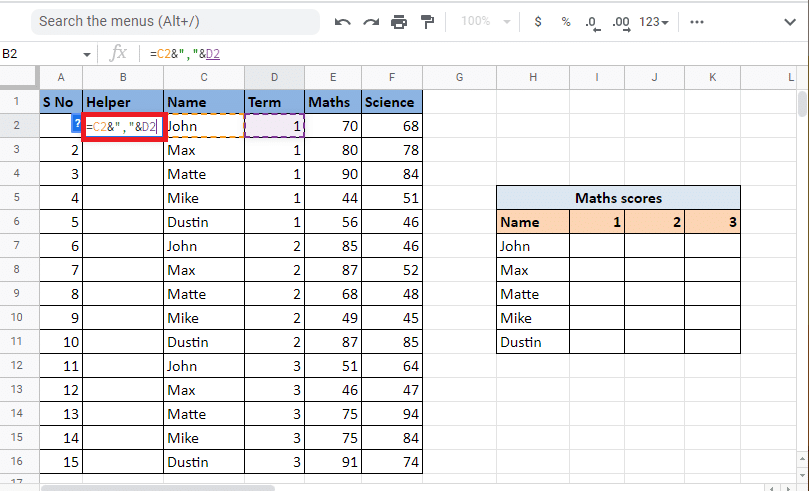
4. Nyomja meg az Enter billentyűt a kombináció eredményének megtekintéséhez, azaz John,1.
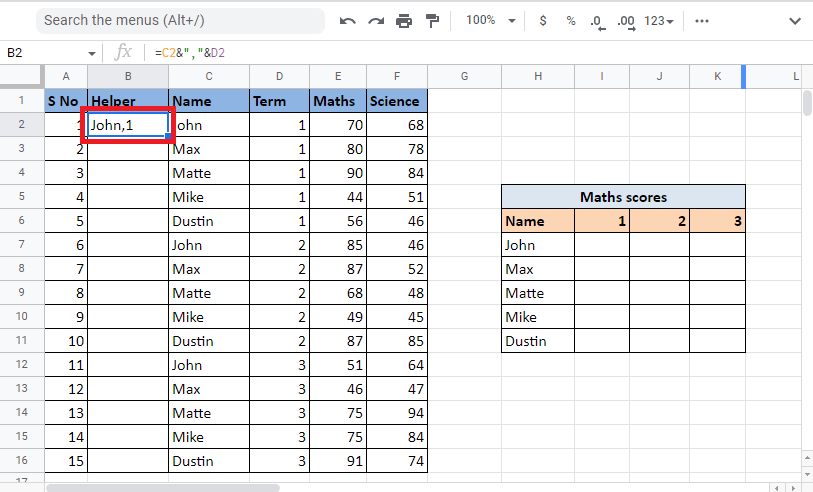
5. Húzza el a cella sarkát, hogy az oszlopot ugyanazzal a képlettel töltse ki.
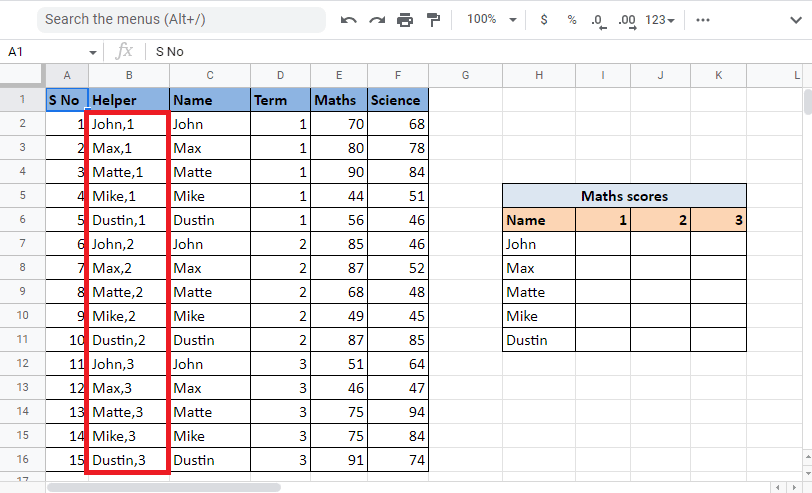
6. Válassza ki a kívánt cellát, ahol az értéket szeretné megadni, és alkalmazza a VLOOKUP képletet.
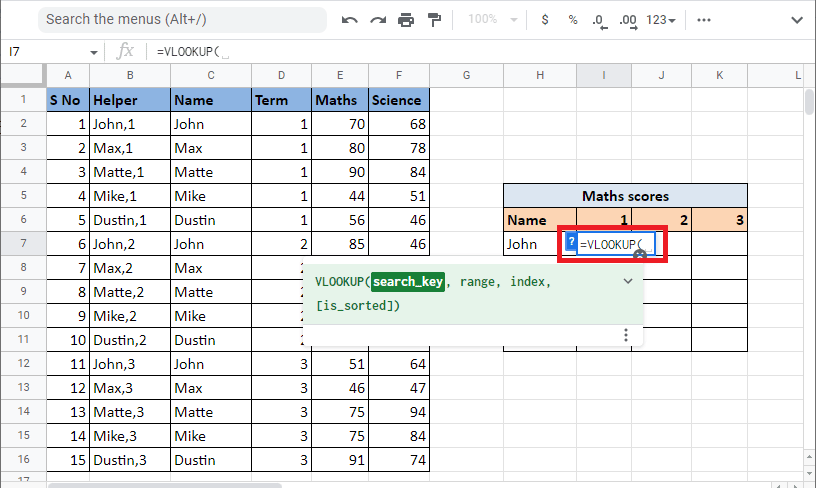
7. Adja meg a keresési_kulcsot, amely a H7 és I6 hivatkozási cella az „és” és az elválasztó hozzáadásával. Zárja le a megfelelő cellát és oszlopot az F4 billentyű lenyomásával.
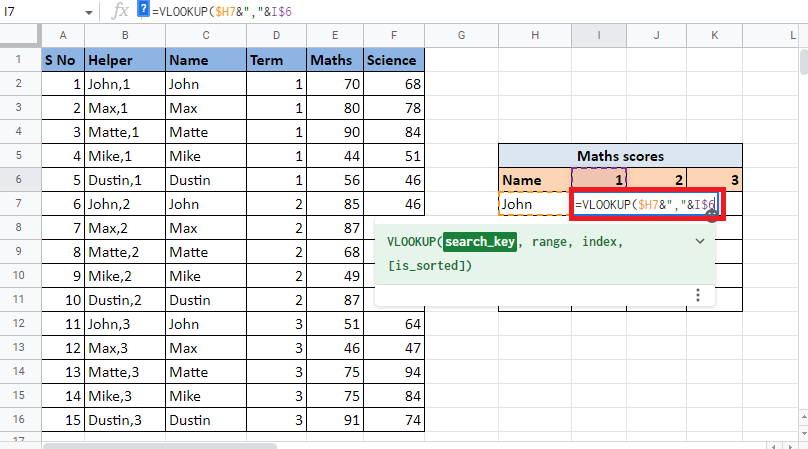
8. Adjon hozzá vesszőt (,) a következő szintaktikai tartományra lépéshez. Válassza ki azokat az oszlopokat, amelyek tartalmazzák azokat az értékeket, amelyekhez meg kell találnunk a VLOOKUP értékét.
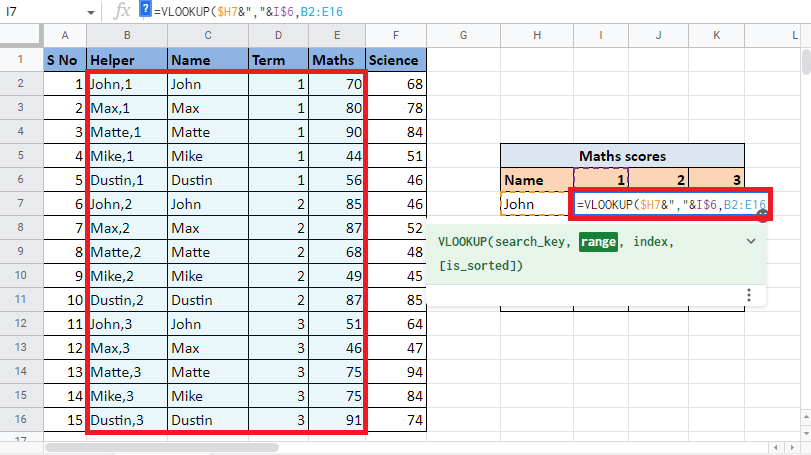
9. Zárolja az értékeket az F4 billentyű lenyomásával, és adjon hozzá egy vesszőt (,) a következő argumentumindexhez való ugráshoz, hogy több feltételt és oszlopot keressen a Google Táblázatokban.
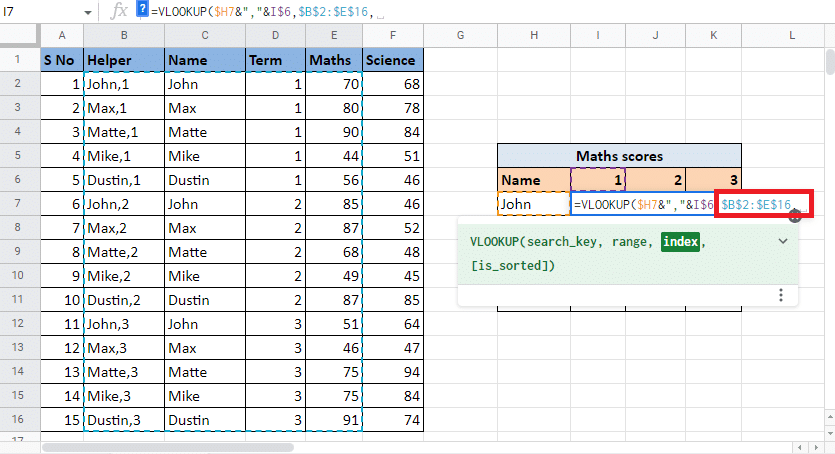
10. Az index argumentumban írja be az oszlop számát, amely megadja a célértéket. Ebben az esetben ez a 4. oszlop. Tehát írja be a 4-et az index értékébe.
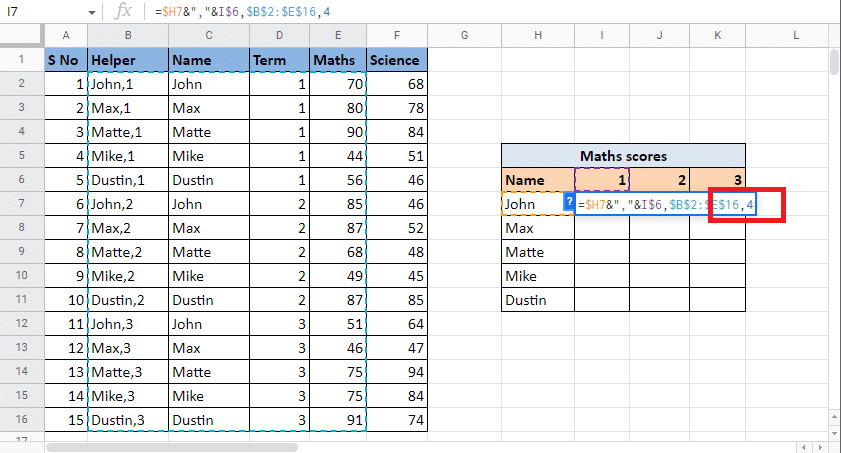
11. Adjon hozzá vesszőt (,) az is_sorted argumentumhoz való lépéshez. Írjon be 0-t a pontos egyezés eléréséhez.
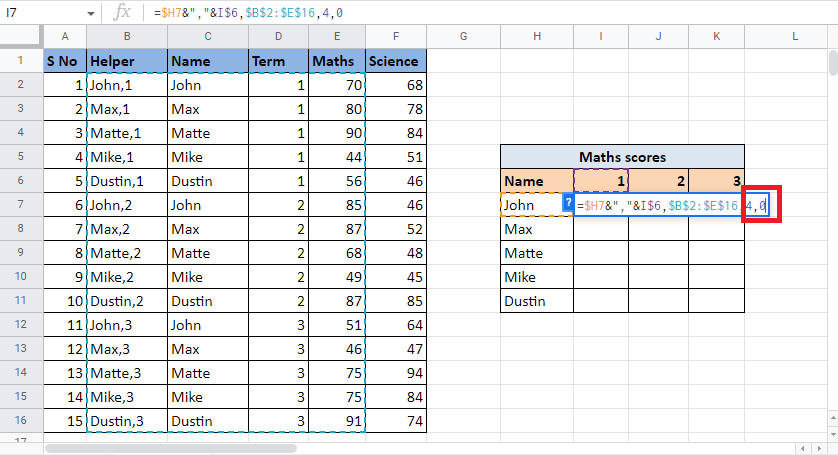
12. Zárja be a zárójelet, és nyomja meg a Ctrl+Enter billentyűkombinációt a kívánt érték eléréséhez.
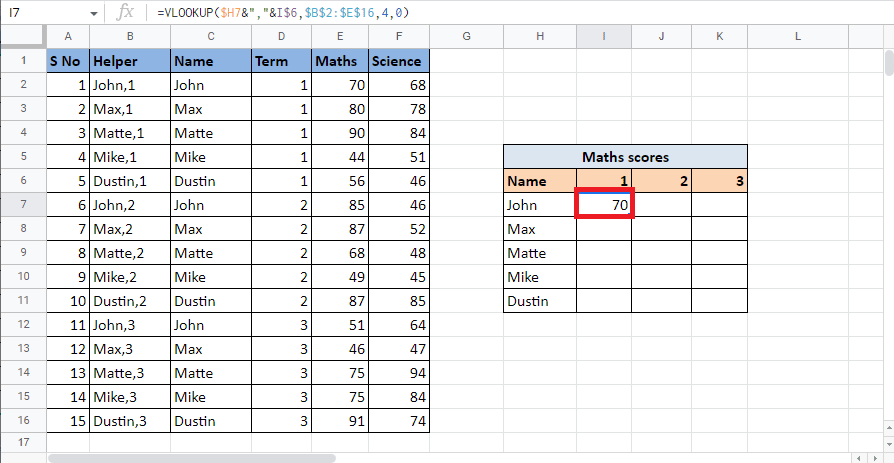
13. Húzza el a cella sarkát, és alkalmazza a képletet a táblázat kitöltéséhez.
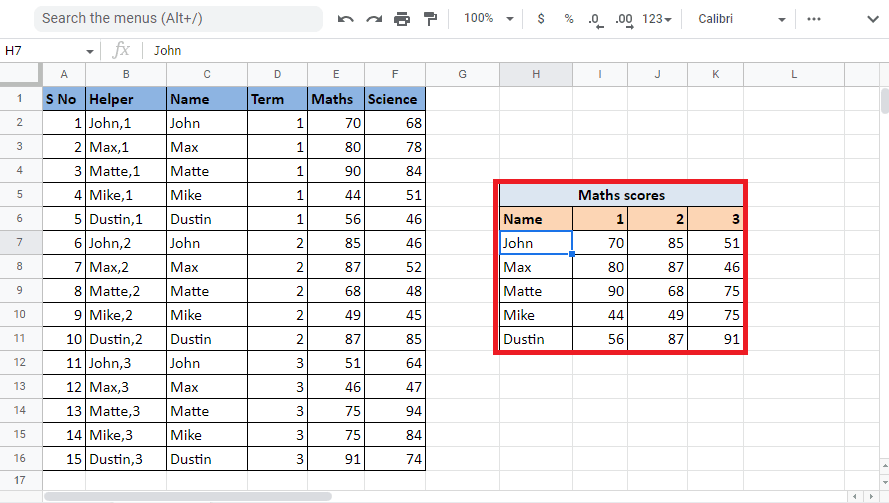
Ez a módszer elmagyarázza, hogyan kereshet fel több feltételt és oszlopot a Google Táblázatokban egy segédoszlop segítségével. Most látni fogjuk, hogyan lehet több feltétellel VLOOKUP-ot keresni a Google-lapokon a TÖMBKÉPLET segítségével.
2. módszer: ARRAY FORMULA használata
Egy másik módszer a VKERESÉS több feltétellel a Google-lapokon a TÖMBKÉPLET használatával. Mindkét módszer ugyanúgy működik, az egyetlen különbség az, hogy ebben a módszerben nincs szükség segédoszlopra ahhoz, hogy a VLOOKUP több feltételt egyetlen oszlopba hajtsa végre. Ehelyett a segédoszlop és a tartomány értékeit kell felépítenie a képlet segítségével. Olvassa el az alábbi lépéseket, hogy megértse az értékek megtalálásának folyamatát a VLOOKUP segítségével a TÖMBKÉPLET használatával. Ugyanazt a példát fogjuk használni, mint a fent említett módszernél.
1. Kezdje a = TÖMBKÉPLET beírásával a kívánt cellába.
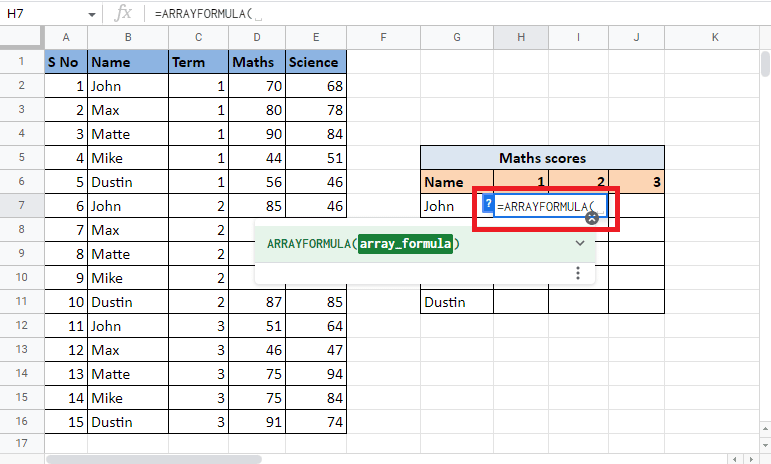
2. Írja be a VLOOKUP képletet.
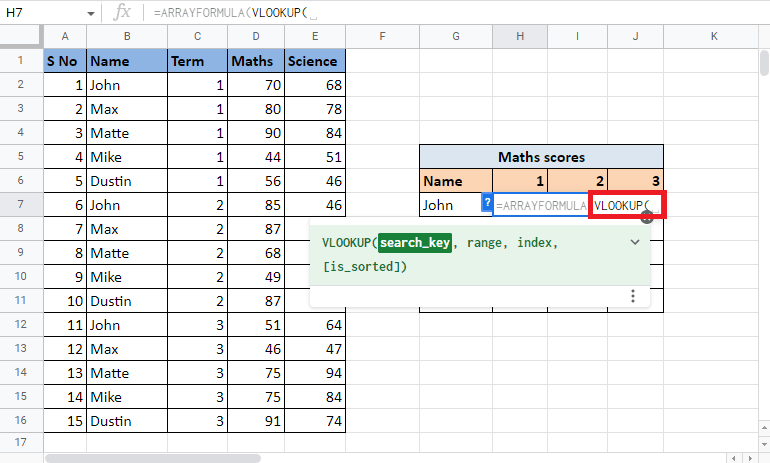
3. Válassza ki és zárolja a G7 és H6 referenciacellákat az F4 billentyű lenyomásával. Válassza el őket „és” és elválasztó segítségével.
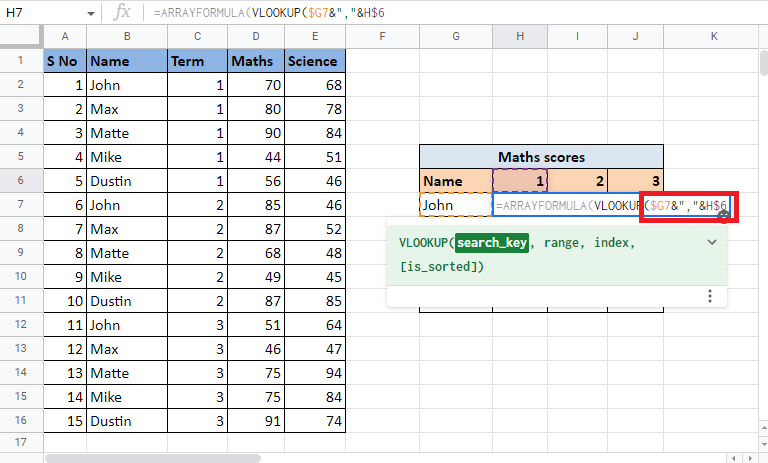
4. Adjon hozzá vesszőt (,) és kezdje el a tartomány felépítését egy szögletes zárójel megnyitásával.
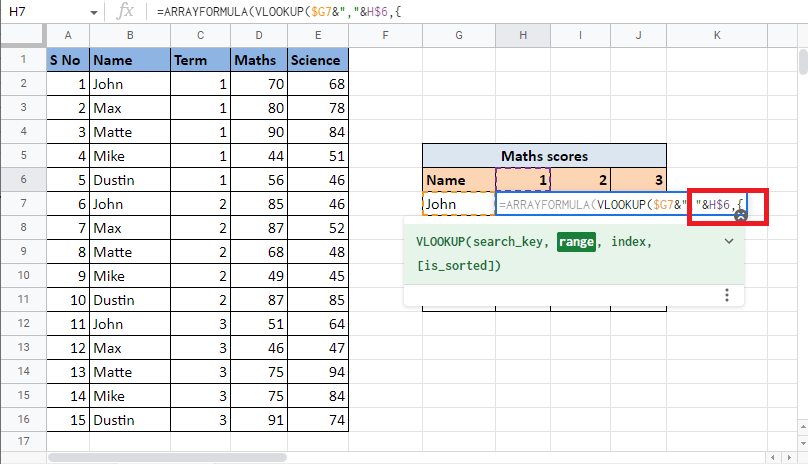
5. Válassza ki az első oszlopot, amely a Név oszlop, és zárolja a cellákat az F4 billentyű lenyomásával.
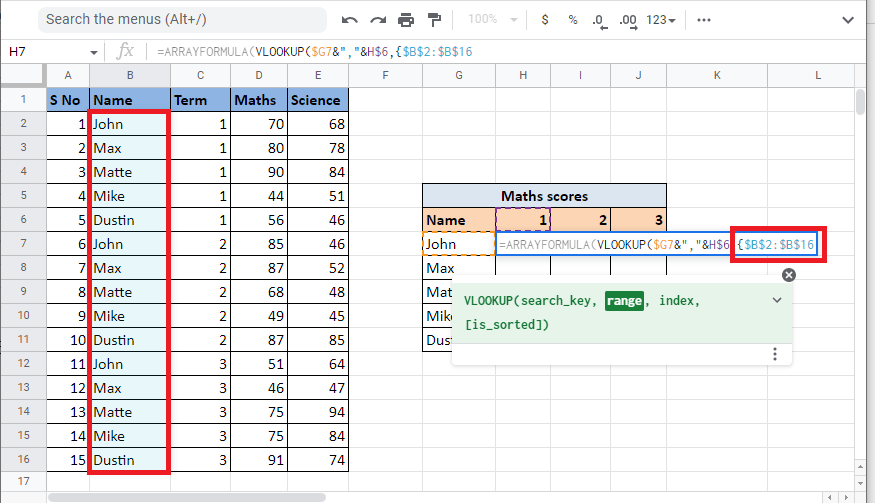
6. Adjon hozzá egy elválasztót (&”,”&), és válassza ki a Term oszlopot, amelyet kombinálni fogunk a Név oszloppal. Zárja le a kijelölt cellákat az F4 billentyű lenyomásával.
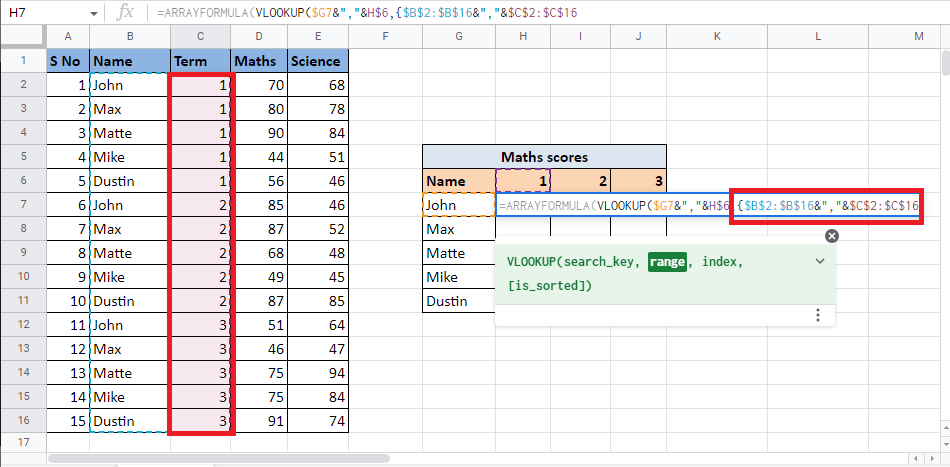
7. Adjon hozzá vesszőt (,) és válassza ki a harmadik Matematika oszlopot, amely megadja a célértéket, és egészítse ki a tartományt.
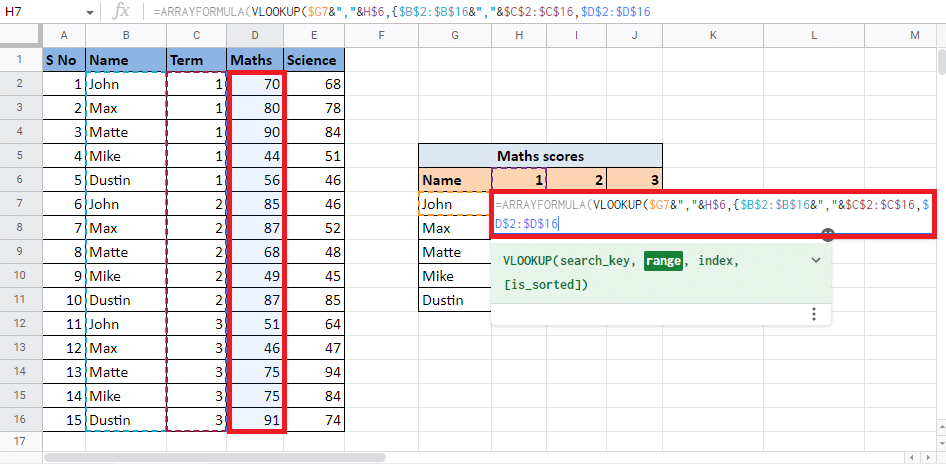
8. Zárja be a göndör zárójelet, és a következő argumentumra ugráshoz adjon hozzá egy vesszőt (,).
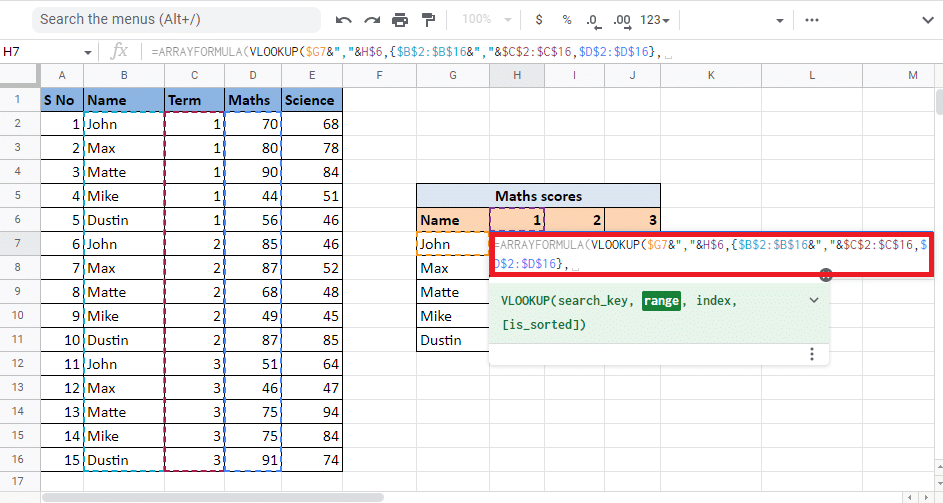
9. Írja be annak az oszlopnak az indexértékét, amely megadja a célértéket. Itt írjuk be a 2-t, hogy megkapjuk az értékeket a Matek oszlopból.
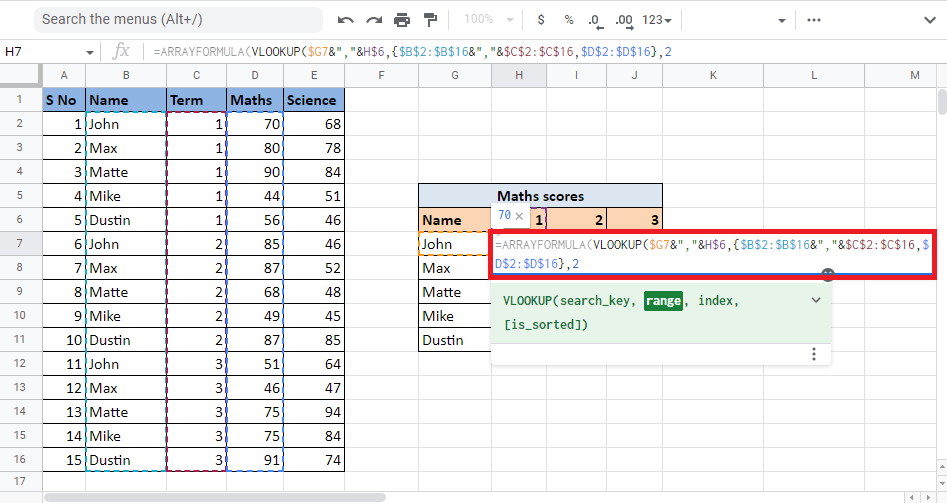
10. Adjon hozzá vesszőt (,) és írja be a 0-t a pontos egyezés eléréséhez, majd zárja be a zárójelet a VLOOKUP képlet bezárásához.
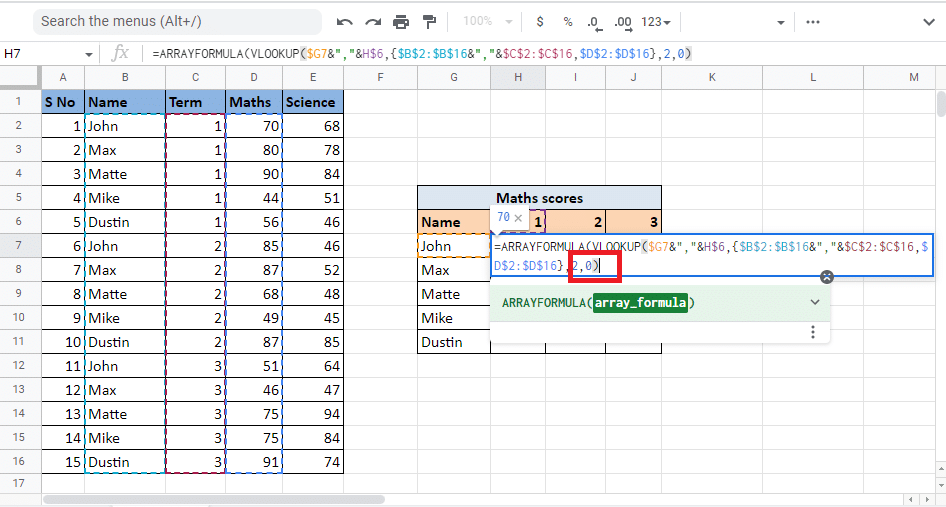
11. Zárja be ismét a zárójelet a TÖMBKÉPLET bezárásához.
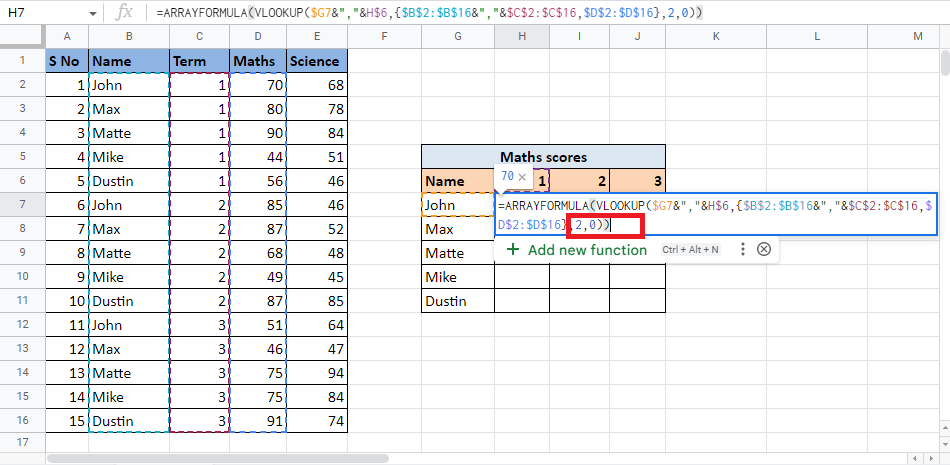
12. Nyomja meg az Enter billentyűt az eredmény eléréséhez.
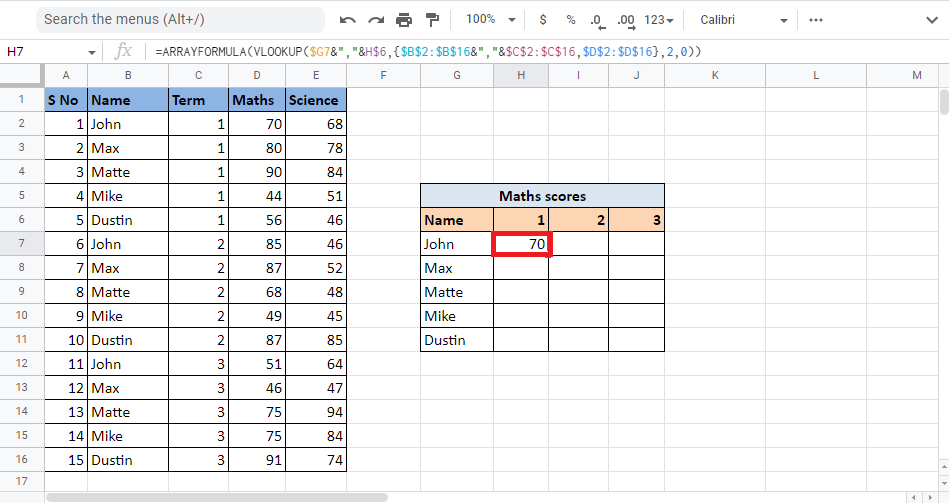
13. Húzza el a cella sarkát, hogy az eredményt az egész táblázatban megjelenítse.
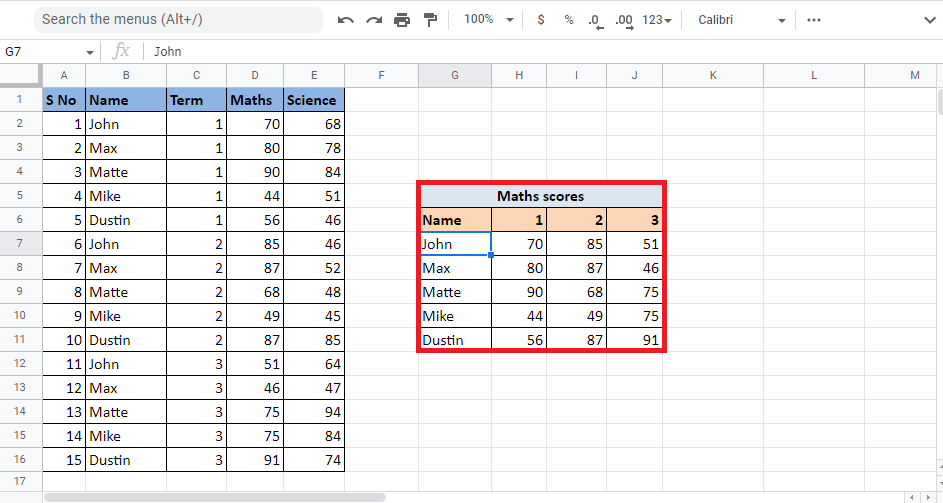
Így kaphatja meg a szükséges értékeket, ha több feltétellel kell VLOOKUP-ot keresnie a Google Táblázatokban a tömbképlet használatával.
***
Reméljük, hogy ez a több feltétel és oszlop KERESÉSÉRE vonatkozó útmutató hasznos volt a Google Táblázatokban. Kérdéseit és témajavaslatait a jövőbeli cikkekhez az alábbi megjegyzések részben teheti meg.
