A File Explorer egy alapvető fájlkezelő alkalmazás. Akár elromlott az egér, akár inkább a Parancssort szeretné használni, számos módon nyithatja meg a Fájlkezelőt a Windows 10 rendszerben.
Tartalomjegyzék
Kattintson a Tálca ikonra
Windows PC-k bizonyos, a tálcára előre telepített alkalmazásokkal érkezik, beleértve a File Explorert; egyszerűen kattintson a File Explorer ikonra a tálcán a megnyitásához.
Ha eltávolította a Fájlkezelő ikont a tálcáról, az alábbi módszerek valamelyikével elindíthatja, majd újra rögzítheti a tálcára.
Ehhez indítsa el a Fájlkezelőt, kattintson jobb gombbal az ikonjára a tálcán, majd válassza a „Rögzítés a tálcára” lehetőséget, hogy az állandóan ott maradjon. Ezután a tálcán bárhová húzhatja, ahol csak akarja.
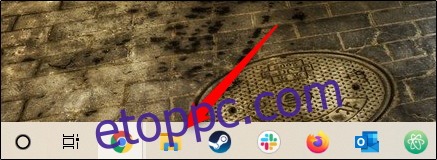
Használja a billentyűparancsot
A Windows PC-k szinte minden billentyűzetén van Windows billentyű (ez az, amelyen a Windows ikon látható). A File Explorer megnyitásához nyomja meg a Windows+E billentyűkombinációt.
A Windows keresőn keresztül
A Windows Keresésben bármilyen alkalmazást kereshet a számítógépén. A tálcától balra található keresőmezőbe írja be a „File Explorer” kifejezést, majd kattintson (vagy használja a nyílbillentyűket a kiválasztásához) a „Fájlböngésző” kifejezést a keresési eredmények között az elindításához.
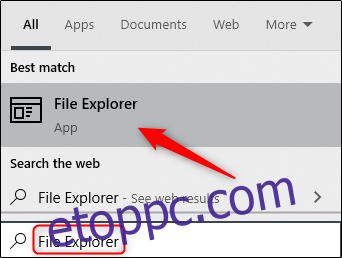
A Start menüből
Háromféleképpen nyithatja meg a File Explorert a Start menüből. Az első az, hogy kattintson a Start gombra, majd görgessen le az alkalmazások listájában, és kattintson a „Windows rendszer” elemre. Az almenüben kattintson a „Fájlböngésző” elemre a megnyitásához.
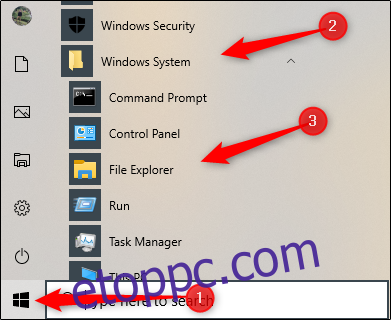
A File Explorert a Start gomb feletti oldalsávra is rögzítheti. Ehhez kattintson a Beállítások > Testreszabás > Start menüpontra, majd kattintson a „Válassza ki, mely mappák jelenjenek meg a Start menüben”.
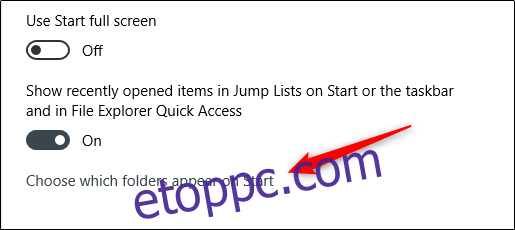
A következő képernyőn kapcsolja be a „Fájlböngésző” opciót.
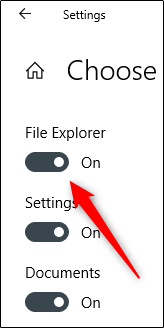
A File Explorer most megjelenik a Start menü oldalsávjában; kattintson rá a File Explorer elindításához.
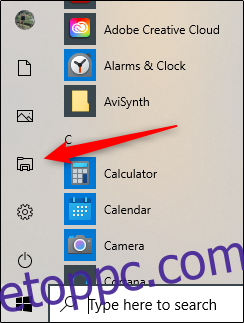
Parancsikont is hozzáadhat a Start menü jobb oldalán található rögzített csempe részhez. Ehhez nyissa meg a Start menüt, írja be a „Fájlböngésző” kifejezést a keresőmezőbe, majd a keresési eredményektől jobbra megjelenő ablaktáblában kattintson a „Rögzítés az indításra” lehetőségre.
Alternatív megoldásként, ha a Fájlkezelőt a Start menü oldalsávjára rögzítette, kattintson a jobb gombbal a Fájlböngésző ikonra, majd kattintson a „Rögzítés az indításra” elemre.
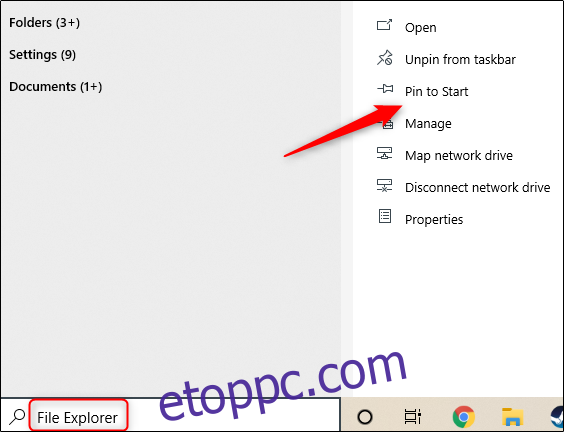
A File Explorer most megjelenik a Start menü rögzített csempe részében; csak kattintson rá az indításhoz.
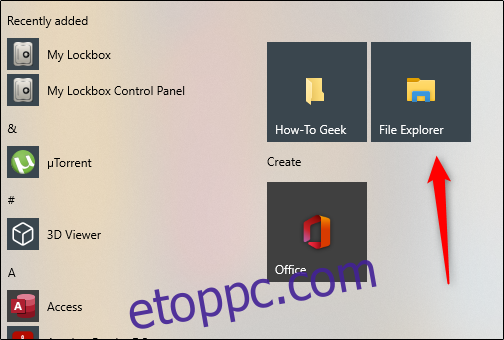
A Kiemelt felhasználói menüből
A Fájlkezelőt a Kiemelt felhasználói menüből is megnyithatja. Az eléréséhez nyomja meg a Windows+X billentyűkombinációt, vagy kattintson jobb gombbal a Start gombra, majd kattintson a „Fájlkezelő” elemre.
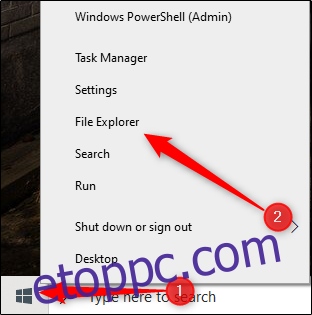
Kérdezd meg Cortanát
Ha számítógépe rendelkezik mikrofonnal, megkérheti a Cortanát, hogy nyissa meg a File Explorer programot. Ehhez kattintson a Cortana ikonra (a körre) a tálcán.
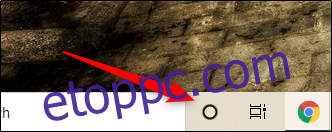
Kattintson a Mikrofon ikonra, majd mondja ki: „Open File Explorer” (amit mond, az megjelenik a képernyőn is). A Cortana a következőt válaszolja: „Megnyitom a File Explorert”, majd megteszi.
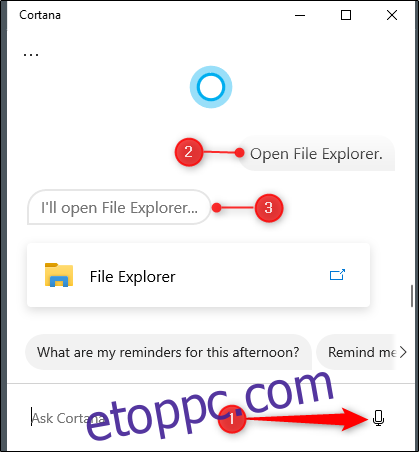
Ha nincs mikrofonja, egyszerűen írja be a „File Explorer” szót a Cortana keresőmezőjébe.
Használja a Futtatás alkalmazást
A Fájlkezelőt a Futtatás alkalmazásban is elindíthatja. Nyomja meg a Windows+R billentyűkombinációt a „Futtatás” ablak megnyitásához. Az „Open:” mezőbe írja be az „Explorer” parancsot, kattintson az „OK” gombra, és megnyílik a File Explorer.
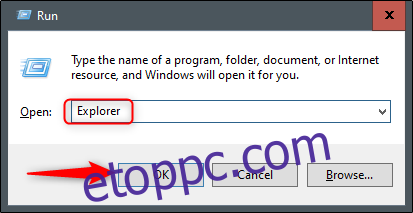
Futtassa a Forrás alkalmazást
Alapértelmezés szerint a Windows a File Explorer EXE fájlját a C: meghajtó „Windows” mappájában tárolja. Keresse meg a „Windows” mappát, keresse meg az „Explorer.exe” fájlt a hosszú listában, majd kattintson duplán a File Explorer megnyitásához.
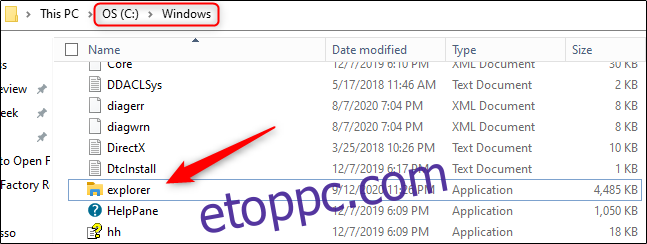 Adjon hozzá egy parancsikont az asztalhoz
Adjon hozzá egy parancsikont az asztalhoz
A File Explorer gyorsabb eléréséhez létrehozhat egy asztali parancsikont. Ehhez kattintson a bal alsó sarokban található Start gombra.
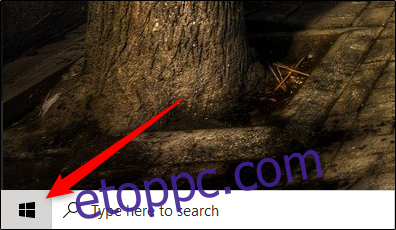
Az alkalmazáslistában görgessen le, és kattintson a „Windows rendszer” elemre. Az almenüben kattintson a „Fájlböngésző” elemre, és húzza az asztalra. A File Explorert a jobb oldalon rögzített alkalmazáscsempékről is húzhatja.
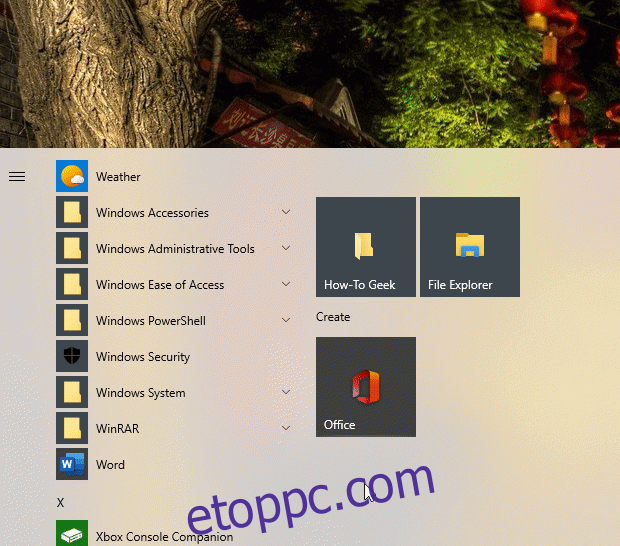
Most már egyszerűen kattintson duplán az asztalon lévő parancsikonra a File Explorer megnyitásához.
A Feladatkezelőből
A Feladatkezelő nem csak az alkalmazások leállítására vagy a folyamatok és a teljesítmény figyelésére szolgál – alkalmazásokat is indíthat belőle. A File Explorer ilyen módon történő elindításához nyomja meg a Ctrl+Shift+Esc billentyűkombinációt a Feladatkezelő megnyitásához. Ezután kattintson a „Fájl” elemre, és válassza az „Új feladat futtatása” lehetőséget.
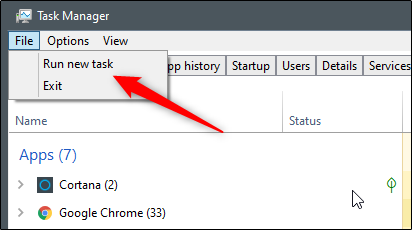
Megjelenik az „Új feladat létrehozása” ablak. Írja be az „Explorer” szót az „Open:” szövegmezőbe, kattintson az „OK” gombra, és megnyílik a File Explorer.
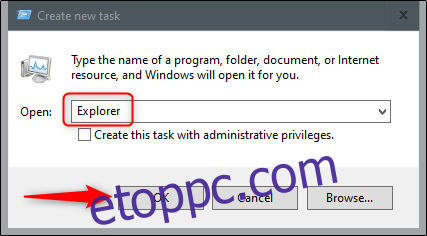
A Parancssorból
A Parancssorból szinte bármilyen alkalmazást elindíthat számítógépén, beleértve a File Explorert is. Ehhez írja be a „cmd” kifejezést a Windows keresőmezőjébe, majd a megnyitásához válassza a „Parancssor” lehetőséget a keresési eredmények közül.
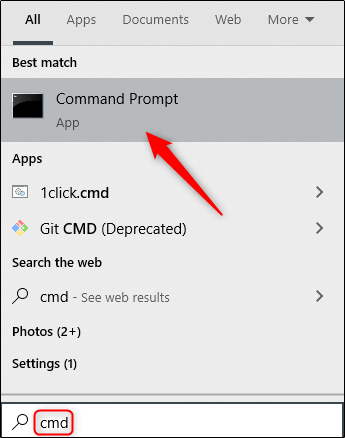
A Parancssorba írja be a következő parancsot, és nyomja meg az Enter billentyűt:
explorer
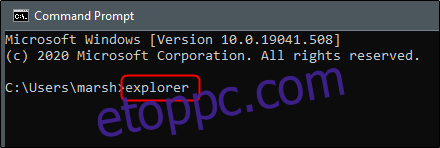
Megnyílik a File Explorer.
PowerShell-en keresztül
A File Explorert a PowerShellből is elindíthatja. Ehhez írja be a „PowerShell” kifejezést a Windows keresőmezőjébe, majd a megnyitásához válassza a „Windows PowerShell” lehetőséget a keresési eredmények közül.
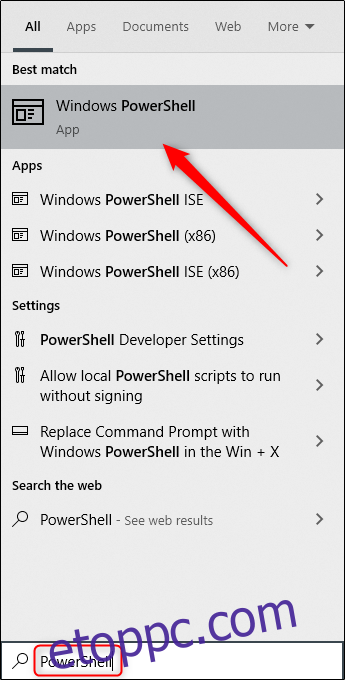
A PowerShellben írja be a következő parancsot, majd nyomja meg az Enter billentyűt:
explorer
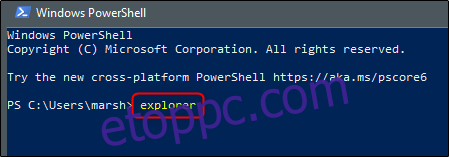
Ekkor megnyílik a File Explorer.
A Windows 10 számos különféle módszert kínál a gyakori feladatok elvégzésére, például a Parancssor megnyitására vagy a számítógép zárolására. Fedezze fel az összes lehetőséget, hogy megtalálja azokat, amelyek a legmegfelelőbbek Önnek és munkafolyamatának.
