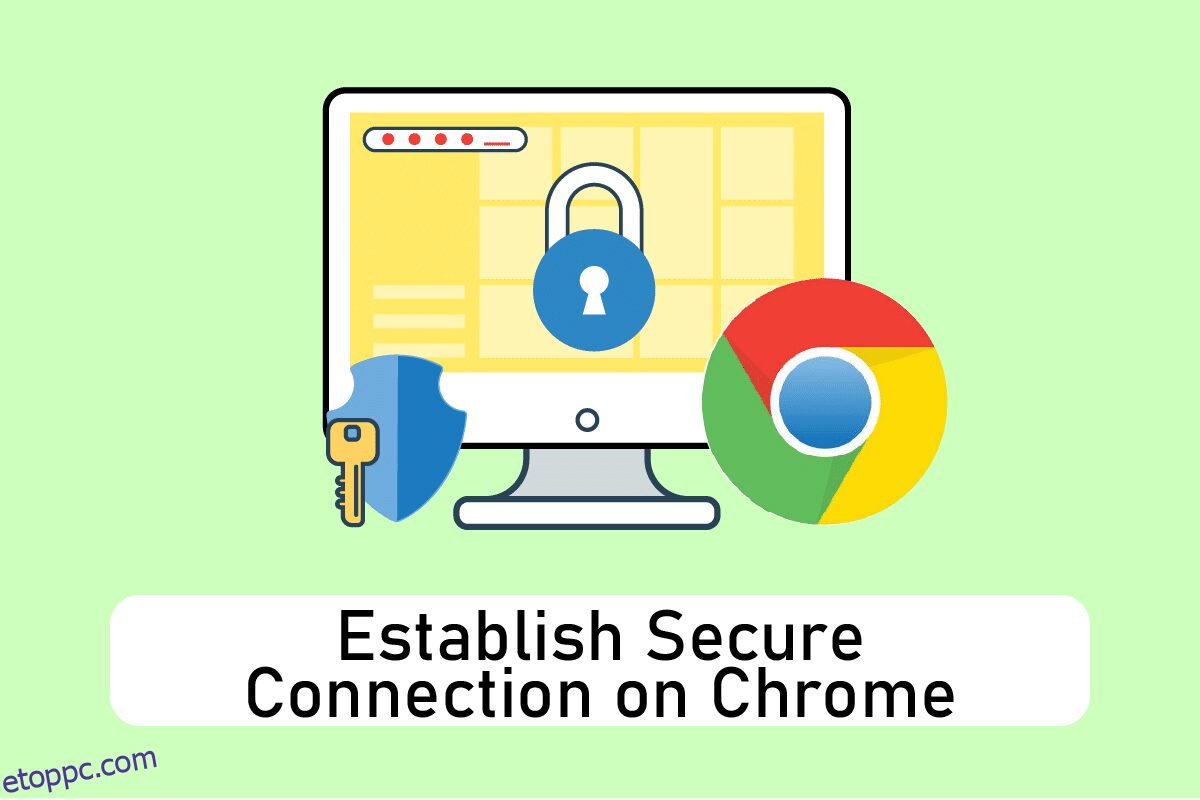A Google Chrome egy népszerű webböngésző, amely különféle operációs rendszereken keresztül szabadon elérhető. A Google Chrome jól ismert attribútumai, amelyek kiemelik a hihetetlen sebesség és a keresési eredmények, az inkognitómódú böngészés, a dinamikus nézet lapok, a könyvjelzők szinkronizálása, a speciális feladatkezelő a Windows-felhasználók böngészőfogyasztásának ellenőrzésére stb. De néhány felhasználó különféle problémákkal szembesült a biztonságos kapcsolat létrehozása során a Chrome-ban. Ha Ön is ugyanezzel szembesül, olvassa el ezt a cikket annak megoldására, hogy a Chrome nem tud biztonságos kapcsolatot létrehozni.
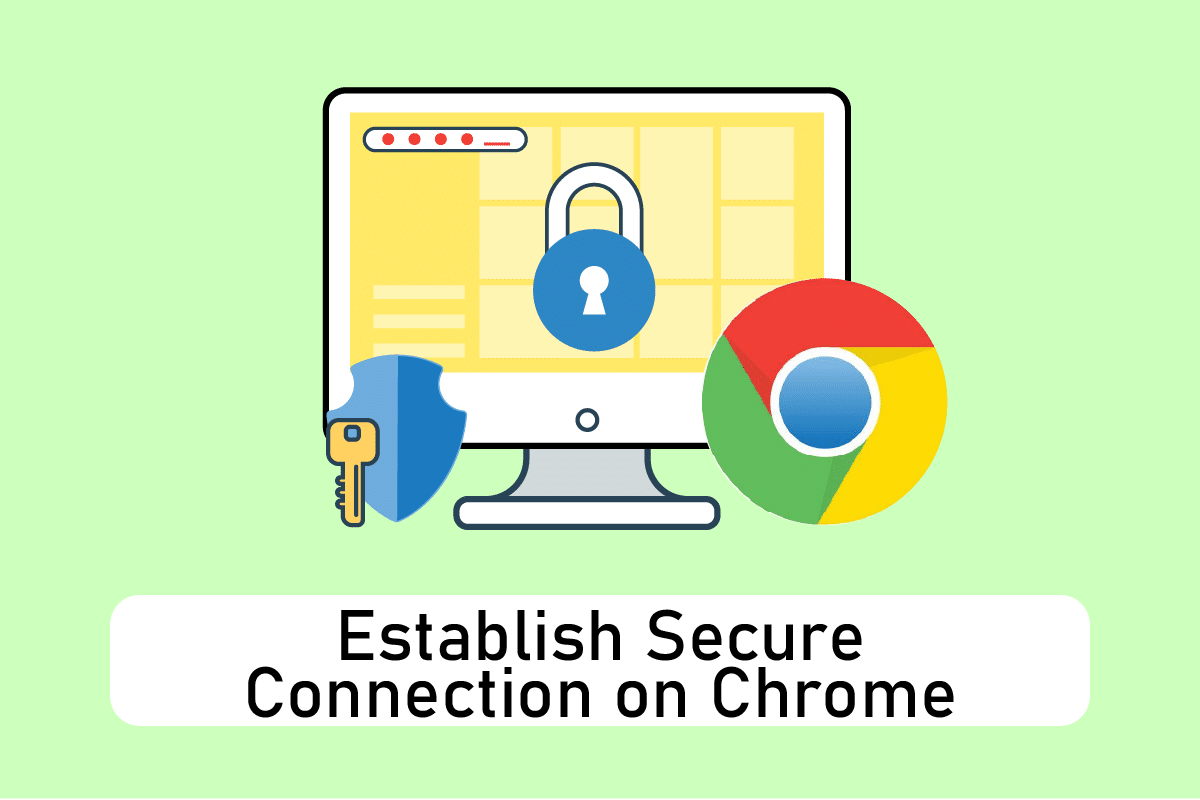
Tartalomjegyzék
12 módszer a biztonságos kapcsolat létrehozására a Chrome-ban
A sok elérhető és praktikus funkciónak köszönhetően biztosan a felhasználók fejében marad, és az alapértelmezett böngészőként működik. A felhasználó böngészőhöz való ragaszkodása miatt hajlamos arra, hogy kidolgozzanak és megoldást találjanak a felugró hibaüzenetekre, ahelyett, hogy új böngészőre ugornának. Jól! A Chrome nagyon jól játszott a felhasználók lebilincselésében. Az alábbiakban felsorolunk néhány okot, amiért a Google Chrome kapcsolata bizonytalanná válik.
- Ha a kriptográfiai szolgáltatás hibásan működik vagy leállt, előfordulhat, hogy ezzel a kapcsolódási hibával kell szembenéznie.
- Egy problémás bővítmény vagy kiegészítő is okozhatja ezt a hibát.
- Néha a víruskereső szoftverek meghosszabbíthatják a biztonság ellenőrzésének idejét, és korlátozhatják az oldal látogatását.
- Előfordulhat, hogy egyes weboldalak vagy webhelyek nem kompatibilisek a TLS 1.3 jelzőkkel, és ez okozza ezt a problémát.
- Más okok is lehetnek, például rosszul konfigurált internetbeállítások, sérült Winsock-konfiguráció, proxy vagy VPN, elavult Chrome-verzió, valamint betöltött vagy sérült böngészési adatok.
1. módszer: Törölje a böngésző adatait
A böngészési adatok, például a gyorsítótárak, a cookie-k és az előzményfájlok rendellenes összesítése szükségtelen mennyiségű internetes erőforrást használ fel. Ez lelassítja a hálózati kapcsolatot, amikor a felhasználók biztonságos webhelyhez próbálnak csatlakozni. Ezért hajtsa végre az alábbi utasításokat, és törölje a böngészési adatokat, hogy megszabaduljon a hibától. Olvassa el a gyorsítótár és a cookie-k törlése a Google Chrome-ban című útmutatónkat, és törölje a böngészési adatokat.
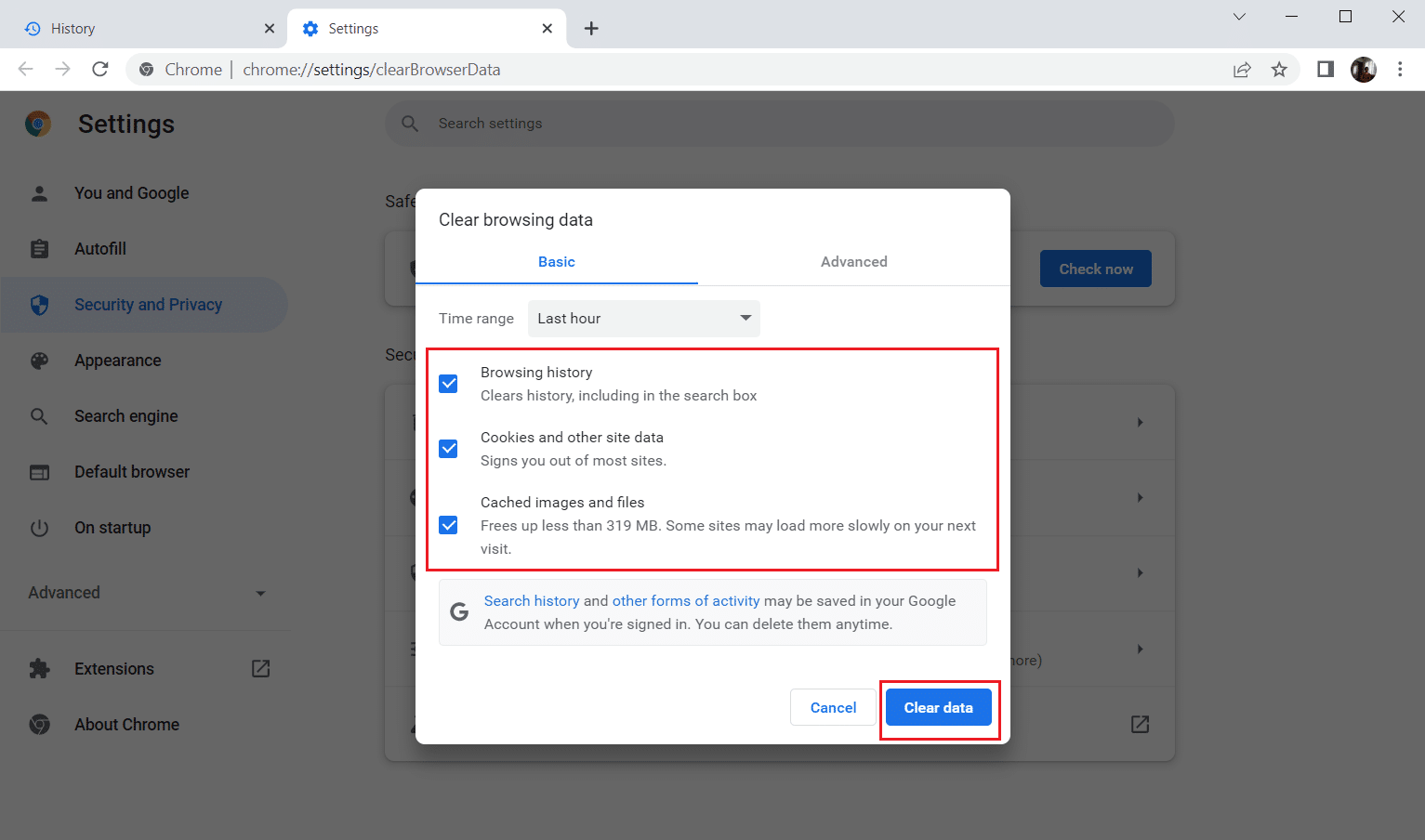
Várja meg, amíg a nem kívánt adatok eltávolításra kerülnek. Ha végzett, zárja be a Chrome alkalmazást. Indítsa újra, és ellenőrizze, hogy tud-e biztonságos kapcsolatot létrehozni.
2. módszer: Frissítse a Chrome-ot
Előfordulhat, hogy az elavult böngészők nem támogatják a weboldalak rögtönzött verzióit, és így megakadályozzák ezen oldalak felkeresését. A hibák és problémák kijavításához frissítenie kell a Google Chrome-ot a legújabb verzióra. Kövesse az alábbi lépéseket.
1. Nyomja meg a Windows billentyűt, írja be a Chrome szót, és kattintson a Megnyitás gombra.

2. A Chrome névjegye oldal közvetlen megnyitásához írja be a chrome://settings/help címet a címsorba.
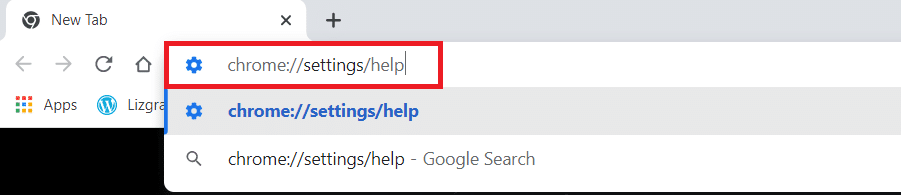
3A. Ha a Google Chrome a legújabb verzióra frissül, akkor a Chrome naprakész.
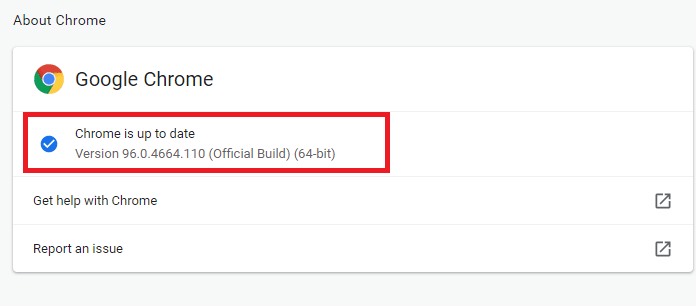
3B. Ha új frissítés érhető el, a böngésző automatikusan frissíti a böngészőt a legújabb verzióra. Kattintson az Újraindítás gombra a böngésző újraindításához.
4. Végül indítsa újra a böngészőt a legújabb verziójával.
3. módszer: A Chrome Flags letiltása (ha van)
Néha az engedélyezett Chrome-jelzők is problémákat okozhatnak a weboldalhoz való kapcsolódás során. A probléma megoldásához kapcsolja ki az egyik vagy mindkettőt.
Megjegyzés: Ha nem találja ezeket a zászlókat az eszközén, ne aggódjon. Folytassa a többi módszerrel.
I. lehetőség: A TLS 1.3 letiltása
A TLS vagy a Transport Layer Security a felhasználó számítógépe és a webhely közötti kommunikáció összekapcsolásáért felelős csatorna. A TLS 1.3 a továbbfejlesztett verzió, amely fokozott biztonsági attribútumokkal érkezik. Próbálja ki egyszer a TLS régebbi verziójával, egyszerűen módosítson néhány beállítást a Chrome beállításaiban. Így tilthatja le a TLS1.3-t a Chrome-mal való biztonságos kapcsolat létrehozásához.
1. Nyissa meg a Google Chrome böngészőt.

2. Írja be a Chrome://flags-t a böngészőoldalra, és nyomja meg az Enter billentyűt.
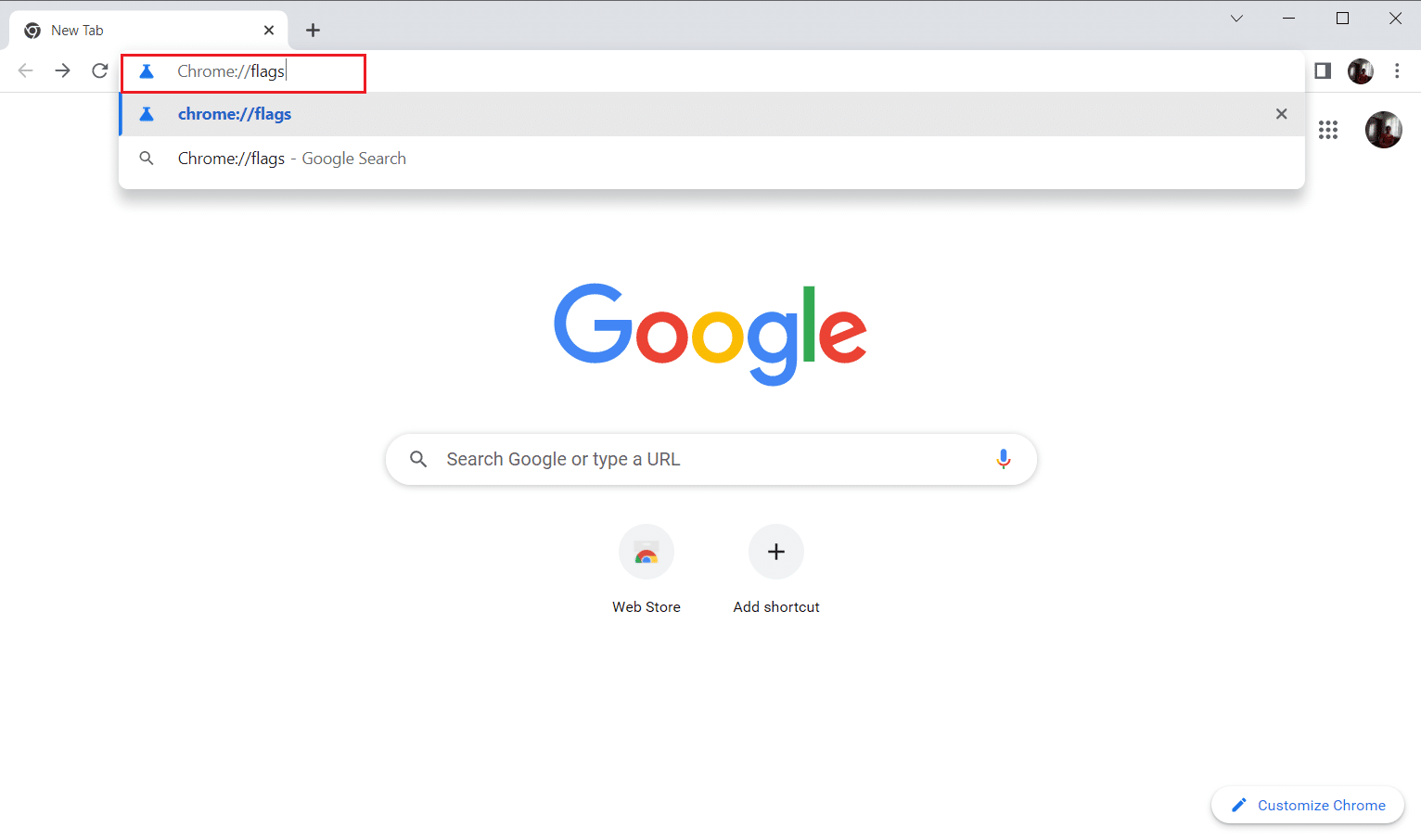
3. Válassza az Elérhető lapot.
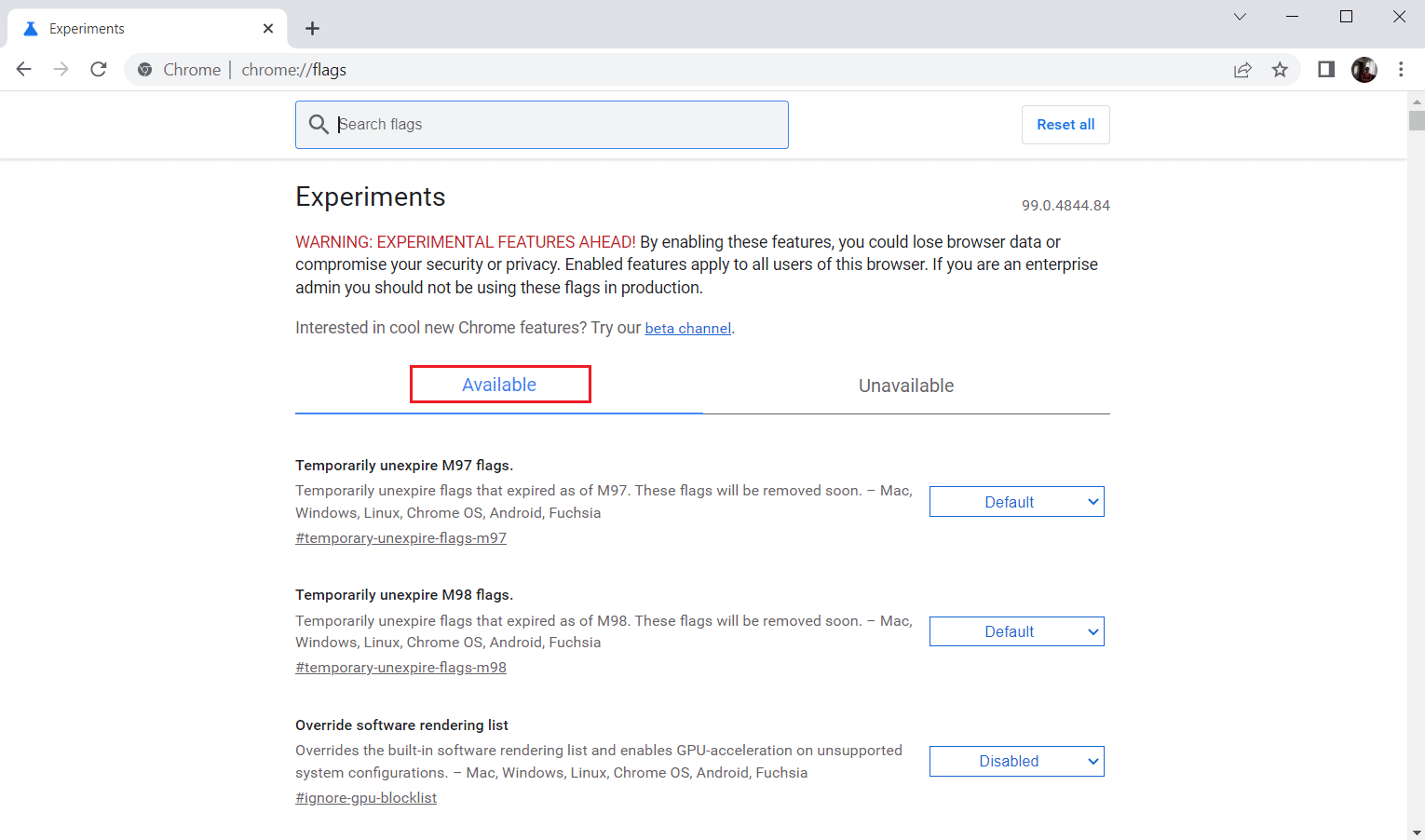
4. Írja be a TLS szót a keresősávba, és válassza a Letiltás lehetőséget a TLS-hez kapcsolódó jelzőkhöz.
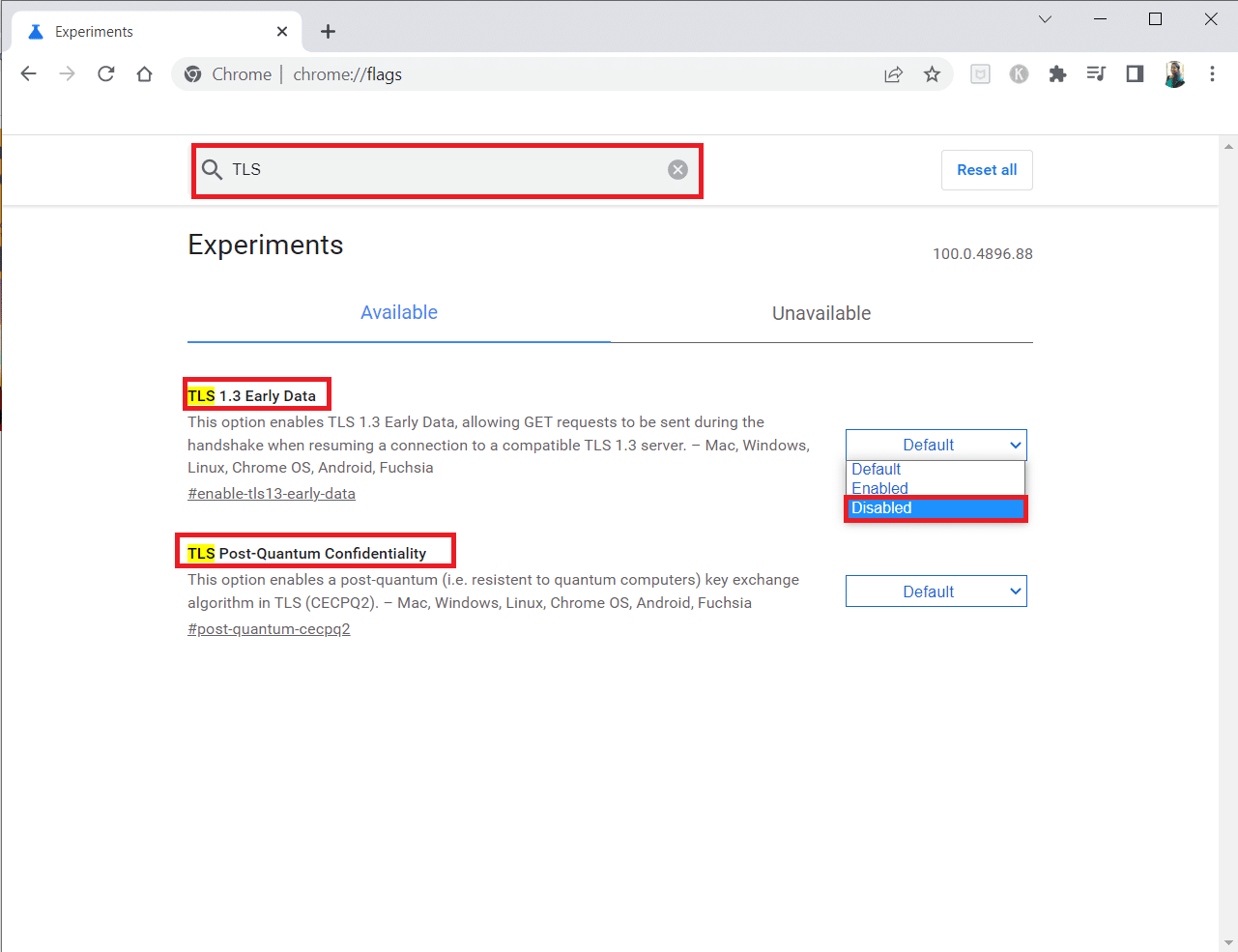
5. Kattintson az alul található Újraindítás gombra.
II. lehetőség: A fojtószelep-jelző letiltása
Ez a jelző segít a megnyitott Chrome-lap leszabályozásában vagy vezérlésében a CPU erőforrások maximum 1%-ára. Ez akkor fordul elő, ha az oldal több mint 5 percig inaktív. De néha ez a jelző csatlakozási problémákat is okozhat. Kövesse az alábbi lépéseket a fojtószelep jelző letiltásához.
1. Kövesse az I. lehetőség 1–3. lépését a Chrome Flags oldal megnyitásához.
2. Írja be a throttle szót a keresősávba, és tiltsa le a Throttle Expensive Background Timers jelzőt.
3. Kattintson az alul található Újraindítás gombra.
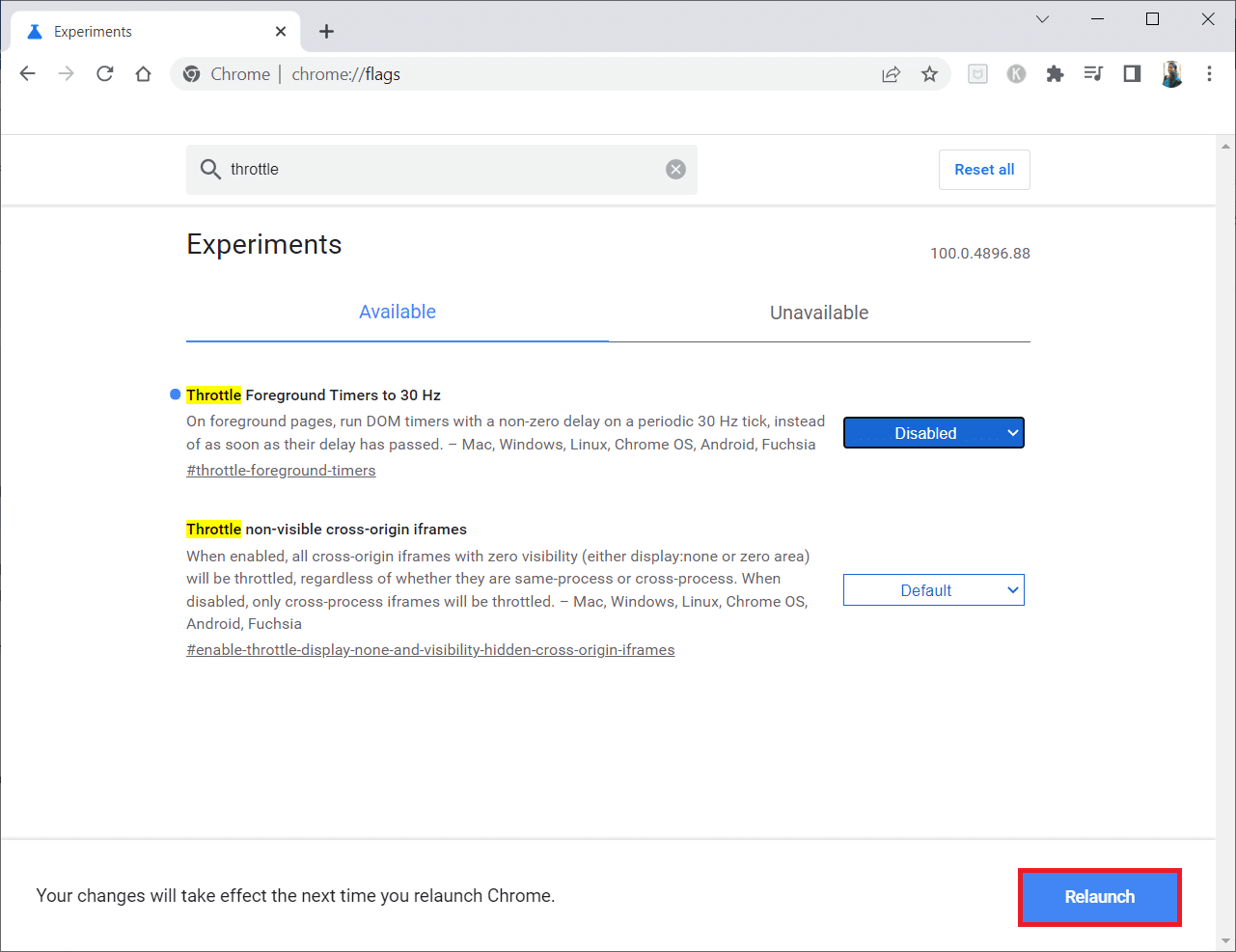
4. módszer: A problémás bővítmények letiltása (ha alkalmazható)
Ha nemrégiben új bővítményt adott a Chrome-hoz, az biztonsági aggályokat okozhatott. Ezért ellenőrizze a gyanús bővítményeket, és távolítsa el őket az alábbi lépések végrehajtásával. Ha a telepített bővítmény nem segített, akkor ne aggódjon. Próbálkozzon egyszer a Google Meet Grid View bővítmény letiltásával, majd újbóli engedélyezésével. Ehhez kövesse az utasításokat.
1. Indítsa el a Google Chrome böngésző alkalmazást a korábban leírtak szerint.
2. Írja be a chrome://extensions parancsot a Chrome webcím oszlopába, és nyomja meg az Enter billentyűt.
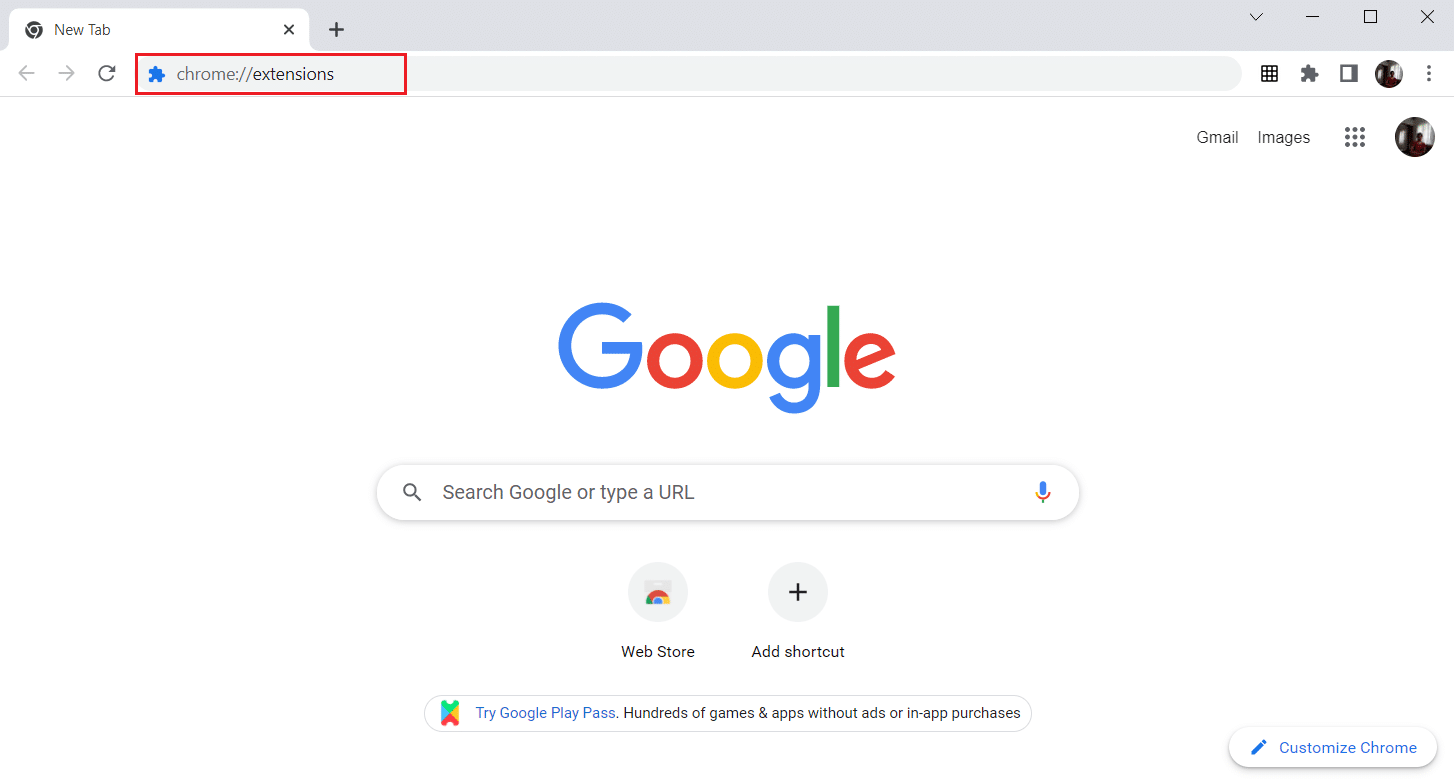
3. A Bővítmények oldalon keresse meg a Google Meet Grid View bővítményt. Ezután kapcsolja ki a kapcsolót az ábrán látható módon.
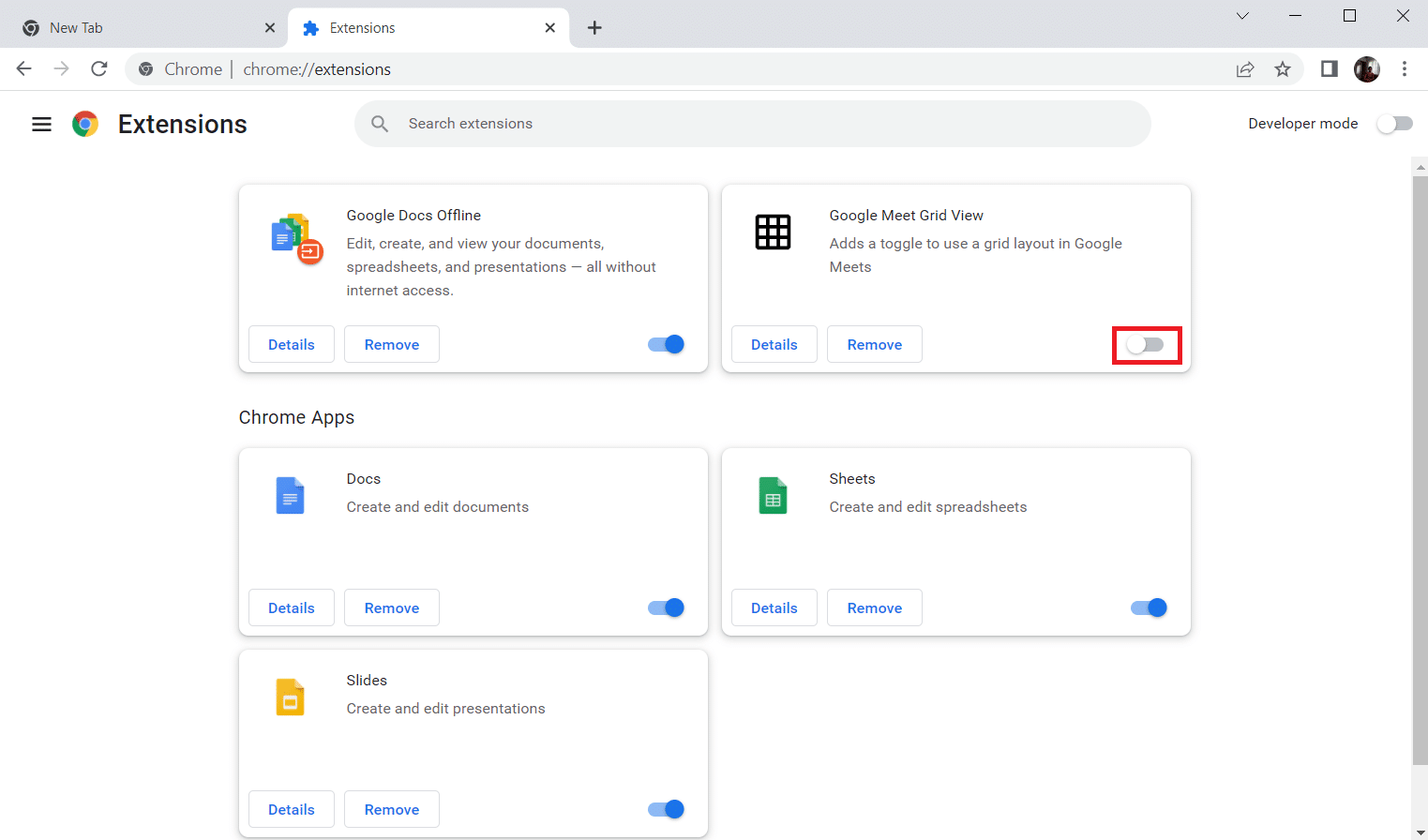
5. módszer: Kapcsolja ki a hardveres gyorsítást (ha van)
Ez a módszer a Netflix DMR-jének megkerülésének tekinthető, hogy lehetővé tegye a streamelést a közönség számára. Kövesse az ebben a módszerben említett lépéseket a hardveres gyorsítás kikapcsolásához.
1. Nyissa meg a Google Chrome böngészőt, és kattintson a függőleges három pont ikonra az oldal jobb felső sarkában.
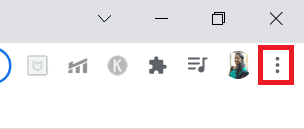
2. Ezután kattintson a Beállítások lehetőségre.
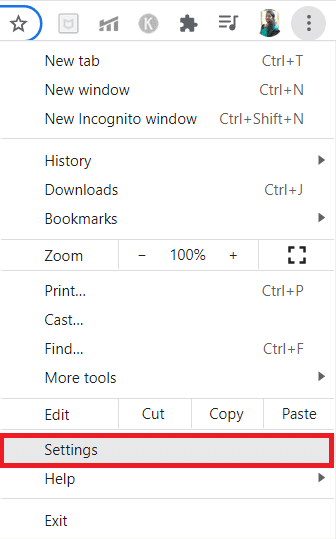
3. A bal oldali ablaktáblában bontsa ki a Speciális lapot.
4. Kattintson rá a Rendszer opcióra.
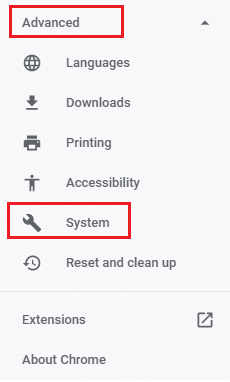
5. Kapcsolja ki a Hardveres gyorsítás használata, ha elérhető beállítás kapcsolóját.
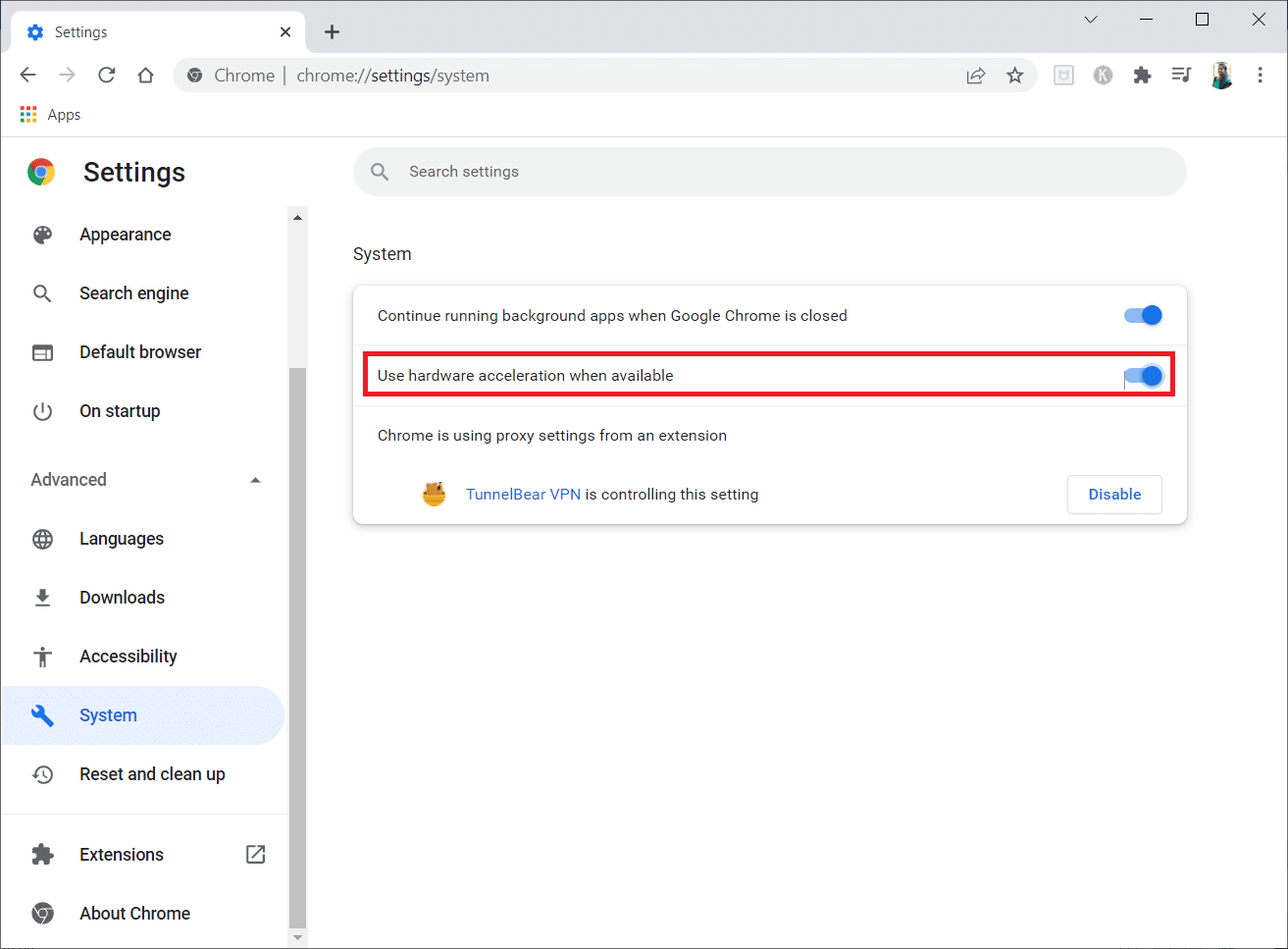
6. Kattintson az Újraindítás gombra.
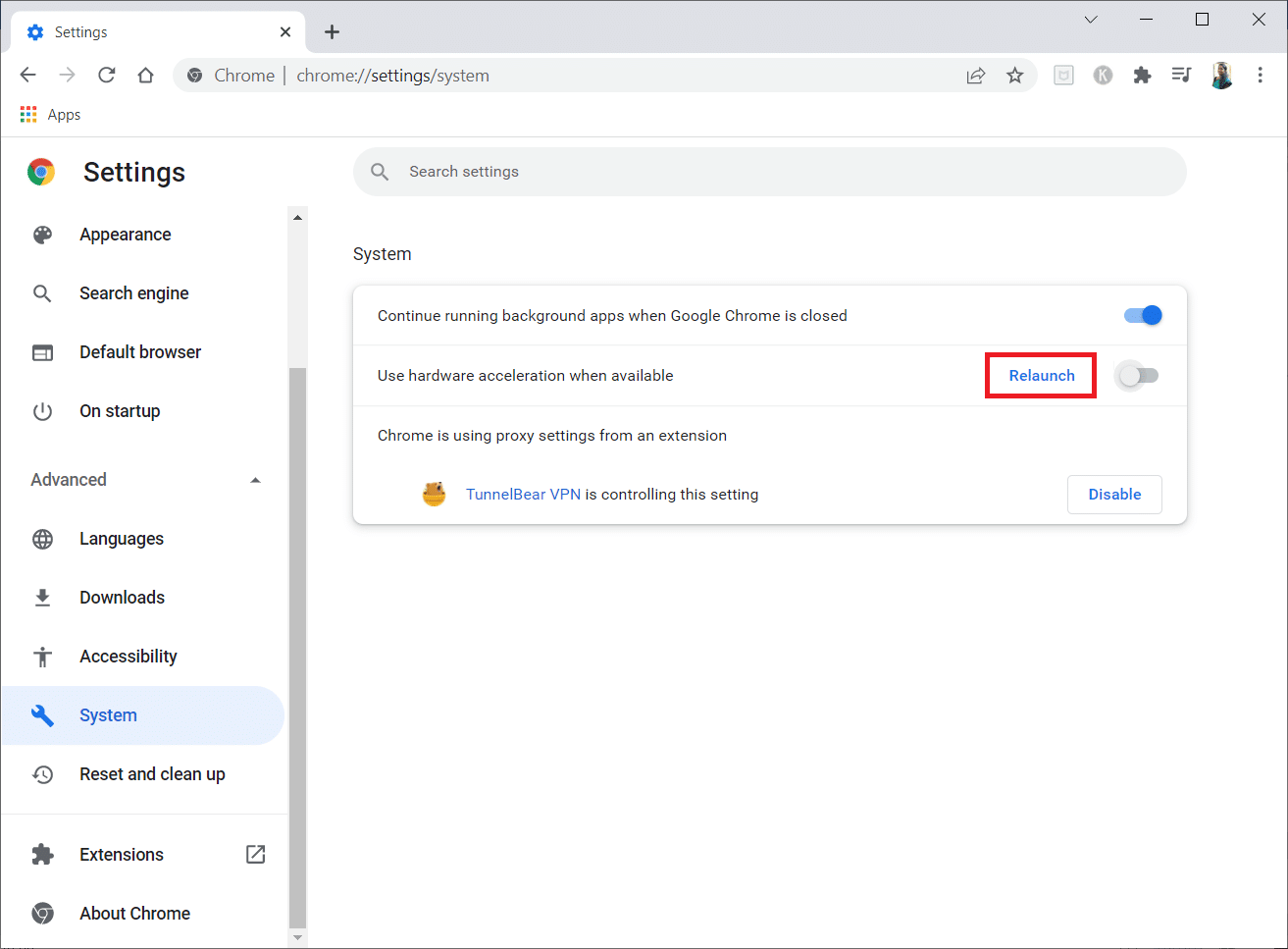
6. módszer: Hajtsa végre a hálózat visszaállítását
A rendszer hálózati összetevői problémákat okozhatnak, és megnehezíthetik Önt, különösen a Chrome-ot, ha műszaki hibák miatt érintett. Ezért érdemes megpróbálni újraindítani a hálózatot, ami viszont eltávolítja a hibát kiváltó hibákat. Az internetbeállításokat visszaállíthatja a Windows beállításaival vagy a Parancssoron keresztül. A hálózat visszaállításához olvassa el a Hálózati beállítások visszaállítása Windows 10 rendszeren című útmutatónkat.
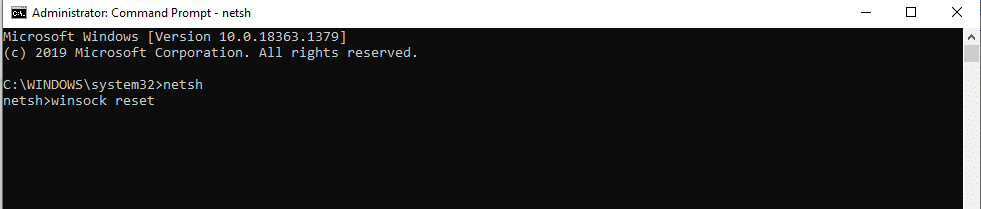
Most várja meg, amíg a folyamat befejeződik, és indítsa újra a rendszert. Ha végzett, indítsa el a Chrome-ot, és ellenőrizze, hogy a probléma továbbra is fennáll-e.
7. módszer: Indítsa újra a Cryptographic Services és a DNS-ügyfelet a Services alkalmazásban
A kriptográfiai szolgáltatások, például a Function Discovery Provider Host és a Function Discovery Resource Publication felelősek a fájlmegosztási szolgáltatások megfelelő működéséért. Ebben az esetben feltétlenül szükséges elindítani és futtatni ezeket a szolgáltatásokat. Ehhez hajtsa végre az alábbi lépéseket a biztonságos kapcsolat létrehozásához a Google Chrome böngészőben.
1. Nyomja meg együtt a Windows + R billentyűket, és indítsa el a Futtatás párbeszédpanelt.
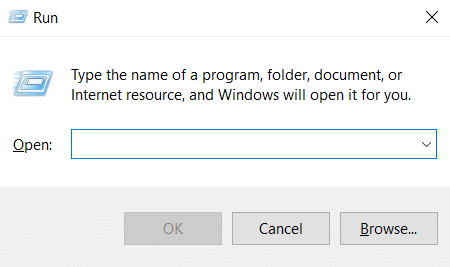
2. Írja be a services.msc parancsot, és nyomja meg az Enter billentyűt a Szolgáltatások ablak megnyitásához.
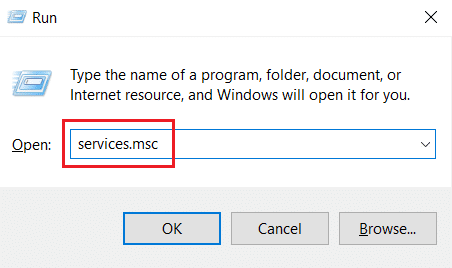
3. A Szolgáltatások ablakban keresse meg a Kriptográfiai szolgáltatások elemet. Kattintson rá jobb gombbal, és válassza a Tulajdonságok menüpontot.
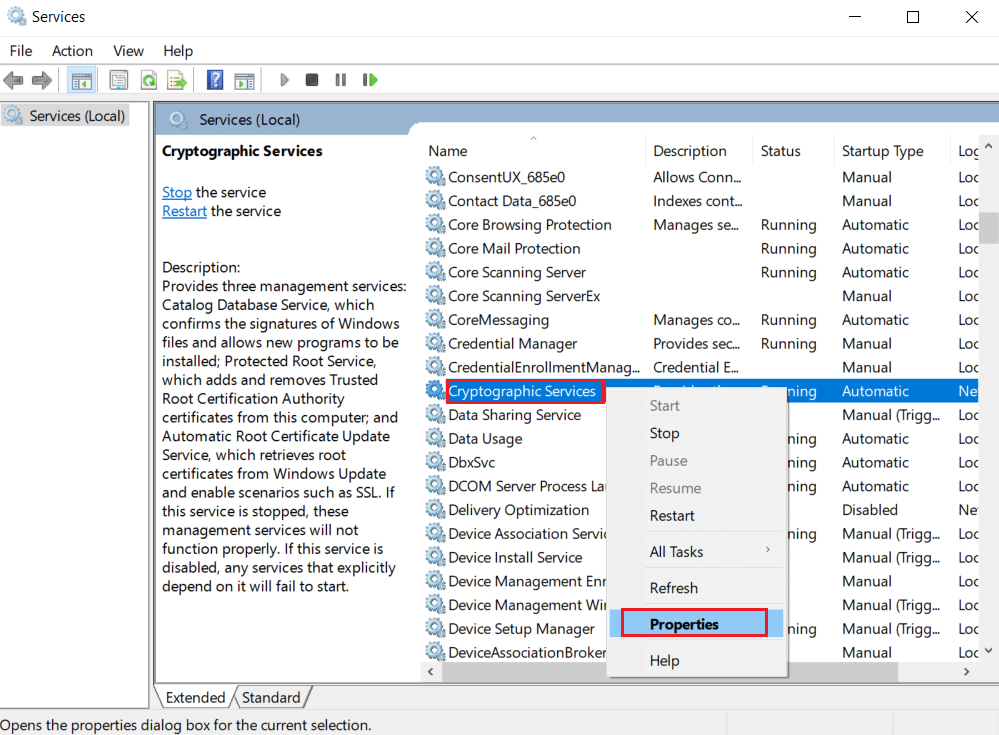
4. A Tulajdonságok lapon állítsa be az Indítás típusát Automatikus értékre. Ezután kattintson az OK gombra a módosítások mentéséhez.
Megjegyzés: Ha a Szolgáltatás állapota Fut, kattintson a Leállítás gombra a szolgáltatás leállításához. Ezután kattintson a Start gombra az újraindításhoz.
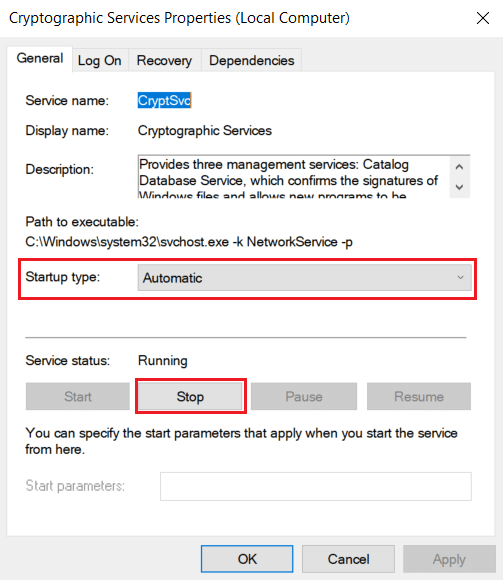
5. Ismételje meg a fent említett lépéseket, és indítsa újra a DNS-ügyfélszolgáltatásokat.
8. módszer: Öblítse ki a DNS-gyorsítótárat
A DNS vagy tartományrendszernév fordítóként működik a gép és az ember között. A webhely nevét vagy a meglátogatott domain nevet, például https://techcult.com/ IP-címmé alakítja, hogy a gép megértse. Az internet használata gyakran automatikusan felhalmozza az IP-címeket, növelve a gyorsítótárukat. Ezek a gyorsítótárak korlátozzák a DNS betöltését, ami így hatással van a Chrome böngészőre. A gyorsítótárak törlése után eltávolítja a csatlakozási problémákat okozó régi és elavult adatokat. Olvassa el a DNS-gyorsítótár öblítéséről és visszaállításáról szóló útmutatónkat a Windows 10 rendszerben, hogy ugyanezt tegye.
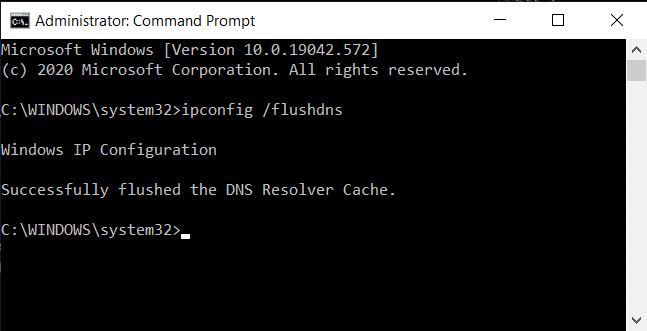
9. módszer: Deaktiválja a proxyt vagy a VPN-t
A VPN vagy virtuális magánhálózat olyan technológia, amely online adatvédelmet biztosít, és titkosítása lehetővé teszi a felhasználók számára, hogy az interneten fogadott vagy elküldött összes adatot biztonságossá tegyék. Ezek a VPN-szolgáltatások vagy proxy-k konfliktusos légkört teremthetnek a Chrome böngészőben. Ezért a biztonságos kapcsolat létrehozása során felmerülő hiba megoldásához egyelőre le kell tiltania. Olvassa el a VPN és a proxy letiltása Windows 10 rendszeren című útmutatónkat, hogy ugyanezt tegye.
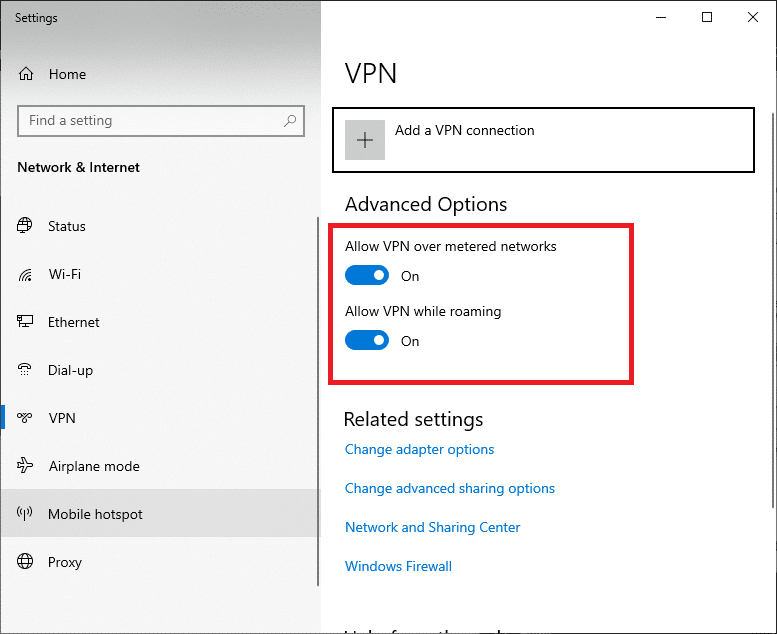
Ha a VPN vagy a proxy ki van kapcsolva, nyissa meg a játékindítót, és nézze meg, hogy befejezheti-e a játék frissítését és lejátszhatja. Ha a probléma megoldódott, beállíthatja, és újra engedélyezheti a VPN-t.
10. módszer: Módosítsa az internetbeállításokat
Az internetes tulajdonságainak néhány apró módosítása javíthatja a biztonságos kapcsolat létrehozásának hibáját. Ehhez kövesse az alábbi lépéseket.
1. Nyomja meg a Windows billentyűt. Írja be a Vezérlőpultot, és nyissa meg.
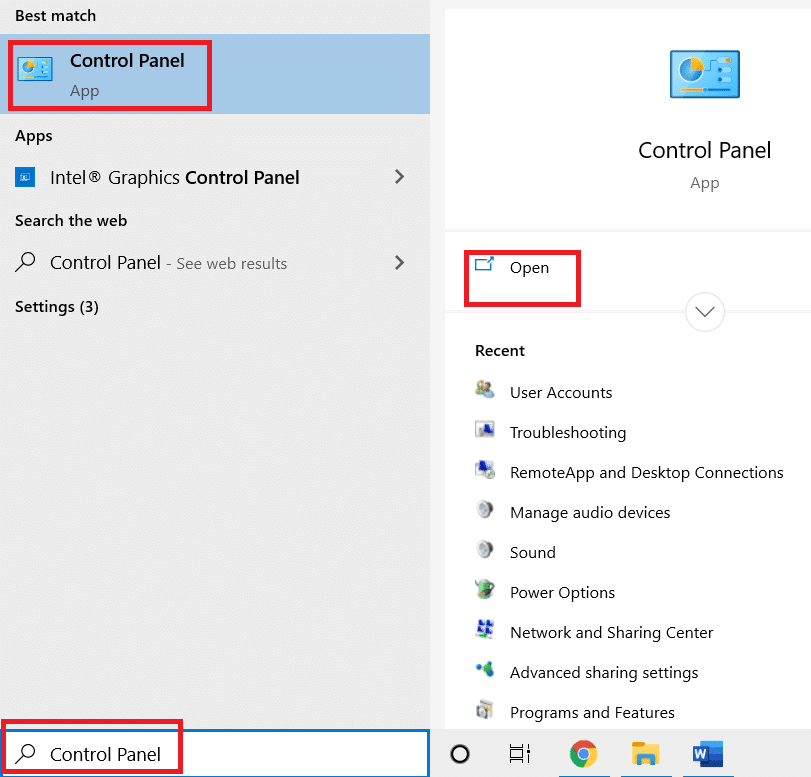
2. Állítsa be a Nézet kategóriát. Kattintson a Hálózat és internet elemre.
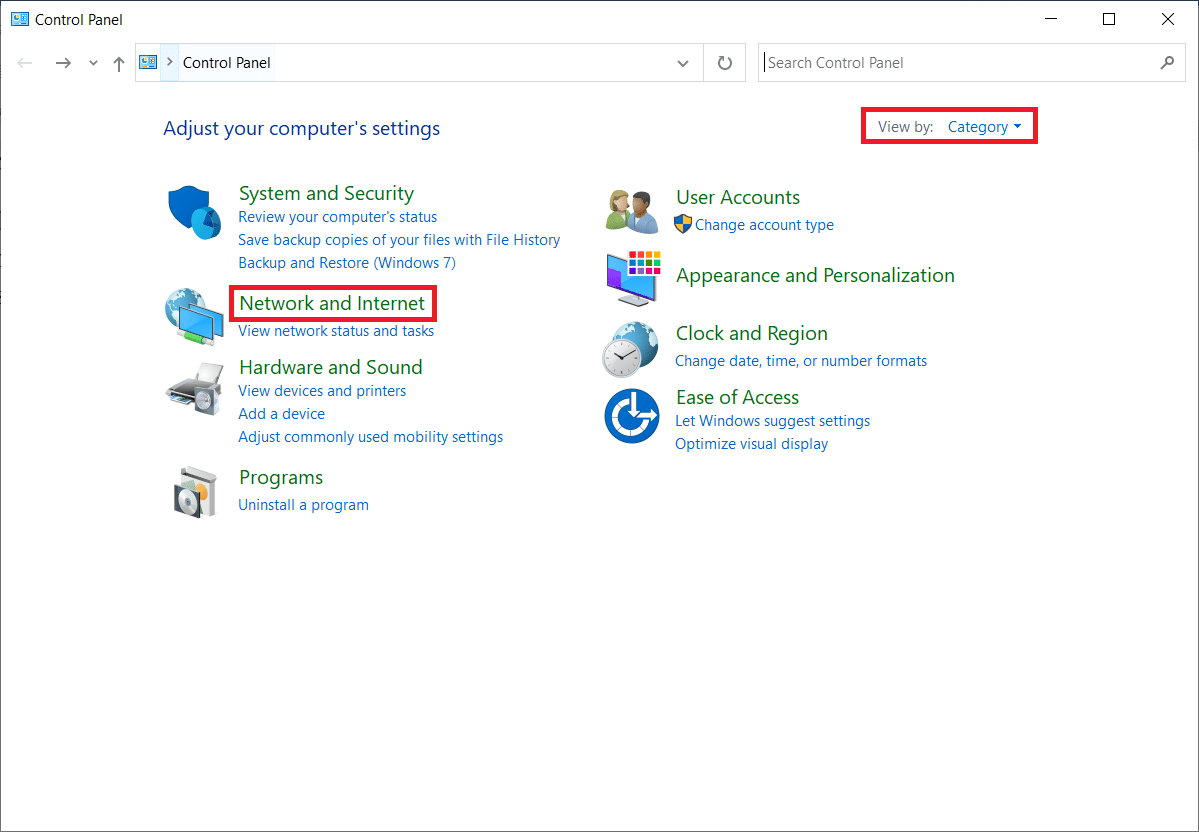
3. Kattintson az Internetbeállítások elemre a kiemelten.
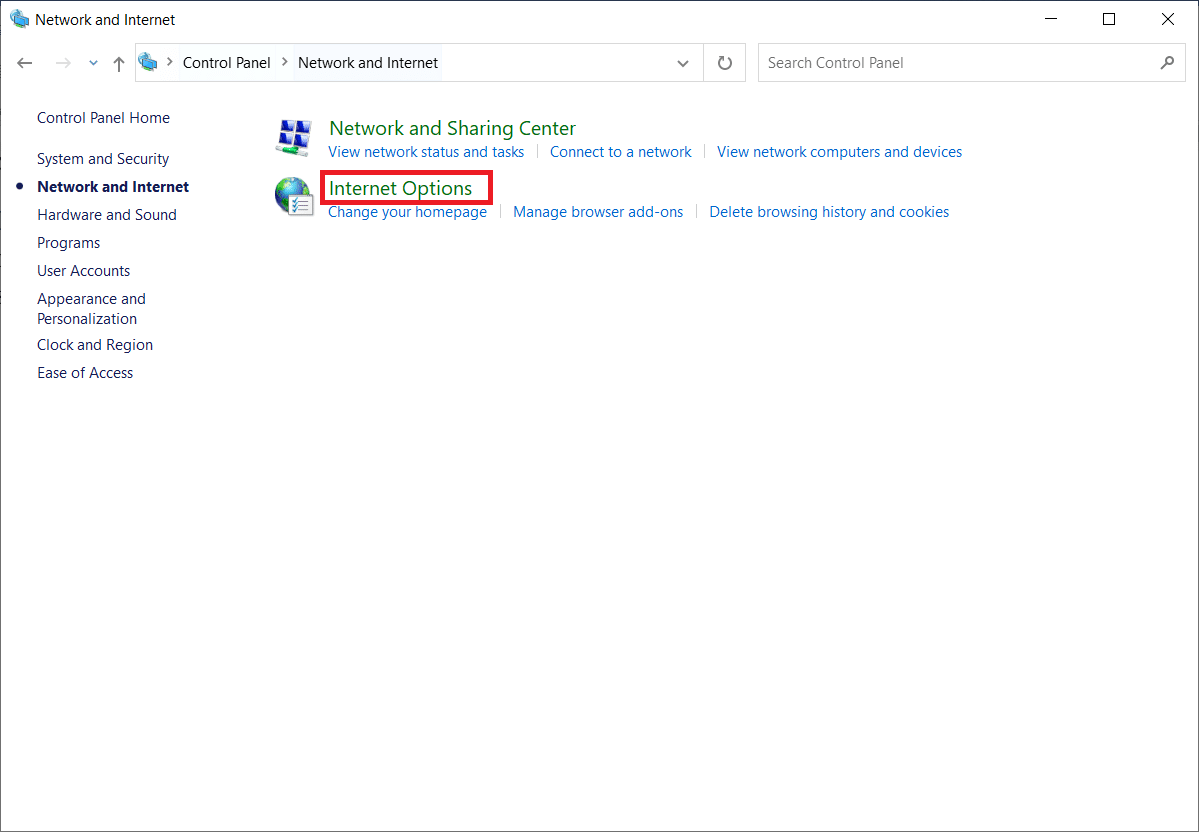
4. Váltson a Kapcsolatok fülre. Kattintson a LAN beállítások gombra a Helyi hálózat (LAN) beállításai részben.
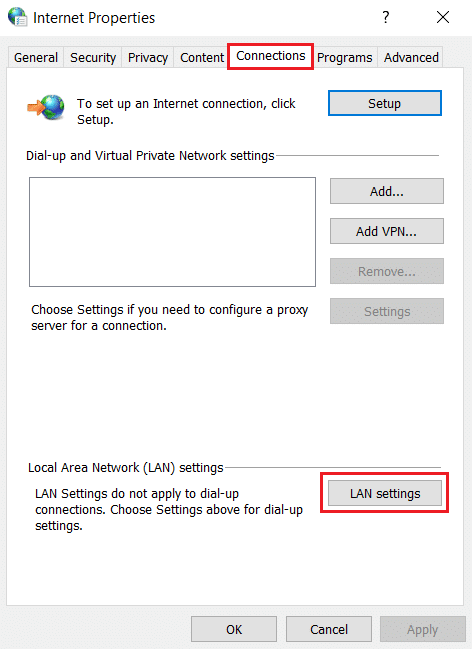
5. Győződjön meg arról, hogy az összes jelölőnégyzet le van tiltva. Ezután kattintson az OK gombra a változtatások mentéséhez.
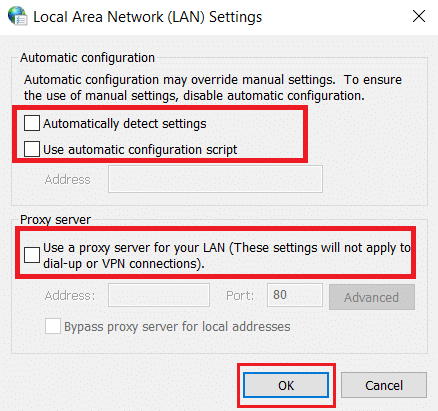
6. Indítsa újra a Chrome alkalmazást, és ellenőrizze, hogy a Chrome nem tud biztonságos kapcsolatot létrehozni, megoldódott-e.
11. módszer: Módosítsa a csoportházirendet
Ez a módszer a Windows 10 Pro vagy bármely más Enterprise kiadást használó felhasználók számára készült. Sok felhasználó arról számolt be, hogy a helyi csoportházirend-szerkesztő tulajdonságainak módosítása után a böngésző újra jól működött. Kövesse a lépéseket a szükséges módosítások elvégzéséhez.
Megjegyzés: A Csoportházirend-szerkesztőt csak akkor érheti el, ha Windows 10 Pro, Enterprise és Education kiadásokat használ.
1. Nyomja meg együtt a Windows + R billentyűket, és indítsa el a Futtatás párbeszédpanelt.
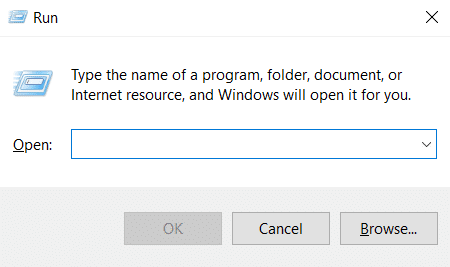
2. Írja be a gpedit.msc parancsot, és nyomja meg az Enter billentyűt a Csoportházirend-szerkesztő ablak megnyitásához.
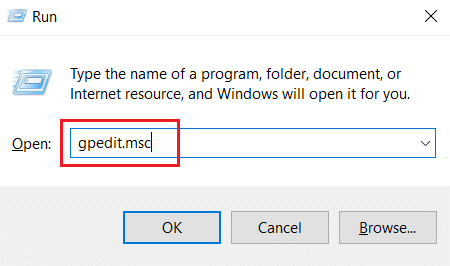
3. A Helyi csoportházirend-szerkesztő ablakban lépjen a Számítógép konfigurációja > Windows beállításai > Biztonsági beállítások > Nyilvános kulcs házirendjei mappába a bal oldali panelen.
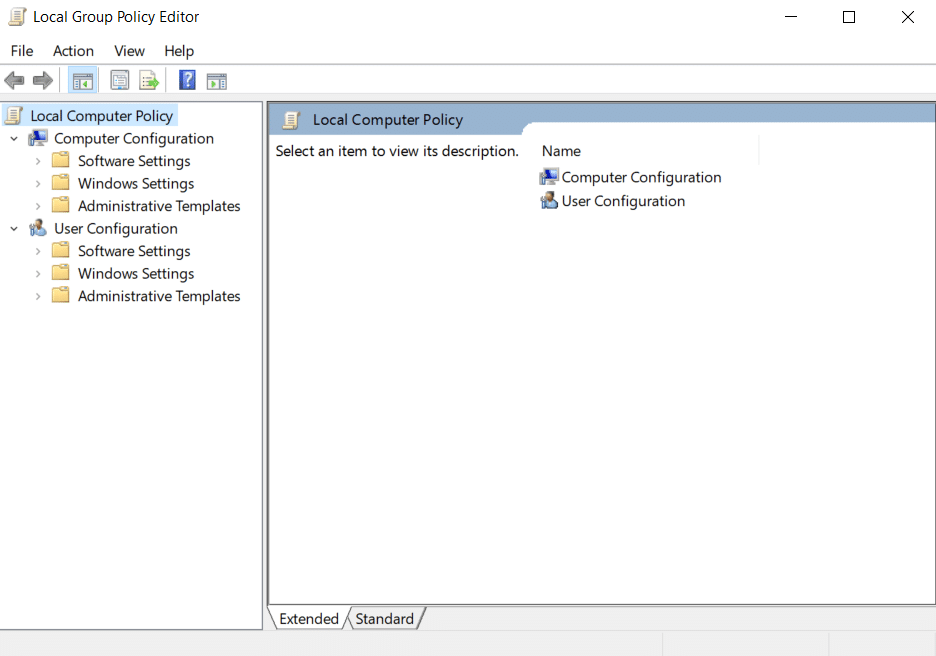
4. Kattintson duplán a Certificate Path Validation Settings fájlra a Nyilvános kulcs házirendjei mappában.
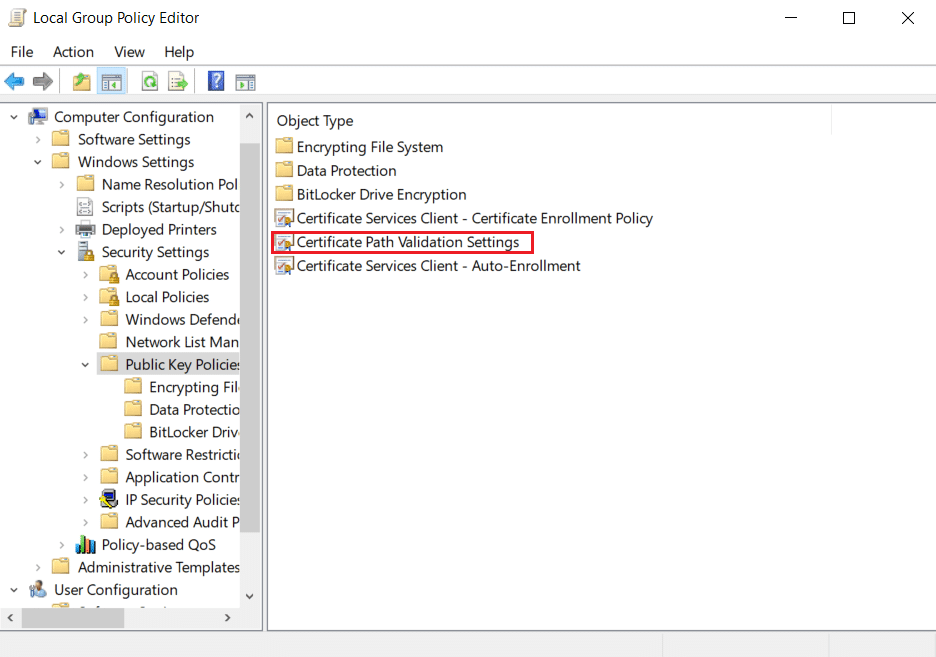
5. Az Üzletek lapon jelölje be az Irányelvbeállítások meghatározása jelölőnégyzetet, és törölje a jelet a Felhasználó által megbízható gyökér CA-k használatának engedélyezése a tanúsítványok érvényesítéséhez (ajánlott) jelölőnégyzetből.
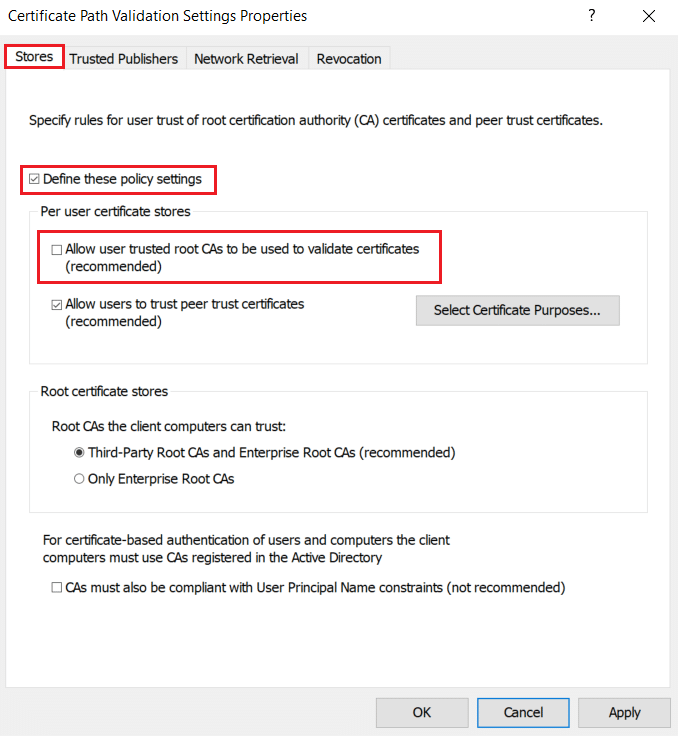
6. Most kattintson az Alkalmaz gombra, és kattintson az OK gombra a változtatások mentéséhez.
12. módszer: A víruskereső SSL-titkosítás letiltása (nem ajánlott)
Ha egy harmadik féltől származó víruskereső alkalmazás van telepítve a számítógépére SSL-ellenőrzéssel, ez az attribútum konfliktusos légkört kelthet, különösen a Windows 10 CryptSVC szolgáltatása esetén. Kövesse az alábbi utasításokat, és tiltsa le az SSL-titkosítást a víruskereső hálózati beállításainál a biztonságos biztonság megteremtése érdekében. kapcsolat a Chrome-ban.
Megjegyzés: Az alábbi lépéseket követi a McAfee víruskereső szoftver. Az eljárás és lépések a különböző víruskereső szoftvereknél eltérőek.
1. Nyomja meg a Windows billentyűt, írja be a McAfee szót, és nyomja meg az Enter billentyűt.
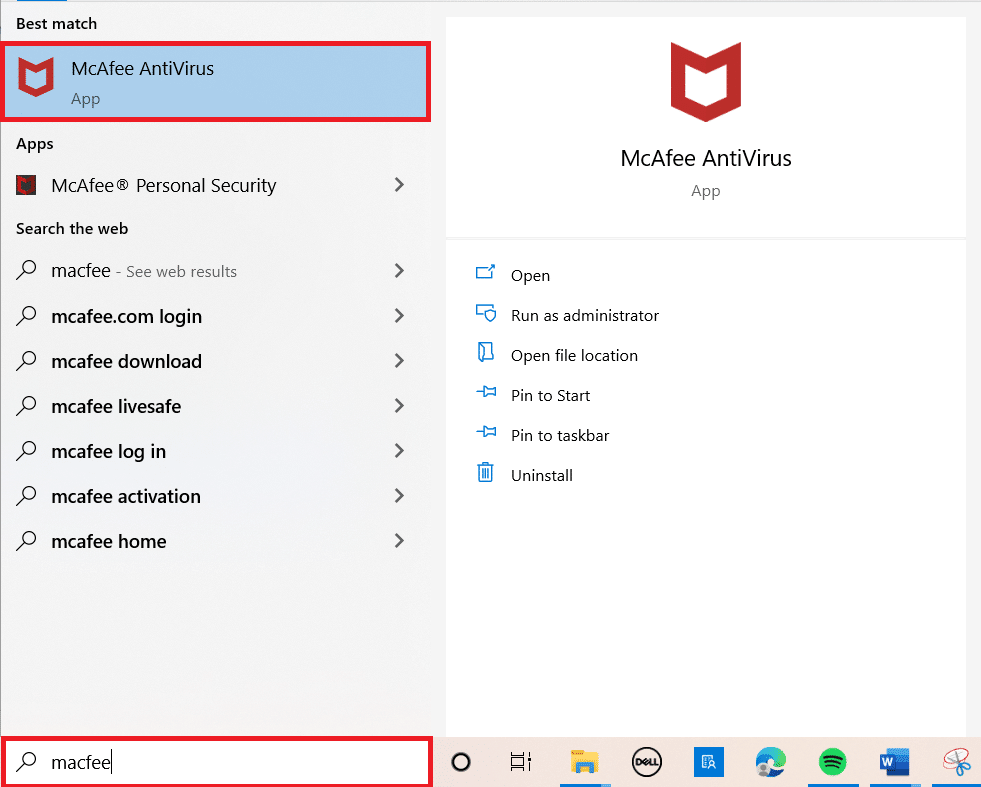
2. Kattintson a három vízszintes vonalra a bal felső sarokban.
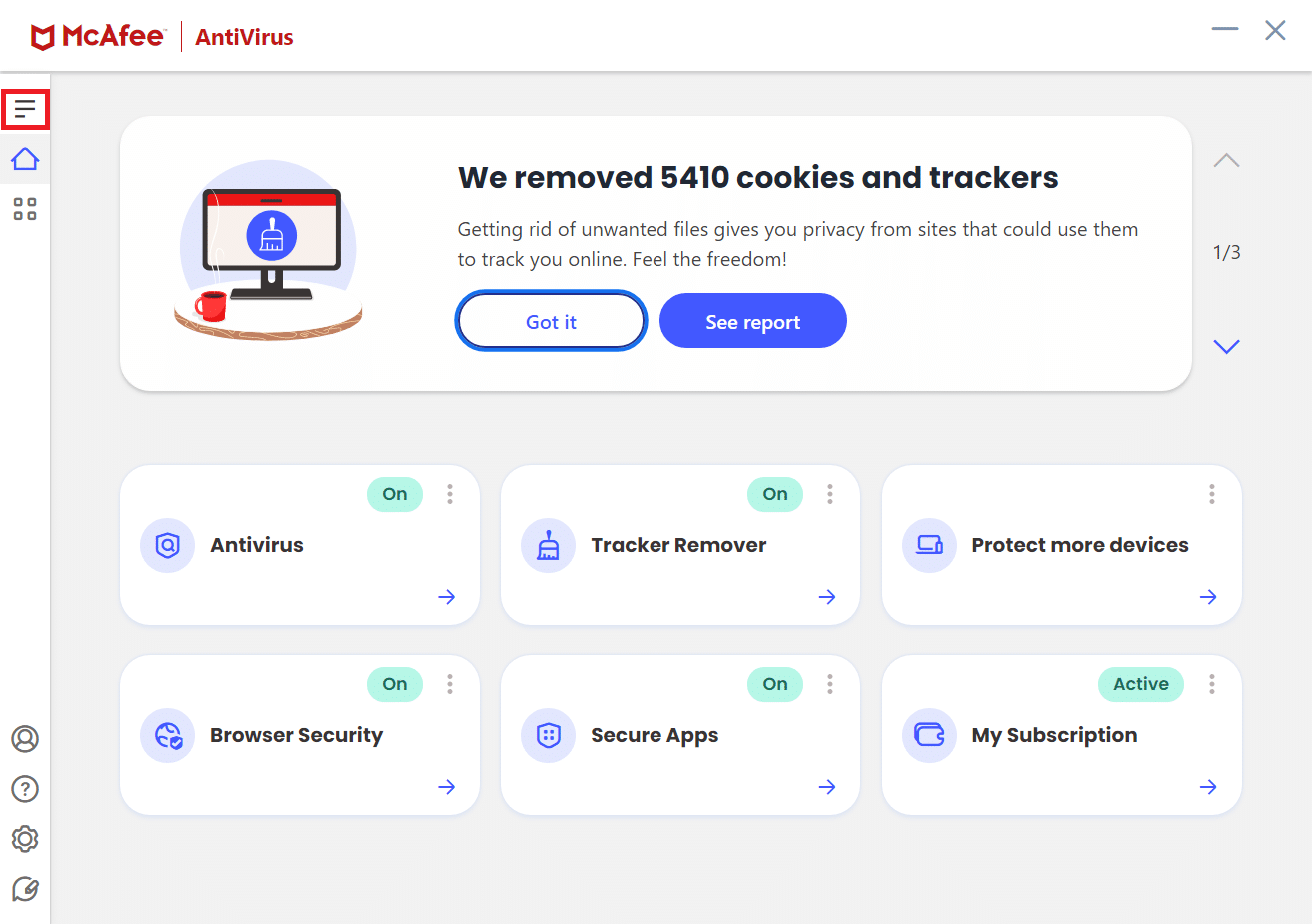
3. Kattintson a Saját védelme lehetőségre.
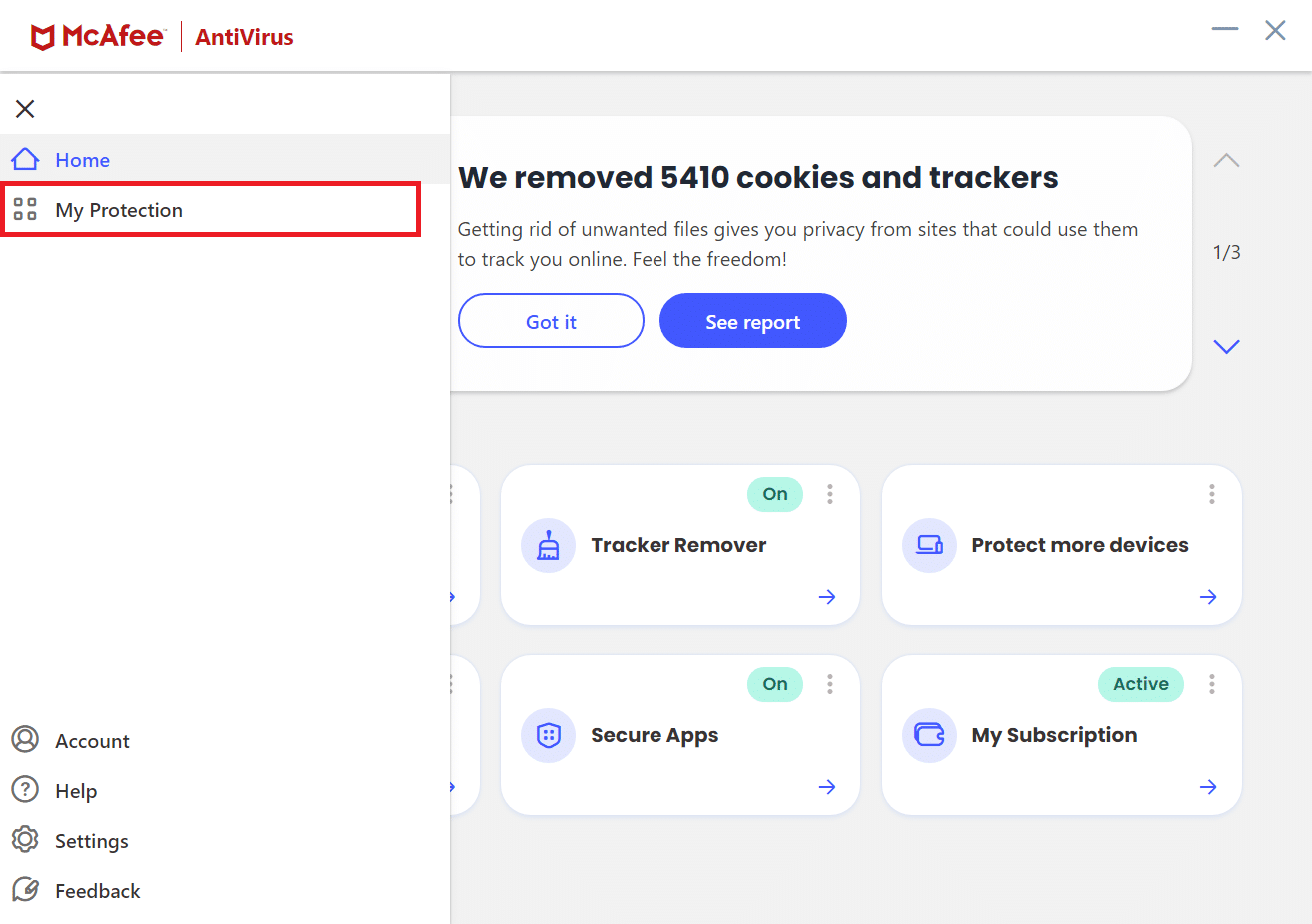
4. Kattintson a Tűzfal elemre.
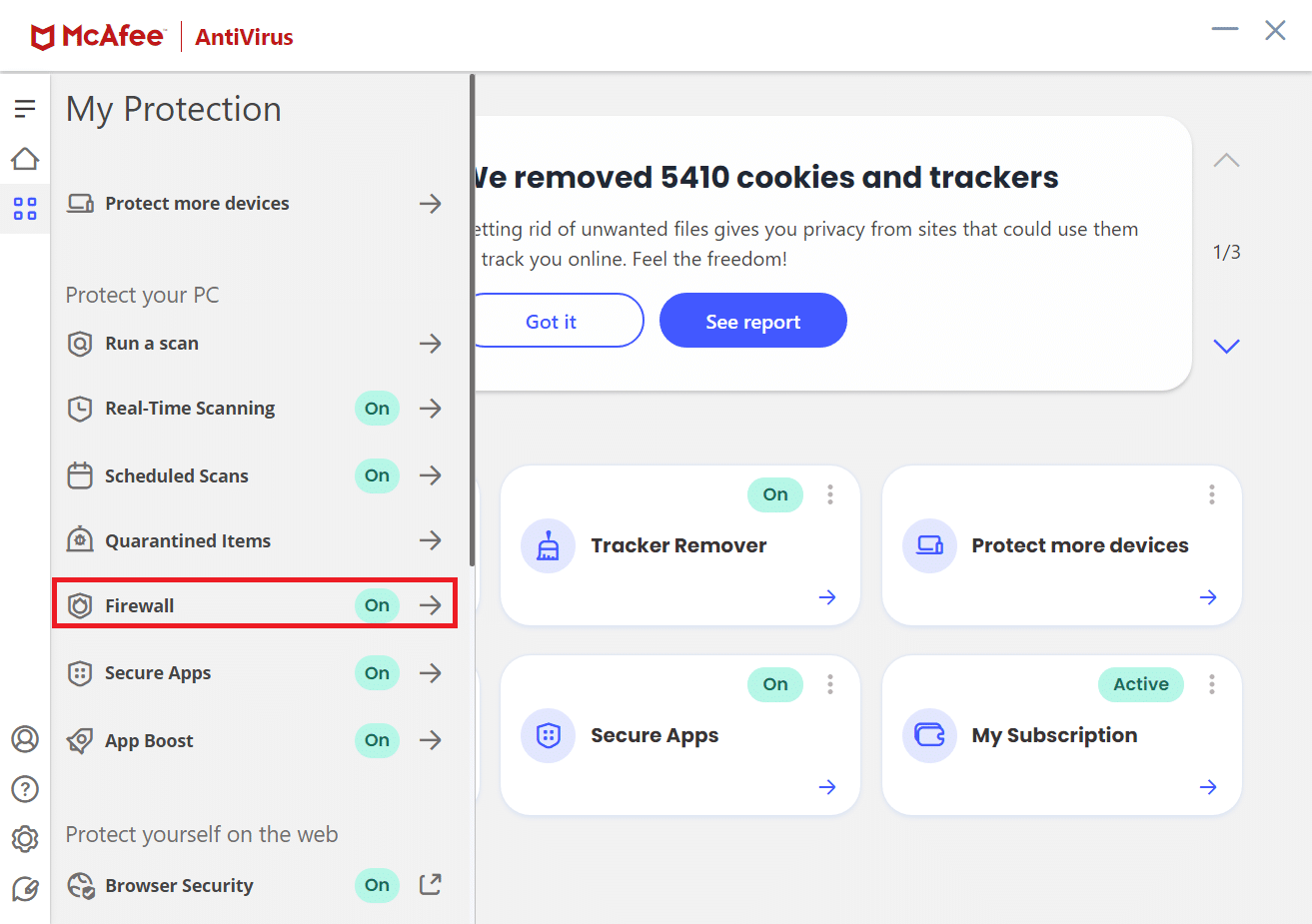
5. Görgessen le, és kattintson a Net Guard elemre.
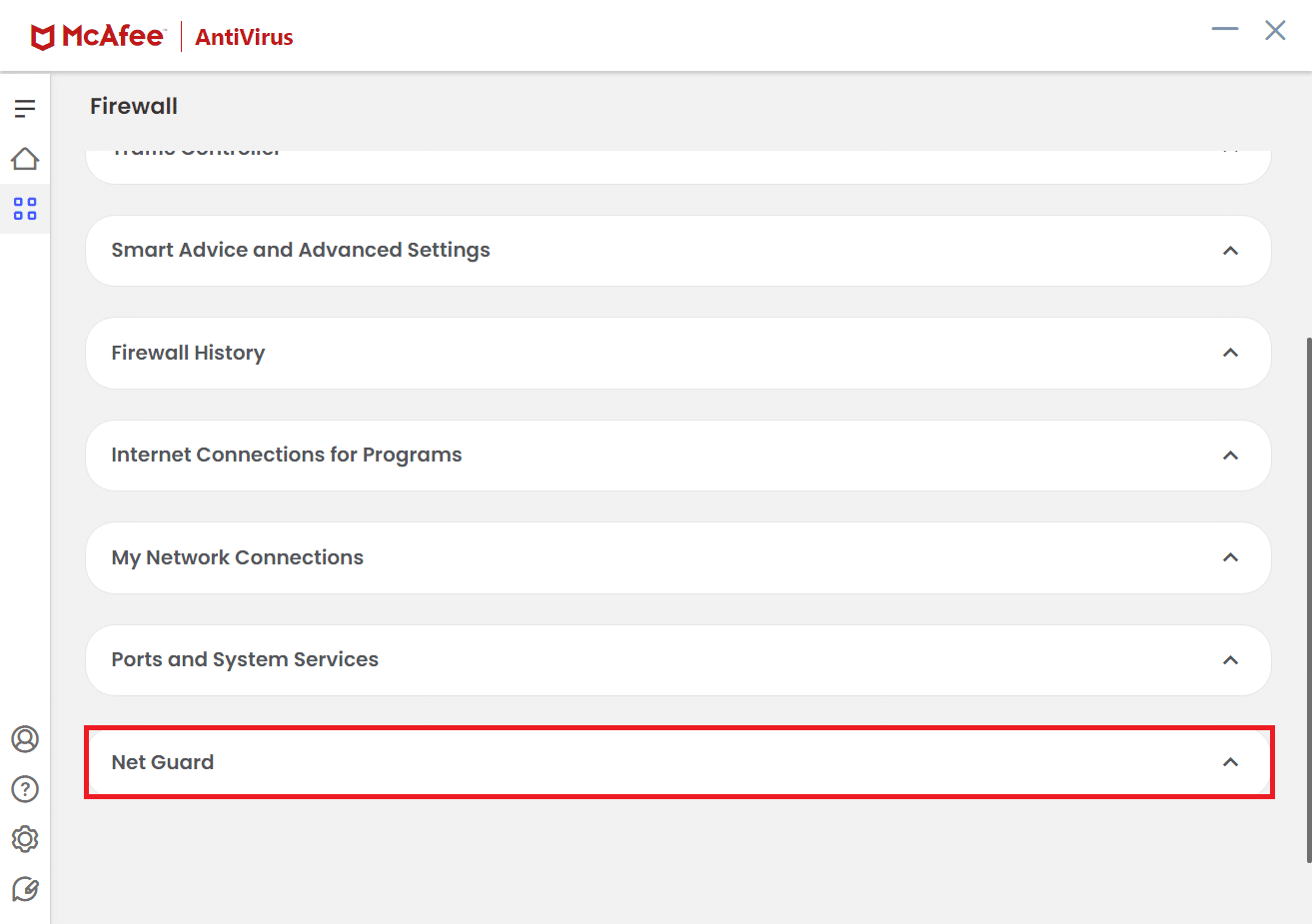
6. Törölje a jelölést a Net Guard bekapcsolása (ajánlott) jelölőnégyzetből.
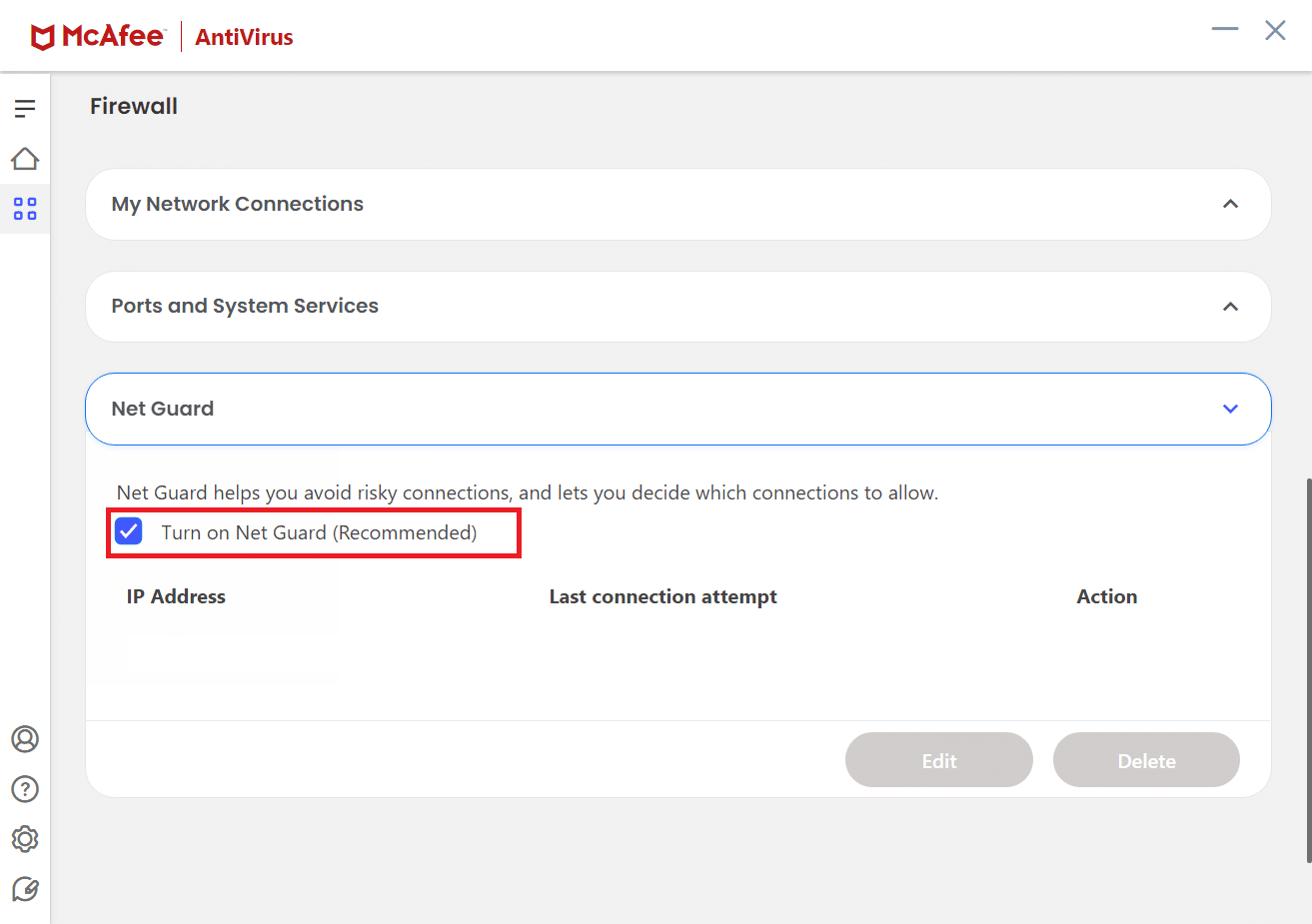
Pro tipp: Hogyan lehet törölni a mentett könyvjelzőket
Ezenkívül megpróbálhatja törölni a mentett könyvjelzőket, hogy elkerülje ezt a problémát a jövőben. Kövesse az alábbi lépéseket.
1. Indítsa el a Chrome böngészőt a Windows Search alkalmazásból.
2. Kattintson jobb gombbal a nem kívánt könyvjelzőre a könyvjelzők lapon.
3. Kattintson a Törlés lehetőségre.
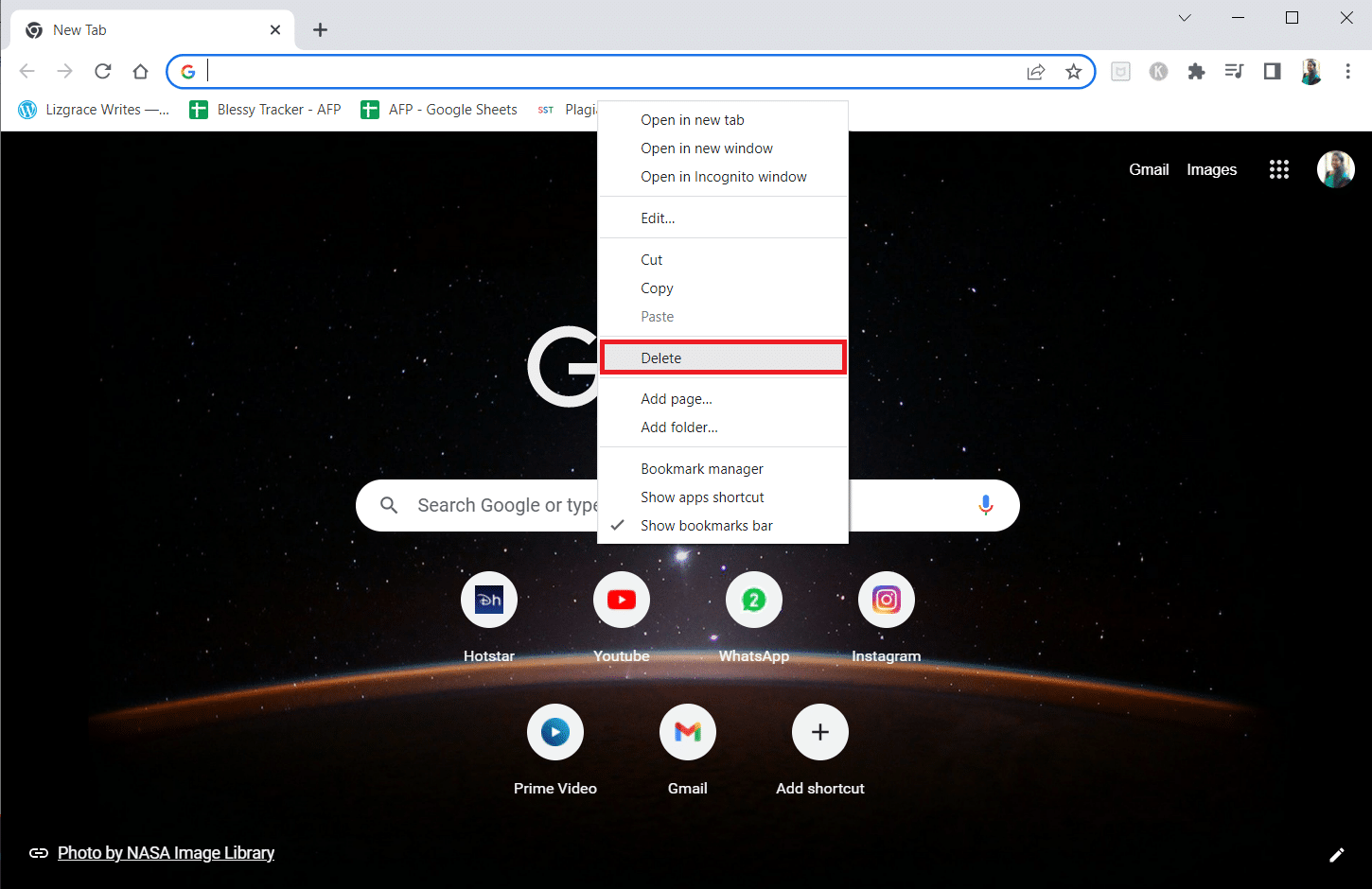
***
Reméljük, hogy ez az útmutató hasznos volt, és sikerült megoldást találnia a biztonságos kapcsolat létrehozására a Chrome-ban. Kérdéseivel és javaslataival nyugodtan forduljon hozzánk az alábbi megjegyzések részben. Azt is tudassa velünk, hogy mit szeretne legközelebb megtanulni.