Az önálló kijelzők, más néven monitorok saját színvezérlőkkel rendelkeznek. A billentyűzet fényerőgombjai és a Windows saját fényerőszabályzói nem szabályozzák a monitor fényerejét. Ezzel szemben csak a laptop kijelzőjének fényerejét módosíthatja, mást nem. Még a Beállítások alkalmazás sem kínál semmilyen lehetőséget a laptop kijelzőjének kontrasztjának és telítettségének módosítására. Ez nem jelenti azt, hogy nem változtathatsz rajta. Megteheti, csak egy kicsit nehéz megtalálni a beállításokat.
A kontrasztot és a telítettséget a grafikus kártya szabályozza, ezért a laptop kijelzőjének kontrasztjának és telítettségének módosítása a grafikus kártya vezérlőpultján lesz. Ez lehet az NVIDIA Control Panel, az AMD Control Center vagy az Intel Graphics Control Panel. Ha dedikált GPU-ja van, a beállítás nagy valószínűséggel a beépített grafikus kártya beállításaiban található.
A grafikus kártya beállításai
A grafikus kártya beállításainak eléréséhez kattintson jobb gombbal az asztal egy üres területére, és a helyi menüből válassza ki a beépített grafikus kártyát. Esetünkben ez az Intel Graphics Settings.
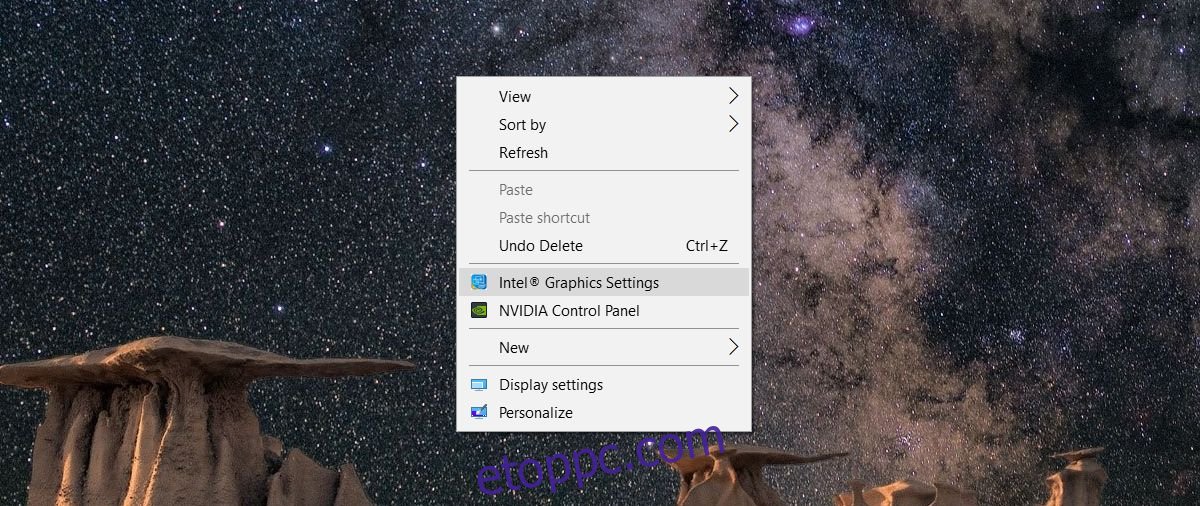
Szín- és megjelenítési beállítások
Mind az Intel Graphics, mind az NVIDIA Control Panel rendelkezik Display részleggel. Valószínűleg az AMD Control Centerben is van ilyen. Ne feledje, hogy ha NVIDIA és Intel GPU-ja is van, a kijelző beállítása a beépített grafikus kártyán lesz, amely általában az Intel. Válassza a Megjelenítés beállítást, és keresse meg a Színbeállítások vagy valami hasonló lehetőséget.

A Color Settings (Színbeállítások) segítségével módosíthatja a laptop kijelzőjének kontrasztját és telítettségét. Valószínűleg csúszkákat fog látni az árnyalat és az élesség szabályozásához. A grafikus kártya típusától függően előfordulhat, hogy különböző színprofilokat is beállíthat a kijelzőhöz. A profilok segítségével gyorsan válthat a különböző színkonfigurációk között.
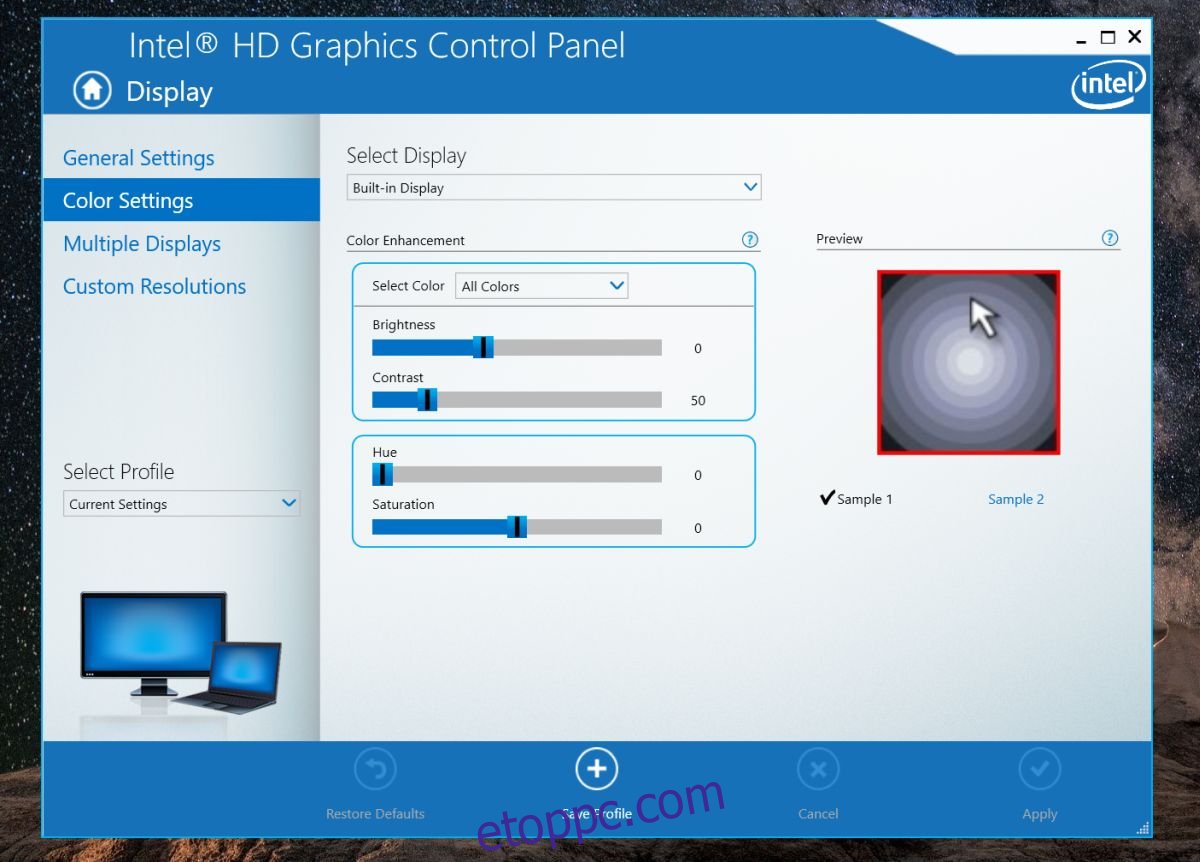
Egyes színkezelési beállítások a GPU bizonyos modelljére és gyártmányára vonatkoznak. Például a beépített grafikus kártyám lehetővé teszi, hogy az összes szín kontrasztját, árnyalatát és telítettségét módosítsam, vagy külön-külön a vörös, kék és zöld színeknél. Előfordulhat, hogy a régebbi Intel grafikus kártyák nem támogatják ugyanezt a funkciót.
Ha véletlenül olyan kontraszt-, színárnyalat- és telítettségi szinteket állított be, amelyek miatt a kijelző rosszul néz ki, keresse meg az alapértelmezett visszaállítás opciót. Bármely grafikus kártya vezérlőfelületén, amely lehetővé teszi ezeknek a beállításoknak a módosítását, egyszerű, egy kattintással mindent visszaállíthat az alapértelmezett értékre.
A kontraszt, színárnyalat és telítettség módosítása semmilyen módon nem károsítja a hardvert. A beállítások a kijelző által támogatott tartományon belül vannak, így nincs ok az aggodalomra. Általában a beépített laptop kijelző alapértelmezett beállításai a legjobbak. Ha a kijelző elmosódottnak tűnik, és a kontraszt, a telítettség és a színárnyalat megváltoztatása nem segít, fontolja meg a kijelző színprofiljának visszaállítását.

