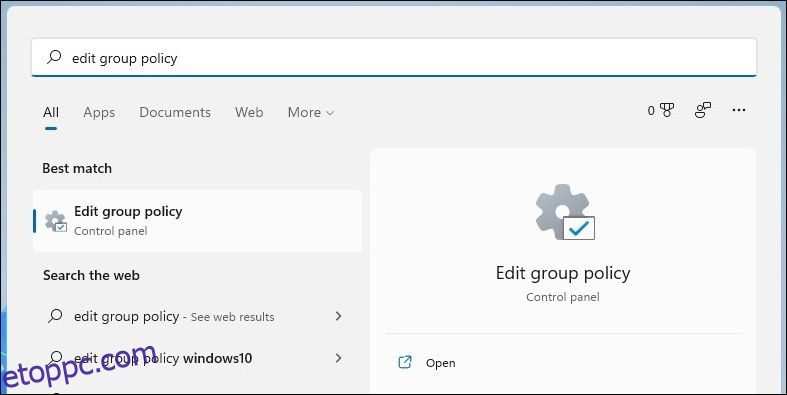Tartalomjegyzék
Kulcs elvitelek
- Hozzáférhet a speciális rendszerbeállításokhoz Windows 11 rendszeren a Helyi csoportházirend-szerkesztővel. Használja a Windows Search, a Futtatás parancsot vagy a Fájlkezelőt a megnyitásához.
- A Vezérlőpult és a Beállítások alkalmazás lehetőséget biztosít a Helyi csoportházirend-szerkesztő megnyitására is.
- Hozzon létre egy asztali billentyűparancsot vagy rendeljen hozzá egy billentyűparancsot a Helyi csoportházirend-szerkesztő gyors eléréséhez a rendszeres használat érdekében.
A Helyi csoportházirend-szerkesztő (vagy gpedit.msc) egy rendszersegédprogram, amely lehetővé teszi a csoportházirend-beállítások megtekintését és szerkesztését a számítógépen. Előfordulhat, hogy ezt az eszközt kell használnia olyan speciális rendszerbeállítások konfigurálásához, amelyek nem érhetők el a normál Beállítások alkalmazásban vagy a Vezérlőpulton. De hogyan juthat el a helyi csoportházirend-szerkesztőhöz a Windows rendszeren?
Ez a cikk végigvezeti a helyi csoportházirend-szerkesztő Windows 11 rendszerben való megnyitásának tíz módját.
1. Nyissa meg a Helyi csoportházirend-szerkesztőt a Windows keresővel
A Windows 11 keresőeszköze megkönnyíti az alkalmazások, dokumentumok és rendszerbeállítások megtalálását eszközén. A Windows 11 helyi csoportházirend-szerkesztőjének eléréséhez is használhatja. Ehhez kövesse az alábbi lépéseket:
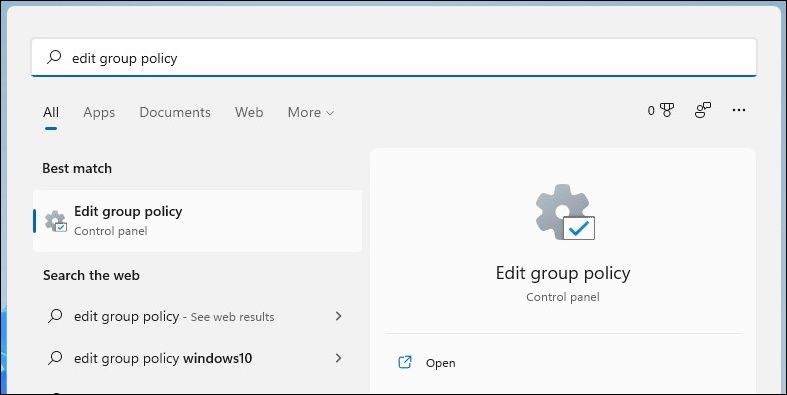
Ha a „Windows nem találja a gpedit.msc fájlt” hibaüzenetet kapja, lehet, hogy a Windows 11 Home kiadását használja. Ebben az esetben megoldást kell alkalmaznia, vagy frissítenie kell a Windows 11 Pro rendszerre a Helyi csoportházirend-szerkesztő eléréséhez.
2. Nyissa meg a Helyi csoportházirend-szerkesztőt a Futtatás paranccsal
Az alkalmazások és programok Windows-eszközön való megnyitásának másik egyszerű módja a Futtatás párbeszédpanel. Így nyithatja meg a Helyi csoportházirend-szerkesztőt a Futtatás eszközzel.
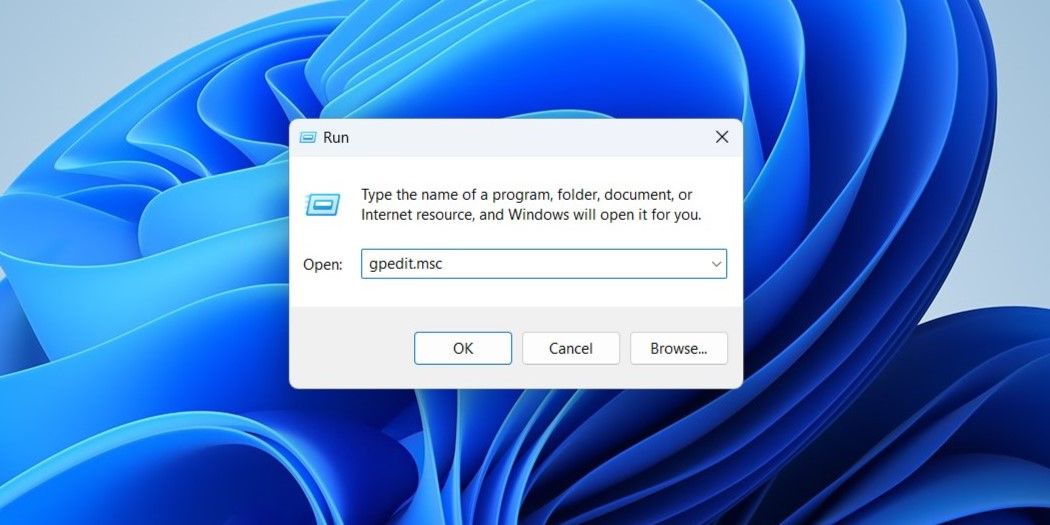
3. Nyissa meg a Helyi csoportházirend-szerkesztőt a File Explorer segítségével
Az alkalmazások és programok Windows 11 rendszerben való megnyitásának kevésbé ismert módja a Fájlkezelő.
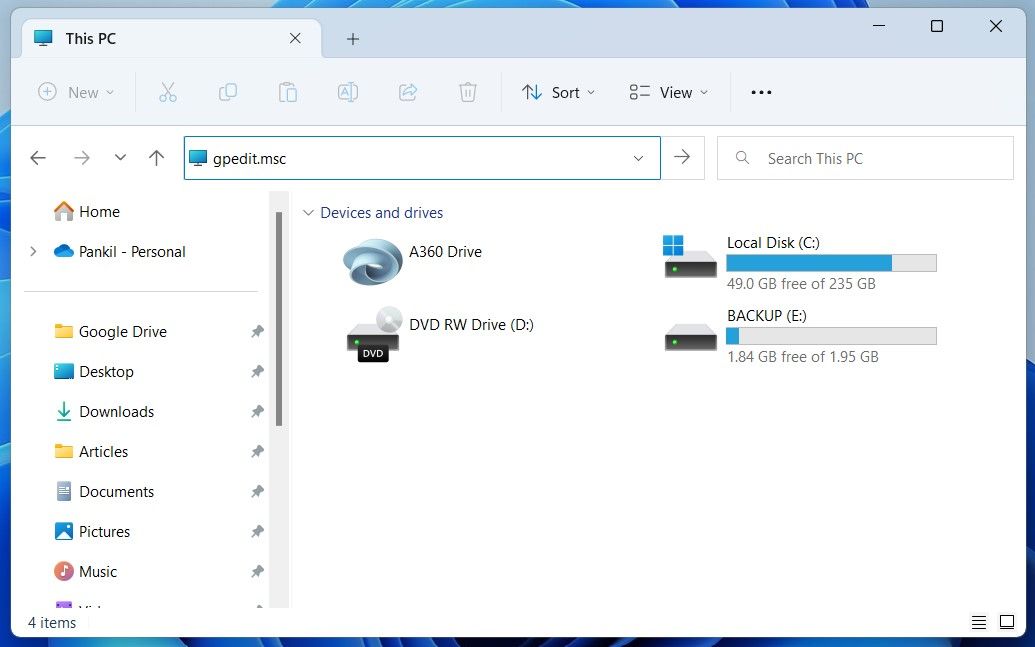
4. Nyissa meg a Helyi csoportházirend-szerkesztőt a Vezérlőpultról
A Windows 11 rendszerrel a Microsoft számos klasszikus Vezérlőpult-kisalkalmazást áthelyezett a Beállítások alkalmazásba. A Vezérlőpult azonban továbbra is elérhető Windows 11 rendszeren. A Vezérlőpult segítségével a következőképpen nyithatja meg a Helyi csoportházirend-szerkesztőt Windows 11 rendszeren.
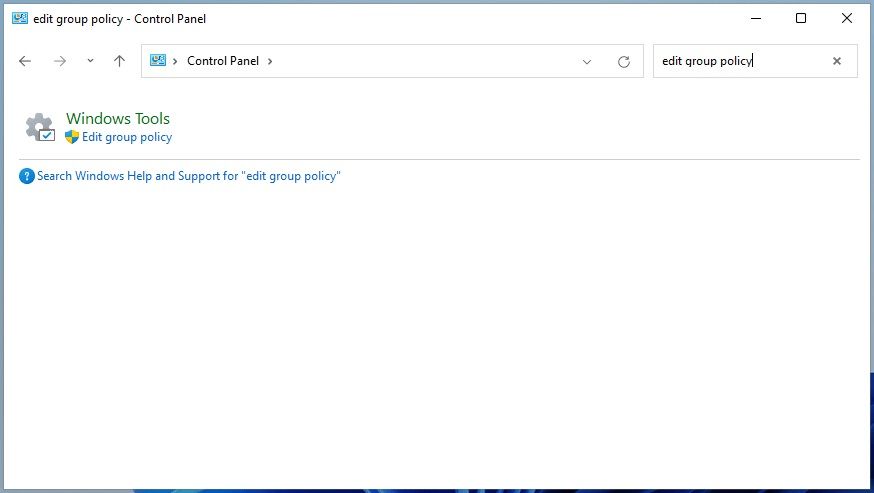
5. Nyissa meg a Helyi csoportházirend-szerkesztőt a Beállítások alkalmazásból
Ha a Beállítások alkalmazást részesíti előnyben a klasszikus Vezérlőpult helyett, a következő lépésekkel érheti el a Helyi csoportházirend-szerkesztőt a Windows 11 rendszerben.
6. Nyissa meg a Helyi csoportházirend-szerkesztőt a Windows másodpilótával
A Windows Copilot, a Microsoft új mesterséges intelligencia asszisztense is segíthet a Helyi csoportházirend-szerkesztő gyors elindításában Windows 11 rendszeren.
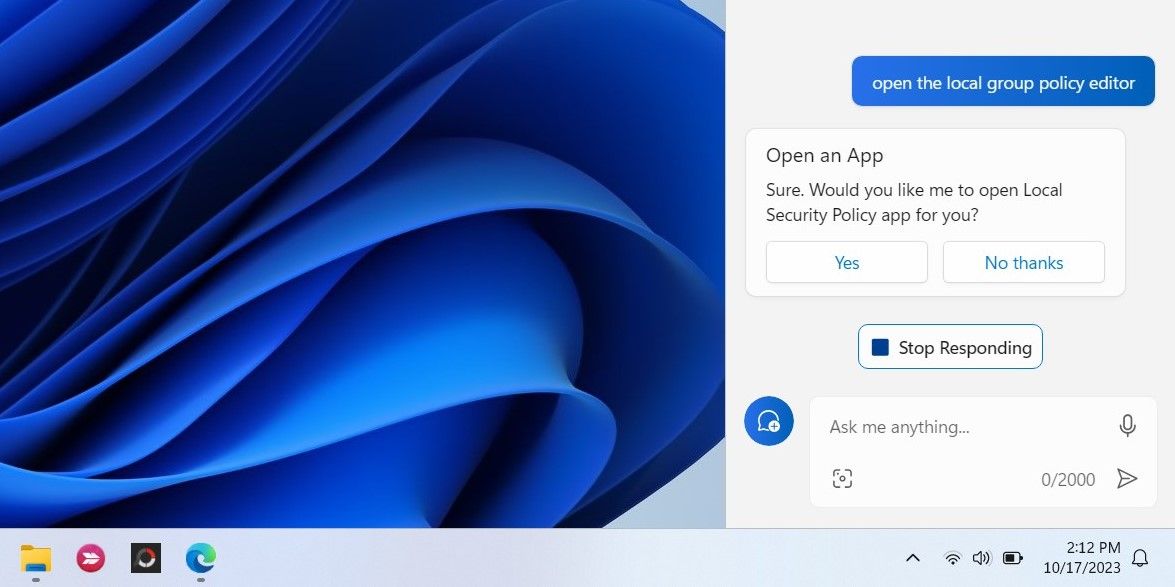
7. Nyissa meg a Helyi csoportházirend-szerkesztőt a System32 mappából
A Helyi csoportházirend-szerkesztő megnyitásának másik módja a futtatható (.exe) fájl használata a Windows System32 mappában. A következőképpen járhat el.
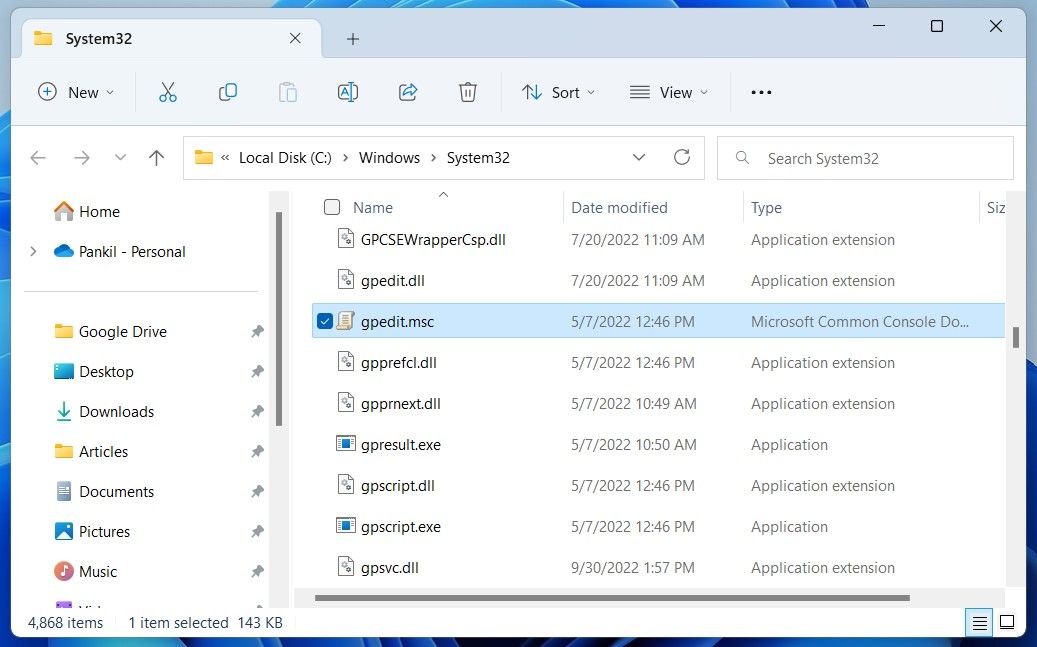
8. Nyissa meg a Helyi csoportházirend-szerkesztőt a Feladatkezelővel
A Feladatkezelő egy praktikus segédprogram, amely lehetővé teszi az indítási alkalmazások letiltását a Windows rendszeren, a rendszerfolyamatok figyelését és a nem reagáló programok kényszerített bezárását. Ezen kívül olyan programok indítására is használhatja, mint a Helyi csoportházirend-szerkesztő.
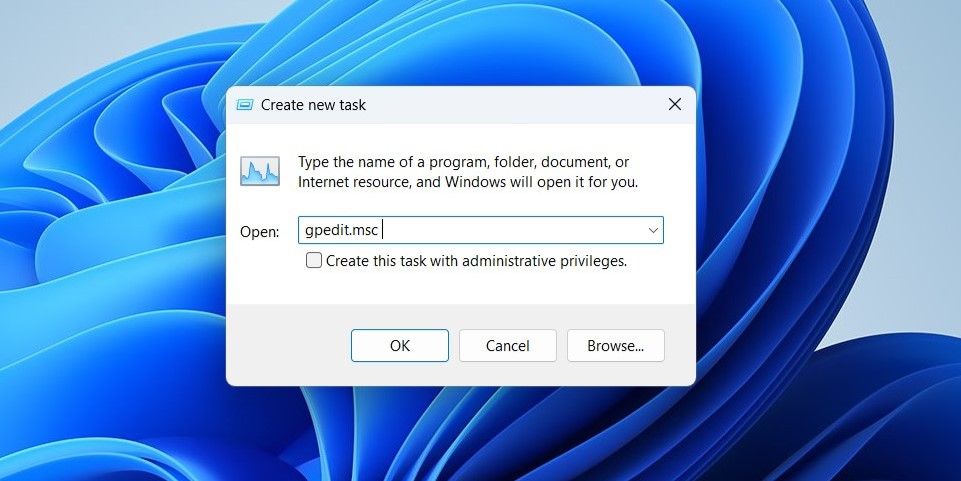
9. Nyissa meg a Helyi csoportházirend-szerkesztőt Parancssor vagy PowerShell használatával
A Windows beépített parancssori eszközei – a Command Prompt és a PowerShell – hasznosak lehetnek, ha rendszerhibákat szeretne elhárítani vagy bizonyos feladatokat automatizálni. Használhatja őket olyan programok eléréséhez is, mint a Helyi csoportházirend-szerkesztő.
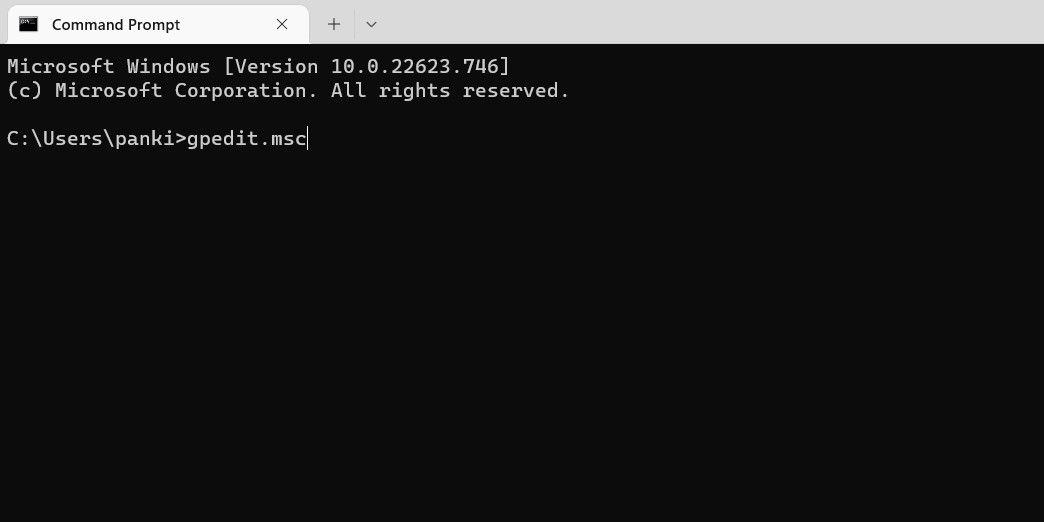
Tetszik a Parancssor használata? Íme néhány szórakoztató parancssori trükk, amelyeknek tetszeni fog.
10. Hozzon létre egy asztali parancsikont a helyi csoportházirend-szerkesztő gyors megnyitásához
Ha rendszeresen kell használnia a Helyi csoportházirend-szerkesztőt, jó ötlet lehet létrehozni egy asztali parancsikont. Így másodpercek alatt hozzáférhet az eszközhöz.
%windir%\System32\gpedit.msc
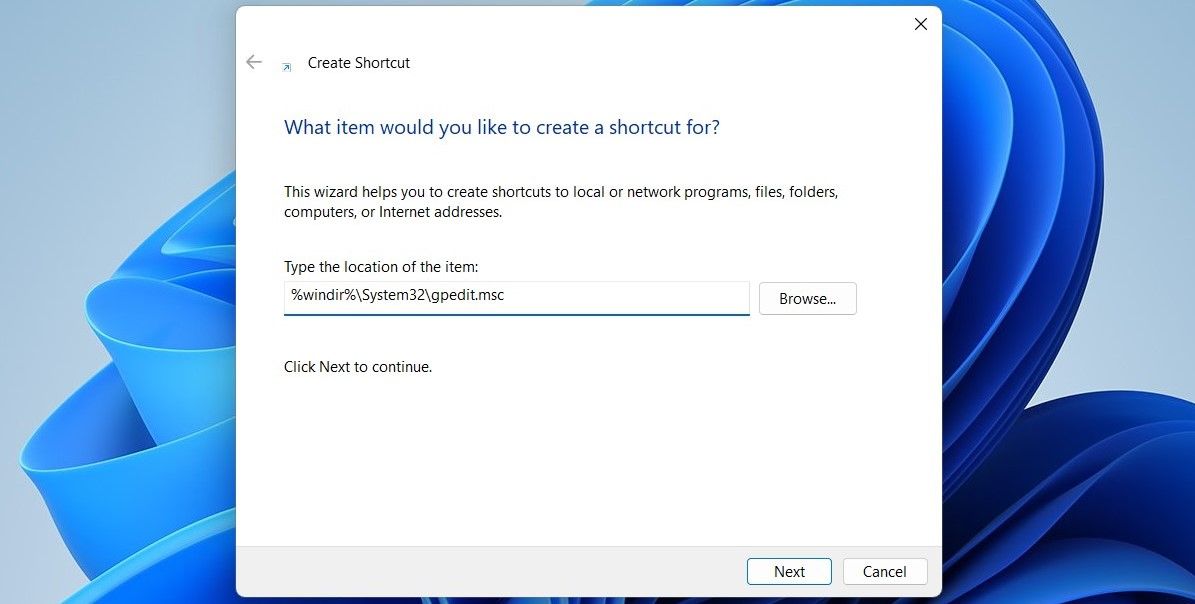
Most már duplán kattinthat a Csoportházirend-szerkesztő asztali parancsikonjára a gyors megnyitáshoz.
Ha még gyorsabban szeretné megnyitni a Helyi csoportházirend-szerkesztőt, miért ne rendelhetne ehhez a fontos Windows-programhoz egy billentyűparancsot?
Alternatív megoldásként rögzítse a helyi csoportházirend-szerkesztő újonnan létrehozott parancsikonját a tálcára. A gyors hozzáférés érdekében szinte bármit rögzíthet a Windows 11 tálcájára.
Könnyen elérheti a Helyi csoportházirend-szerkesztőt
Függetlenül attól, hogy a Windows Keresés menüjét, a Futtatás parancsot vagy az asztali parancsikont használja, a Windows 11 helyi csoportházirend-szerkesztőjének elérése egyszerű. Miután megnyitotta, áttekintheti és szükség szerint módosíthatja a létrehozott házirendeket.