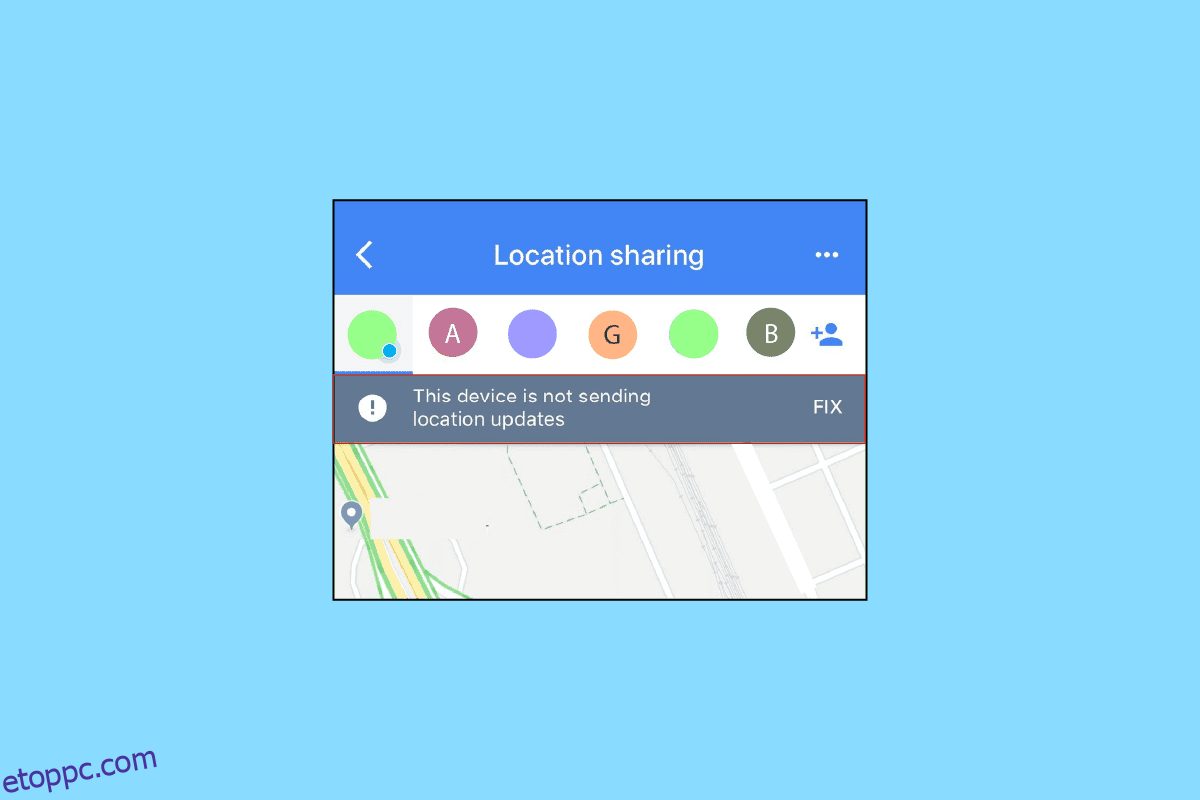A Goggle térkép funkciót először 2008-ban adták ki Androidon. Ez az alkalmazás szinte mindenki alkalmazáskönyvtárának alappillére lett. A Goggle térképek lehetővé teszik az iOS és Android felhasználók számára, hogy megtalálják a legmegfelelőbb útvonalat utazásukhoz, legyen szó gyalogról, bicikliről, vonatról, buszról vagy autóról, ami elengedhetetlenné vált a modern utazáshoz. Egy másik szolgáltatás, amelyet a Google indított el, szintén a helymegosztási funkció volt a legkeresettebb. Ez a funkció 2017-ben jelent meg, és ez lehetővé teszi a felhasználó számára, hogy megossza valós idejű pontos tartózkodási helyét egy térképen, amelyet ballontű jelzi. A felhasználó ameddig csak akarja, megoszthatja tartózkodási helyét, az idő opció 15 perctől határozatlan ideig elérhető. A Google Maps segítségével a felhasználónak lehetősége van megosztani tartózkodási helyét csak bizonyos emberekkel, így biztonságban maradhat utazás közben, és sokkal könnyebbé teheti a találkozást. Ebben a cikkben megpróbáljuk megoldani azt a problémát, hogy a Google Maps helymegosztás nem frissül, néhány gyors módot javasolva.
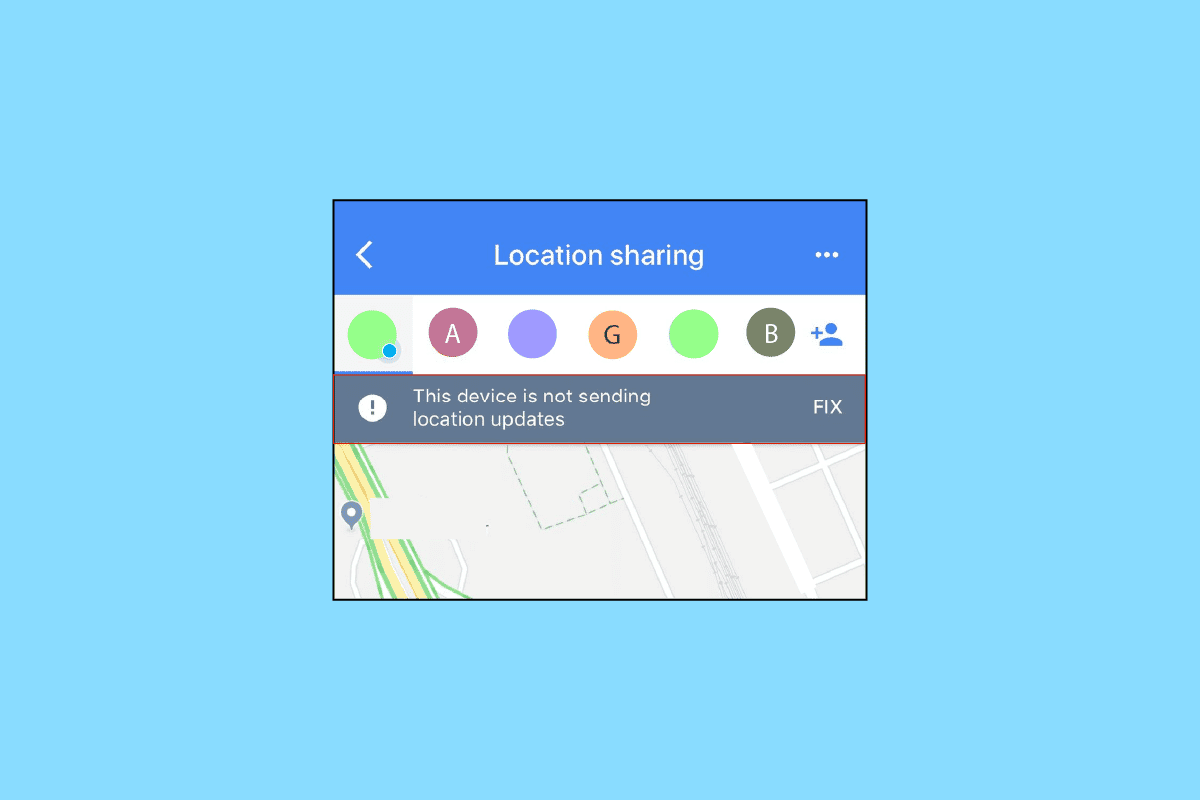
Tartalomjegyzék
A Google Térkép helymegosztási nem frissülő problémájának elhárítása
Elgondolkodhat azon, hogy a Google Térkép miért nem frissíti a tartózkodási helyét vezetés közben, vagy miért nem tud a Google Térkép helymegosztása frissíteni, ennek számos oka lehet. Itt megemlítünk néhány gyors módot, amelyek segítségével megoldhatja a használat közben felmerülő összes problémát Goggle Maps.
Megjegyzés: Mivel az Android okostelefonok beállításai nem azonosak, és ezek a beállítások márkánként eltérőek, az alább említett lépések kissé módosulhatnak az Ön készülékétől. Megmutattuk a következő lépéseket a Honor Play okostelefonról.
1. módszer: Hálózati kapcsolat hibaelhárítása
Az első és legfontosabb dolog az, hogy meg kell győződnie arról, hogy stabil internet- vagy adatkapcsolattal kell rendelkeznie. A Goggle Map nem tölthető be, ha rossz az internetkapcsolata. Mindenképpen kapcsolja ki az internetkapcsolatot, majd indítsa újra a telefont. Kapcsolja be ismét az internetkapcsolatot, és ellenőrizze, hogy javult-e a helymeghatározó szolgáltatások pontossága. A Google Térkép offline lehetősége is elérhető, csak le kell töltenie. Internetkapcsolat mellett kell letöltenie, de használhatja az offline verziót, amikor távol van internet nélkül. Tekintse meg cikkünket a tökéletes okostelefon-hibaelhárítási útmutatóról az internetkapcsolat hibaelhárításához.
 Kép: OpenClipart-Vectors a Pixabay-től
Kép: OpenClipart-Vectors a Pixabay-től
2. módszer: Egyszerűen indítsa újra az eszközt
Ha bármilyen műszaki probléma jelentkezik, azt mindig el kell menteni az eszköz újraindításához. Az eszköz újraindítása kiüríti a RAM-ot, újraindítja a folyamatokat, és megtisztítja az ideiglenes fájlokat is. Ez az egyszerű megoldás sok felhasználónak segített megszabadulni a problémától az eszközeiben. Ha a probléma továbbra sem oldódott meg, akkor áttérhet a másik módszerre, talán ez megoldhatja a problémát. Kövesse cikkünket az Android telefon újraindításáról vagy újraindításáról.
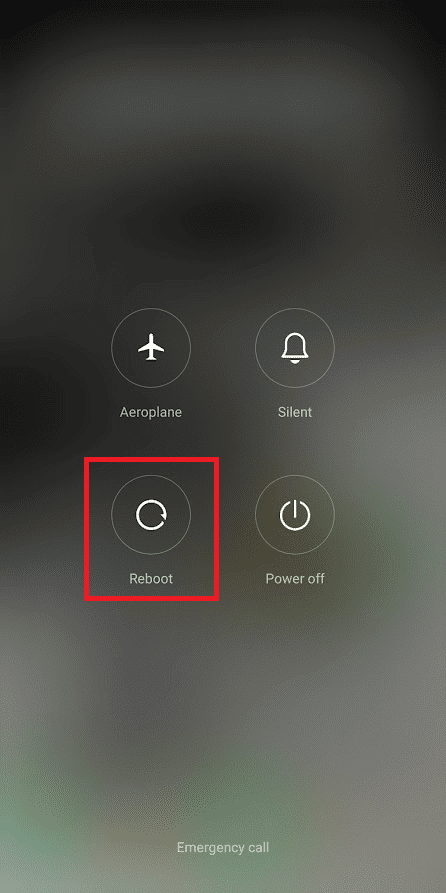
3. módszer: Frissítse a Google Térképet
Az alkalmazás elavult verziója azt is okozhatja, hogy a Google Térkép helymegosztása nem frissül. Az elavult verzió miatt hiányzó funkciók gyakran teljesítményproblémákat okoznak. Ezért gondoskodnia kell arról, hogy az alkalmazás frissített verziója legyen, hogy ne találkozzon ilyen problémákkal. Az alkalmazás frissítéséhez és a Google helymegosztási probléma megoldásához kövesse az alábbi lépéseket:
1. Nyissa meg a Play Áruházat Android telefonján.
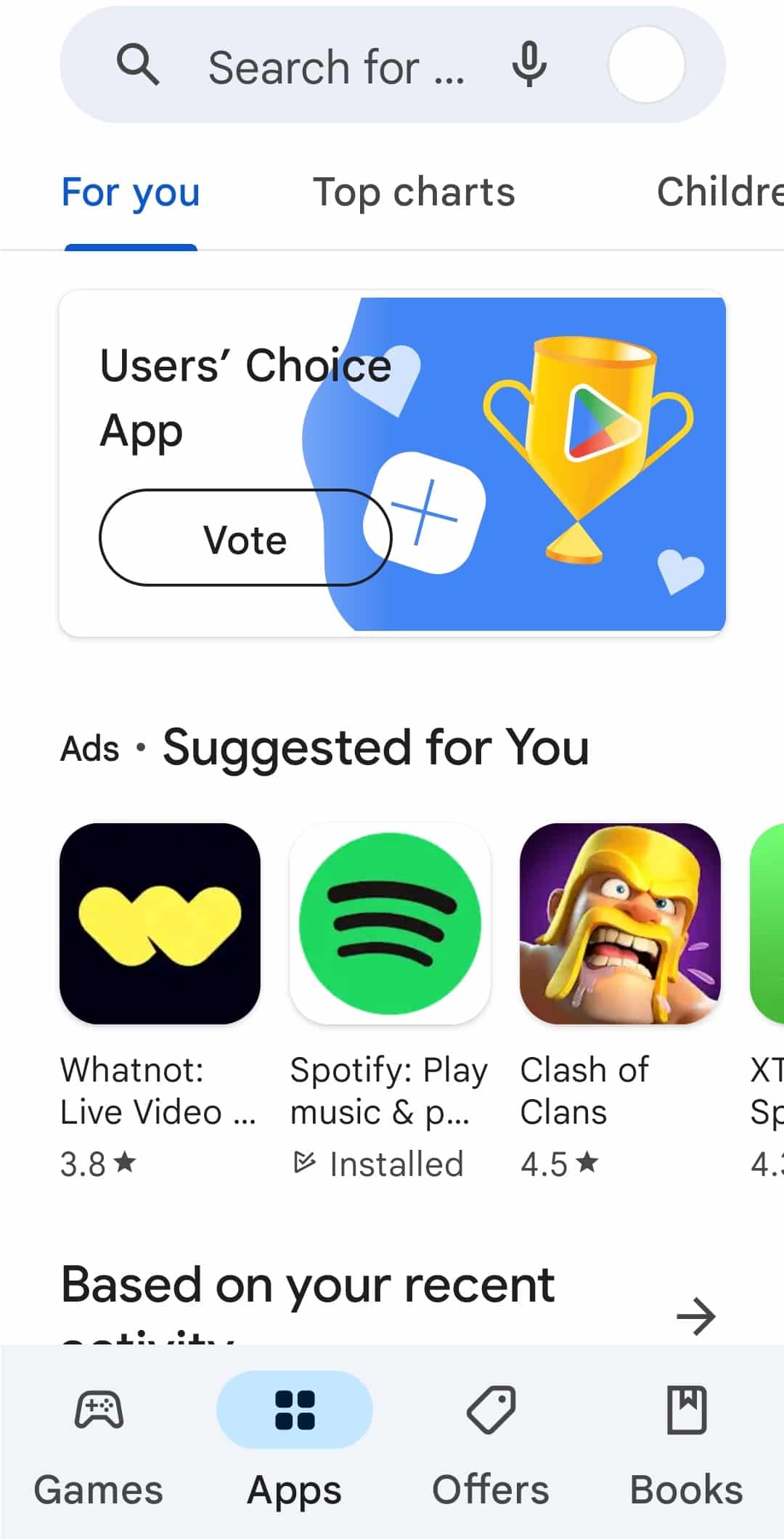
2. Írja be, hogy Google Maps. Ha esetleg az alkalmazás régebbi verzióját futtatja, megjelenik a frissítési lehetőség.
3. Érintse meg a Frissítés gombot.
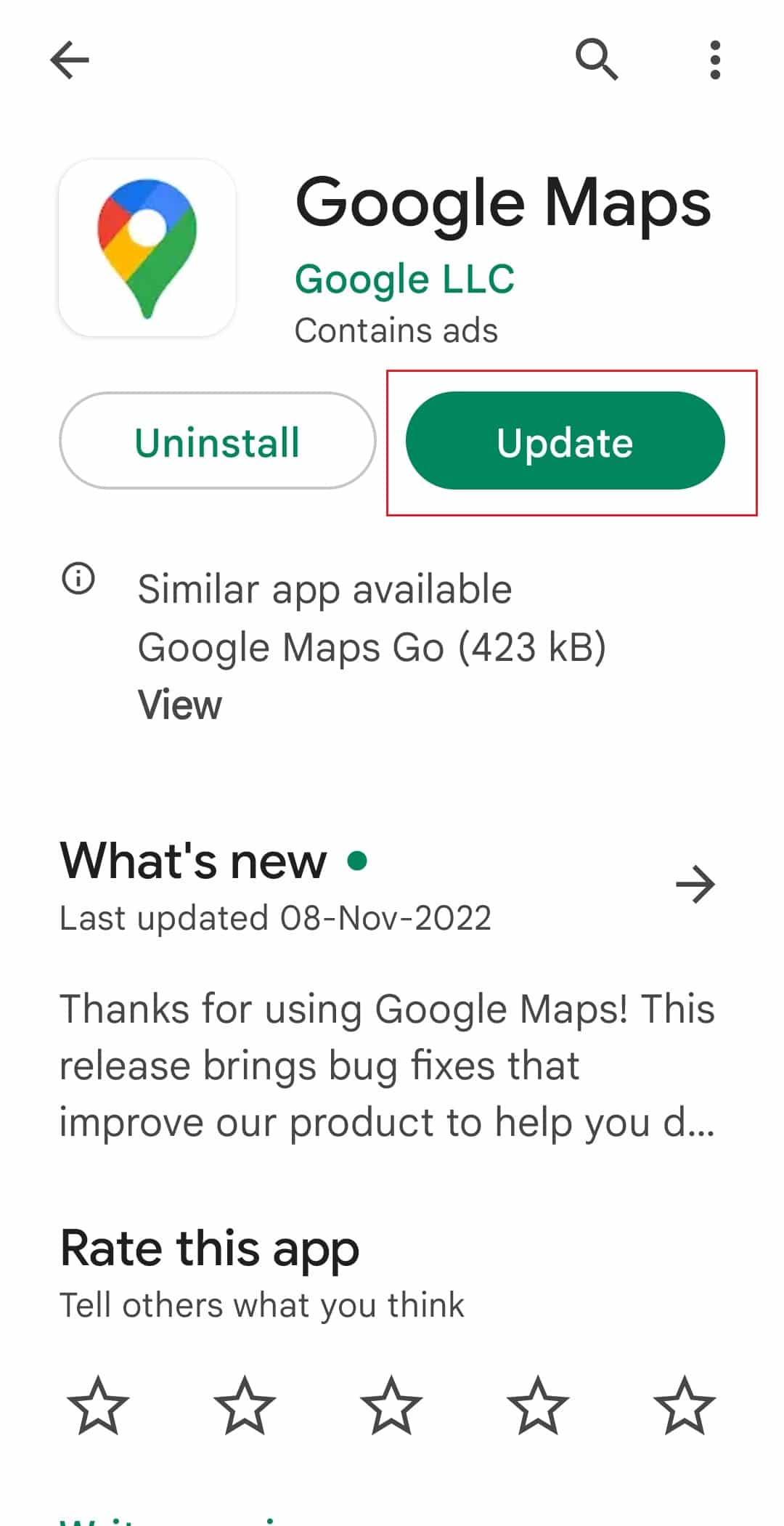
4. A frissítés befejezése után érintse meg a Megnyitás gombot ugyanazon a képernyőn.
A Google Térképnek most gyorsabban és hatékonyabban kell futnia.
4. módszer: Helyengedély engedélyezése
Mindig jó, ha lefedi az alapokat. Előfordulhat, hogy a telefon beállításai megakadályozzák, hogy a Goggle Maps lekérje aktuális tartózkodási helyét. Ezért győződjön meg arról, hogy engedélyezte a Google Térkép számára az aktuális tartózkodási helyének használatát. Az alábbiakban bemutatjuk azokat a lépéseket, amelyeken keresztül bekapcsolhatja a helymeghatározási engedélyt, hogy kijavíthassa a Google Térkép helymeghatározási vezetés közbeni problémáját.
1. Nyissa meg a Beállítások alkalmazást Android-eszközén.
2. Kattintson az Alkalmazások beállítása elemre.
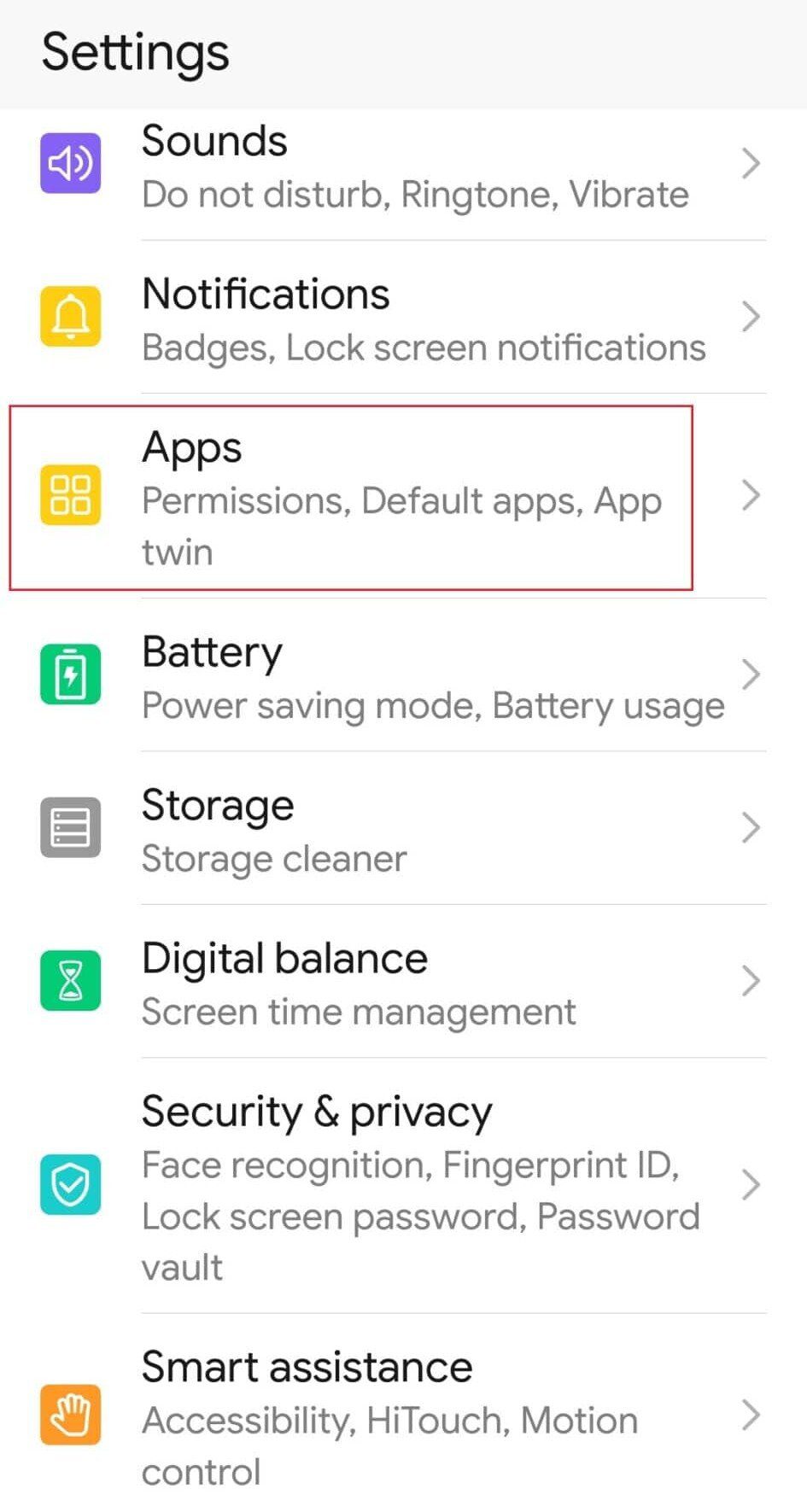
3. Itt navigáljon az eszközére telepített alkalmazások listájához.
4. Nyissa meg a Google térkép alkalmazás információ.
5. Itt érintse meg az Engedélyek beállítást.
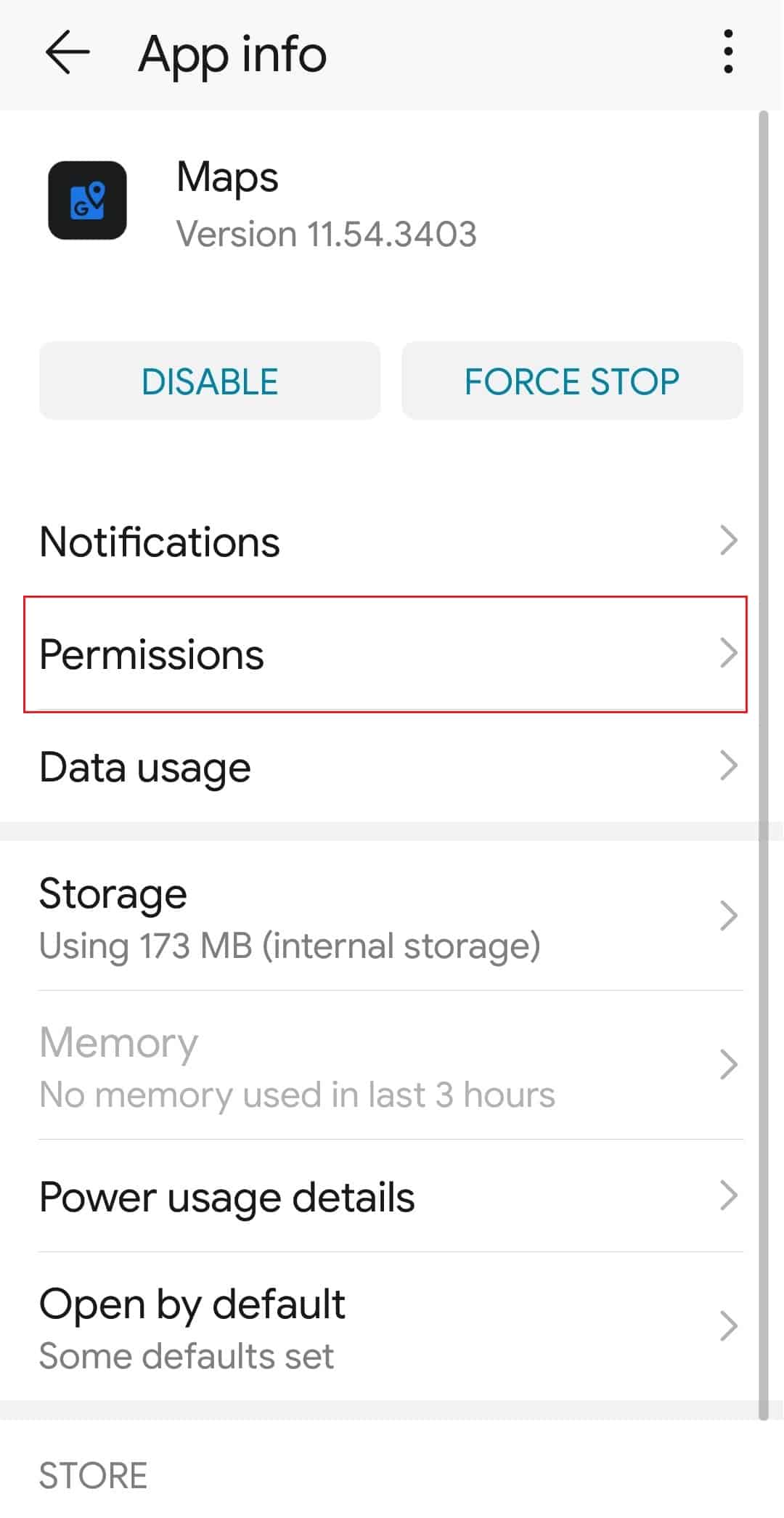
6. Ezután kapcsolja be a Helyengedélyt, hogy engedélyezze a Google Térkép számára, hogy hozzáférjen az Ön helyéhez.
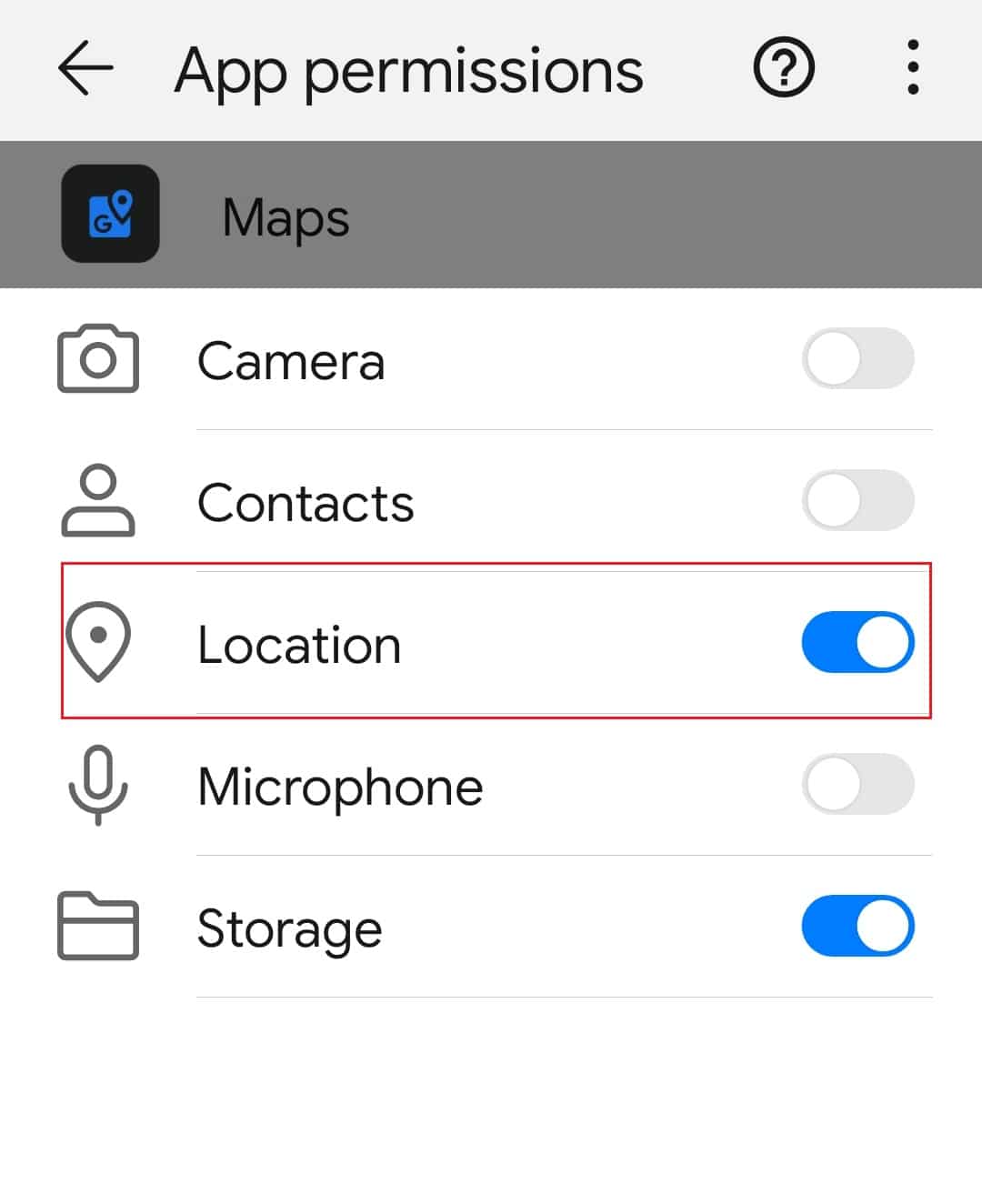
5. módszer: Helyes dátum- és időbeállítások
Bár nem tűnik fontosnak, hogy ellenőrizze, de ha az idő és a dátum megfelelően van beállítva, ez nagy különbséget jelent a GPS-t illetően, mivel ez figyelembe veszi az Ön tartózkodási helyét meghatározó számításokat. A biztonság kedvéért egyszerűen állítsa be a dátumot és az időt automatikusra. Kövesse az alábbi lépéseket a Google Térkép helymegosztásának nem frissülésével kapcsolatos probléma megoldásához:
1. Indítsa el a Beállítások alkalmazást eszközén.
2. Keresse meg és érintse meg a dátum és idő opciót.
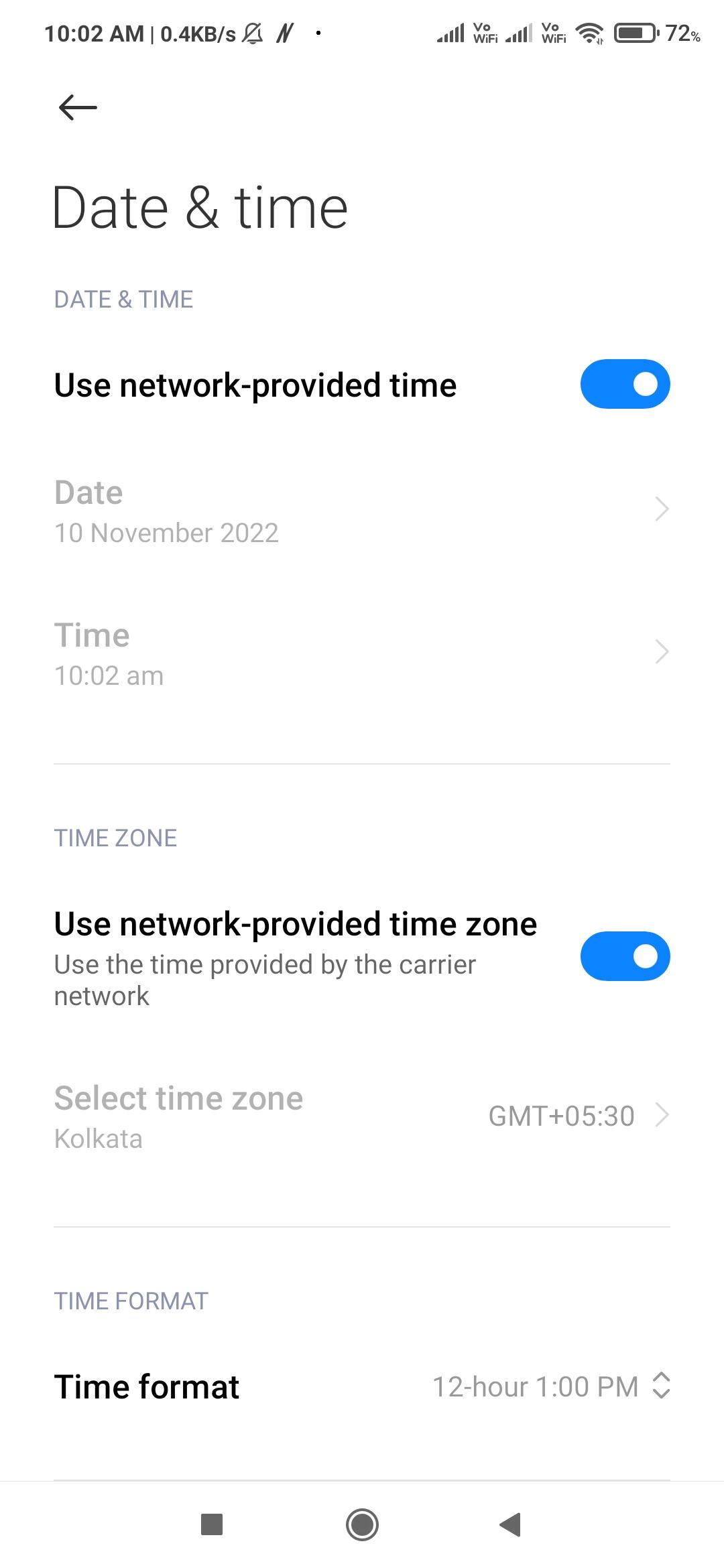
3. Most érintse meg az automatikus dátum és idő és az automatikus időzóna elemet.
6. módszer: Kapcsolja ki a Csak Wi-Fi opciót
Ha problémái vannak azzal, hogy a Google Térkép nem frissíti a Térképadatokat, lehetséges, hogy engedélyezte a Csak Wi-Fi lehetőséget az alkalmazásban. Ha engedélyezi ezt a lehetőséget, a Térkép csak akkor tölt le új információkat, ha Ön Wi-Fi hálózathoz csatlakozik. Amikor mobiladatot használ, semmi sem frissül. Az alábbiakban bemutatjuk azokat a lépéseket, amelyeket követve kijavíthatja, hogy a Google Térkép nem frissíti a helyet vezetés közben.
1. Nyissa meg a Google Térképet Android-telefonján.
2. Válassza ki a Beállítások lehetőséget a jobb felső sarokban lévő profilképen.
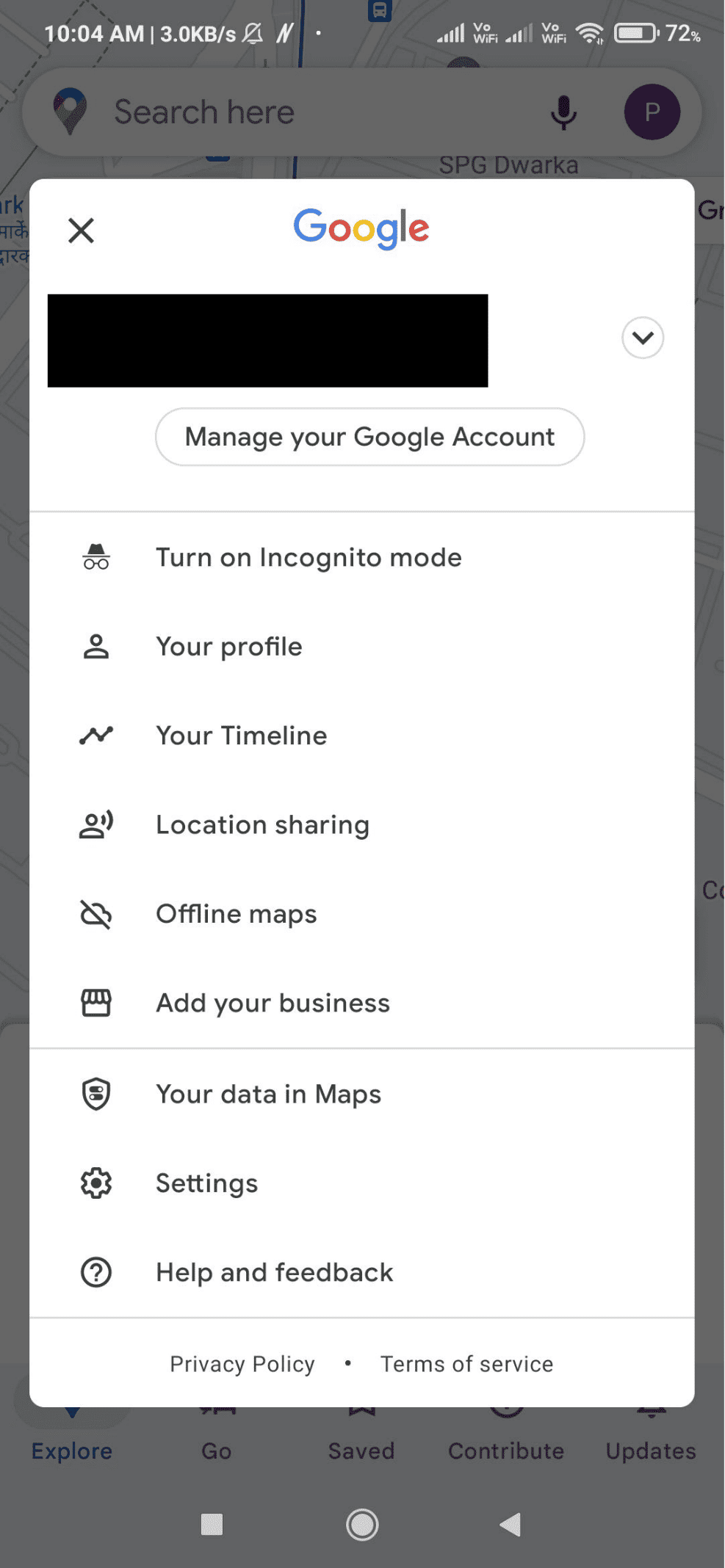
3. Kapcsolja ki a Csak Wi-Fi opciót a Beállítások menüben.
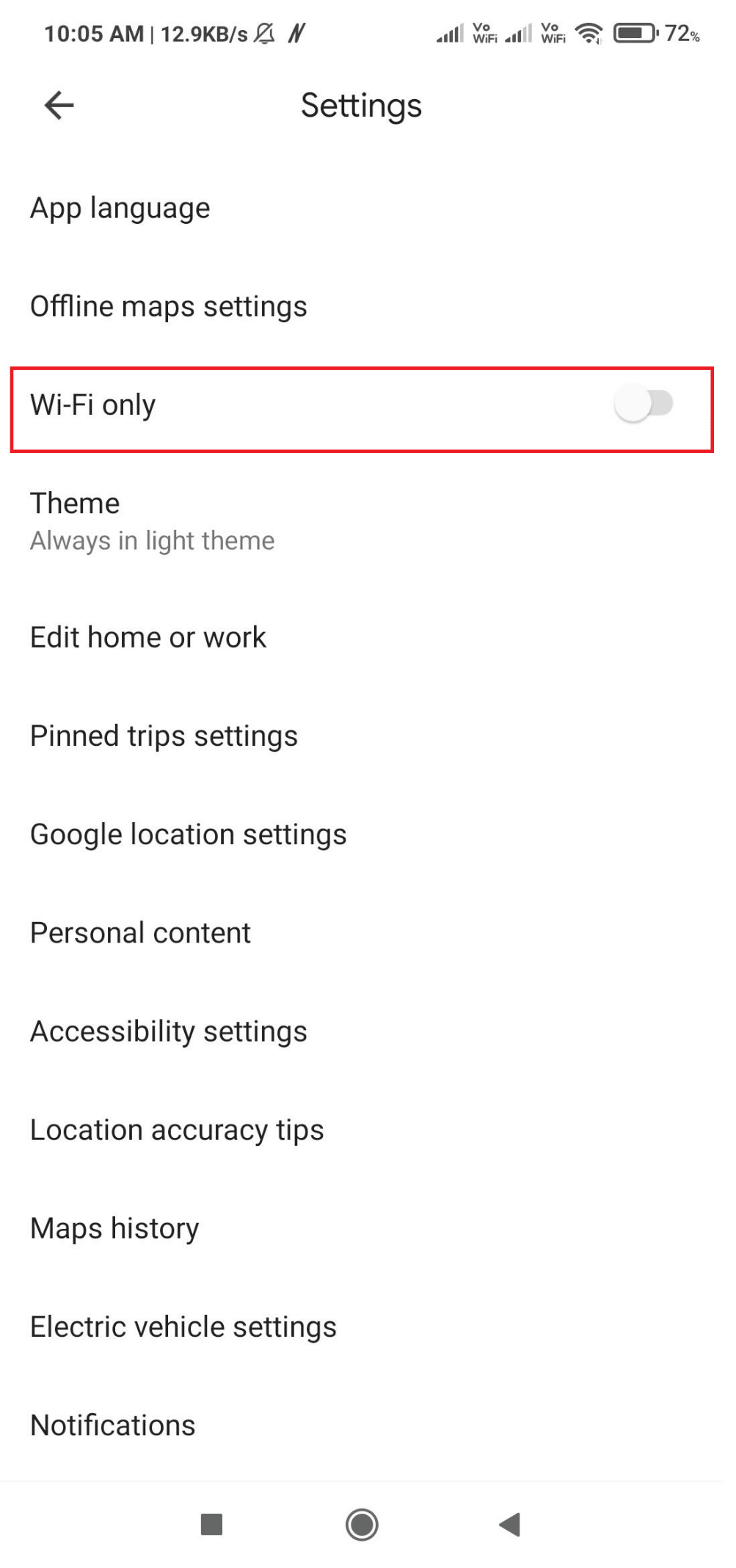
4. A Beállítások bezárása után térjen vissza a fő Térkép képernyőre.
7. módszer: Kalibrálja a Google Térképet
A Google Térképen az Ön tartózkodási helyét kék pont jelzi. Ha ennek a pontnak a sugara túl széles, előfordulhat, hogy a Térkép nehezen tudja meghatározni az Ön tartózkodási helyét. A probléma megoldásához kalibrálja újra telefonja Google Térkép alkalmazását. Ezt a következőképpen érheti el:
1. Android-eszközén indítsa el a Google Térkép alkalmazást.
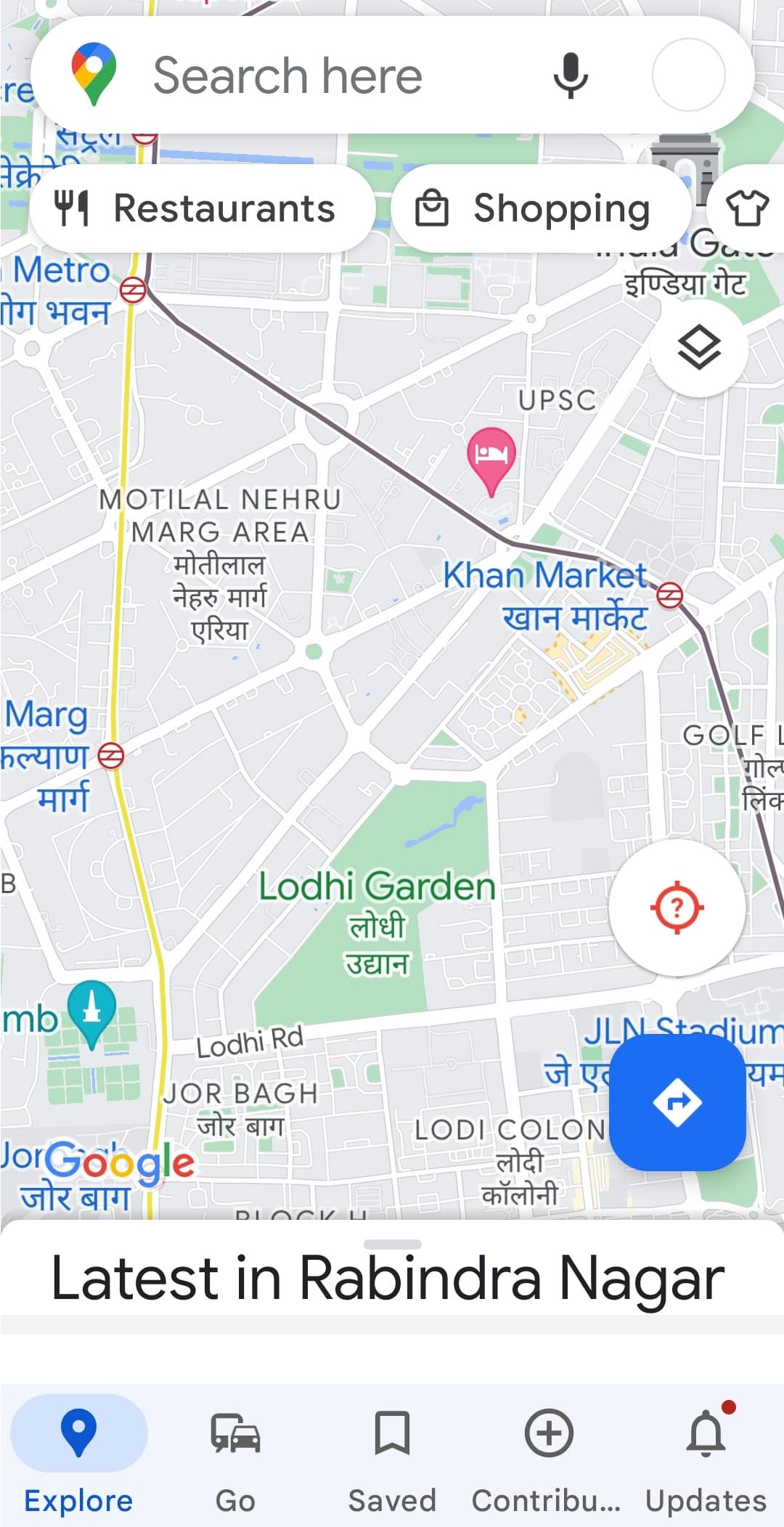
2. Mozgassa a telefont a nyolcas szám irányába. Ismételje meg többször.
8. módszer: Törölje az alkalmazás gyorsítótárát
A Google Térkép helye a gyorsítótár miatt is előfordulhat. Ha nagyon régóta nem törölte a Google Térkép gyorsítótárát, akkor a túl sok gyorsítótár is okozhatja a Google helymeghatározási problémáját. Nem bonyolult törölni. A gyorsítótár törlésével követheti az alábbi lépéseket, ha a Google Térkép helymegosztásának nem frissül.
1. Nyissa meg az okostelefon Beállítások alkalmazását.
2. Érintse meg az Alkalmazások beállítása pontot.
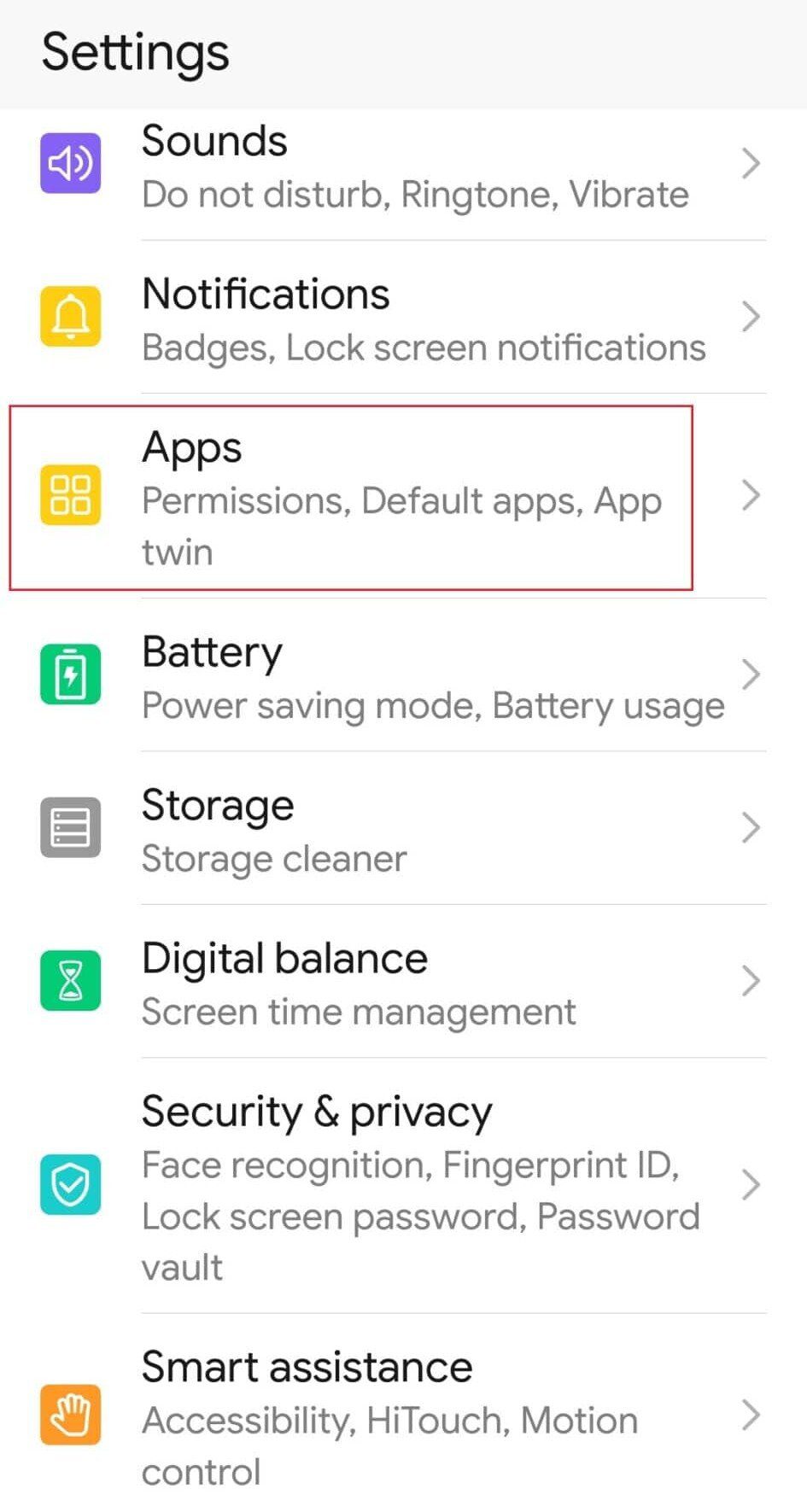
3. Keresse meg és érintse meg a Térképek elemet.
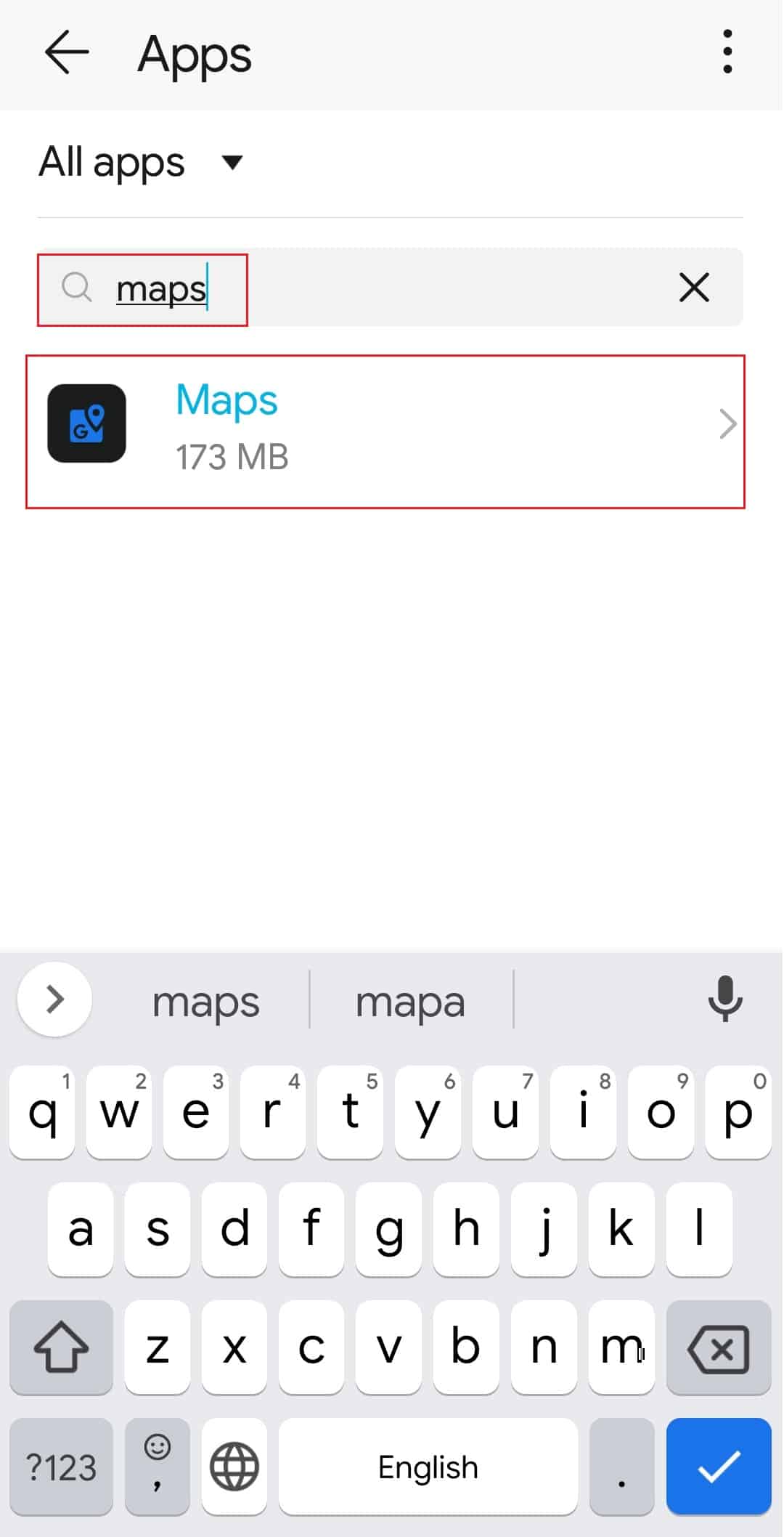
4. Érintse meg a Tárolási beállítások elemet az ábrán látható módon.
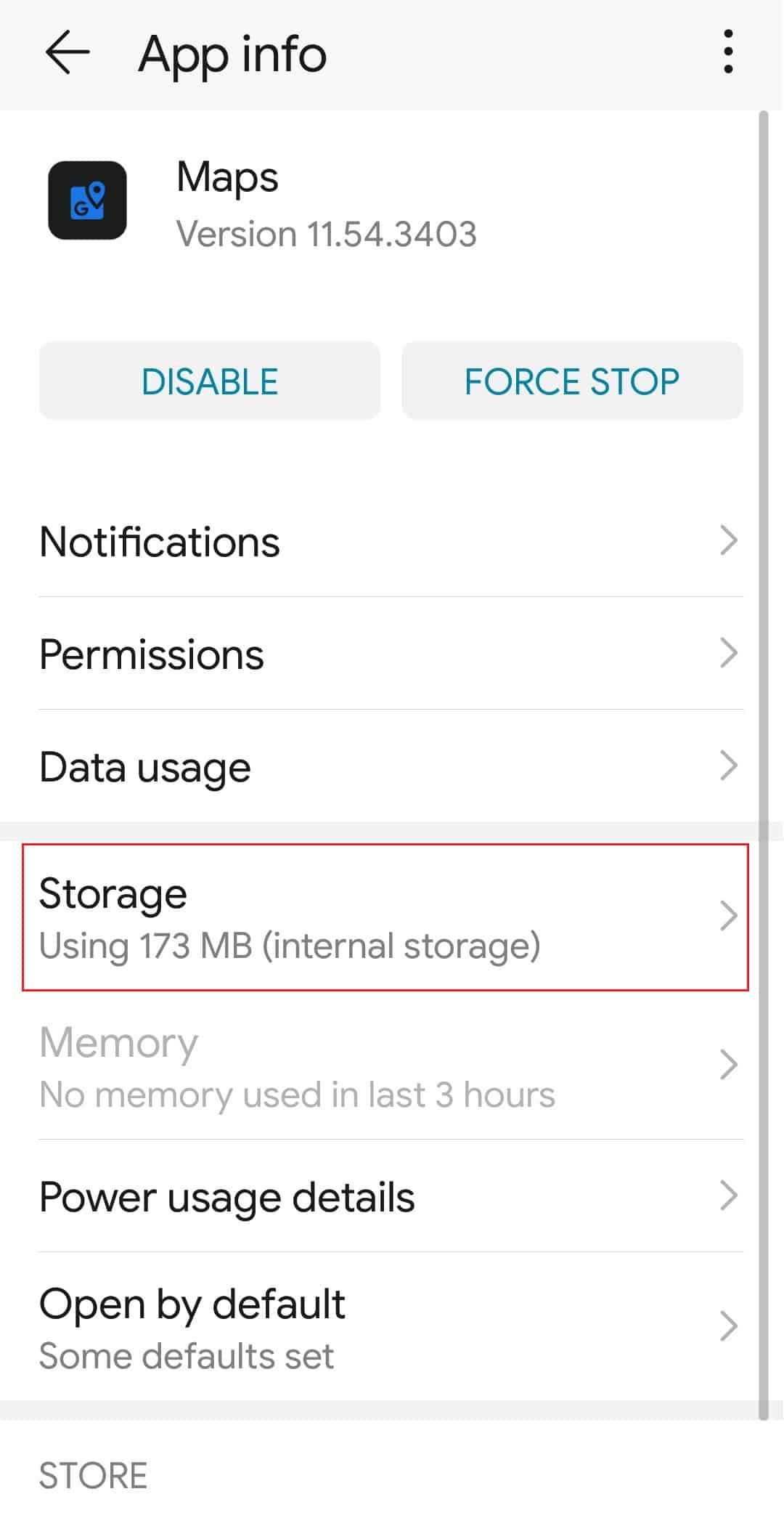
5. Végül érintse meg a GYORSÍTÓ TÖRLÉSE elemet.
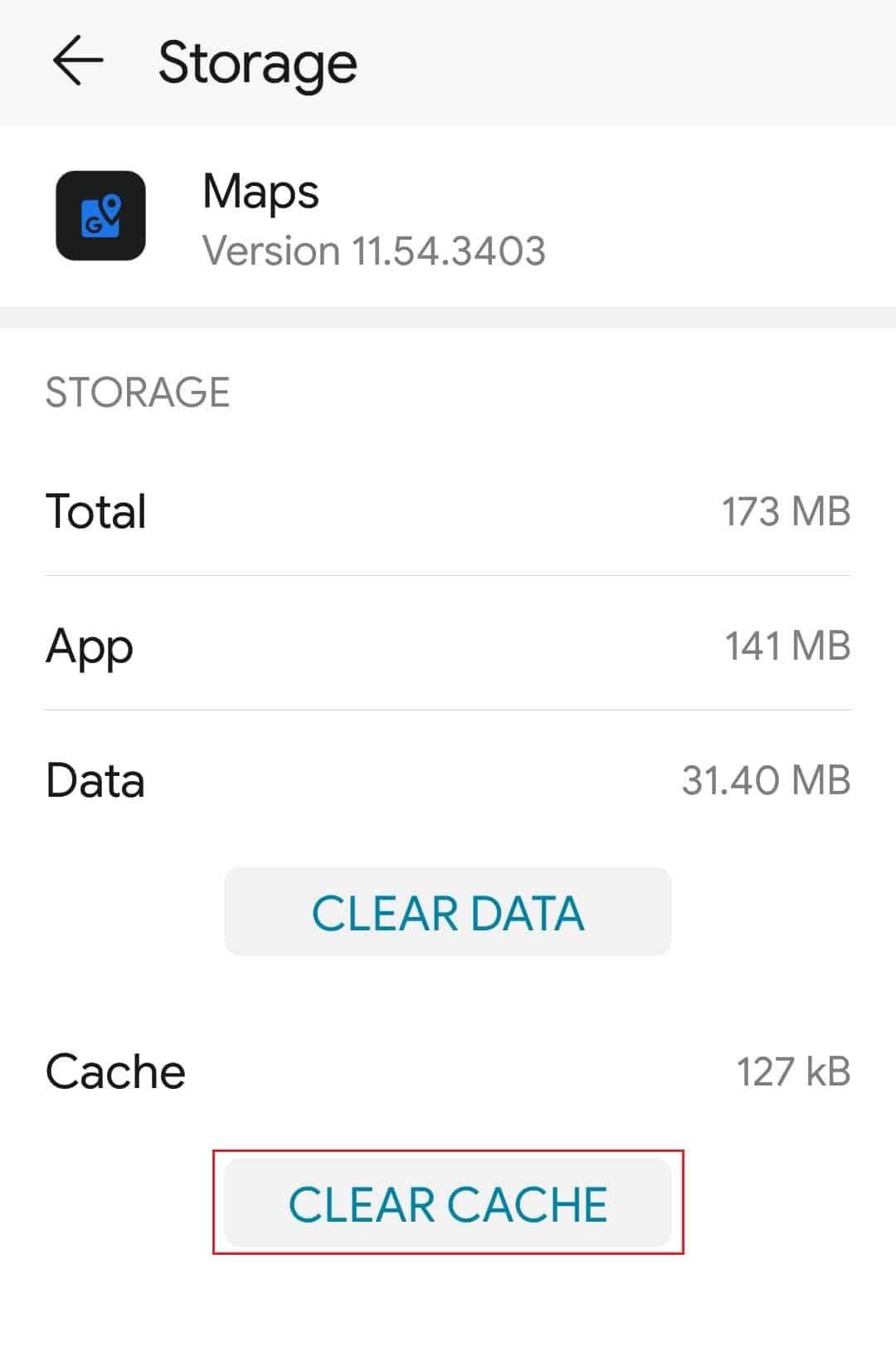
9. módszer: Helyi adatok törlése
A következő próbálkozás a helyi adatok törlése a Google Térképről. Így visszaállítja az alkalmazást, hogy újra be tudjon tölteni. Nem kell aggódnia adatai miatt, mivel a Google Mops minden online alapú. A letöltött offline térképek nyilvánvaló kivételt képeznek. Miután törölte az adatokat az alkalmazásból, nyissa meg újra, és próbálja meg megosztani tartózkodási helyét. A helyi adatok törléséhez kövesse az alábbi lépéseket:
1. Keresse meg a Google Maps Storage beállítást a 8. módszer szerint.
2. Érintse meg az ADATOK TÖRLÉSE opciót
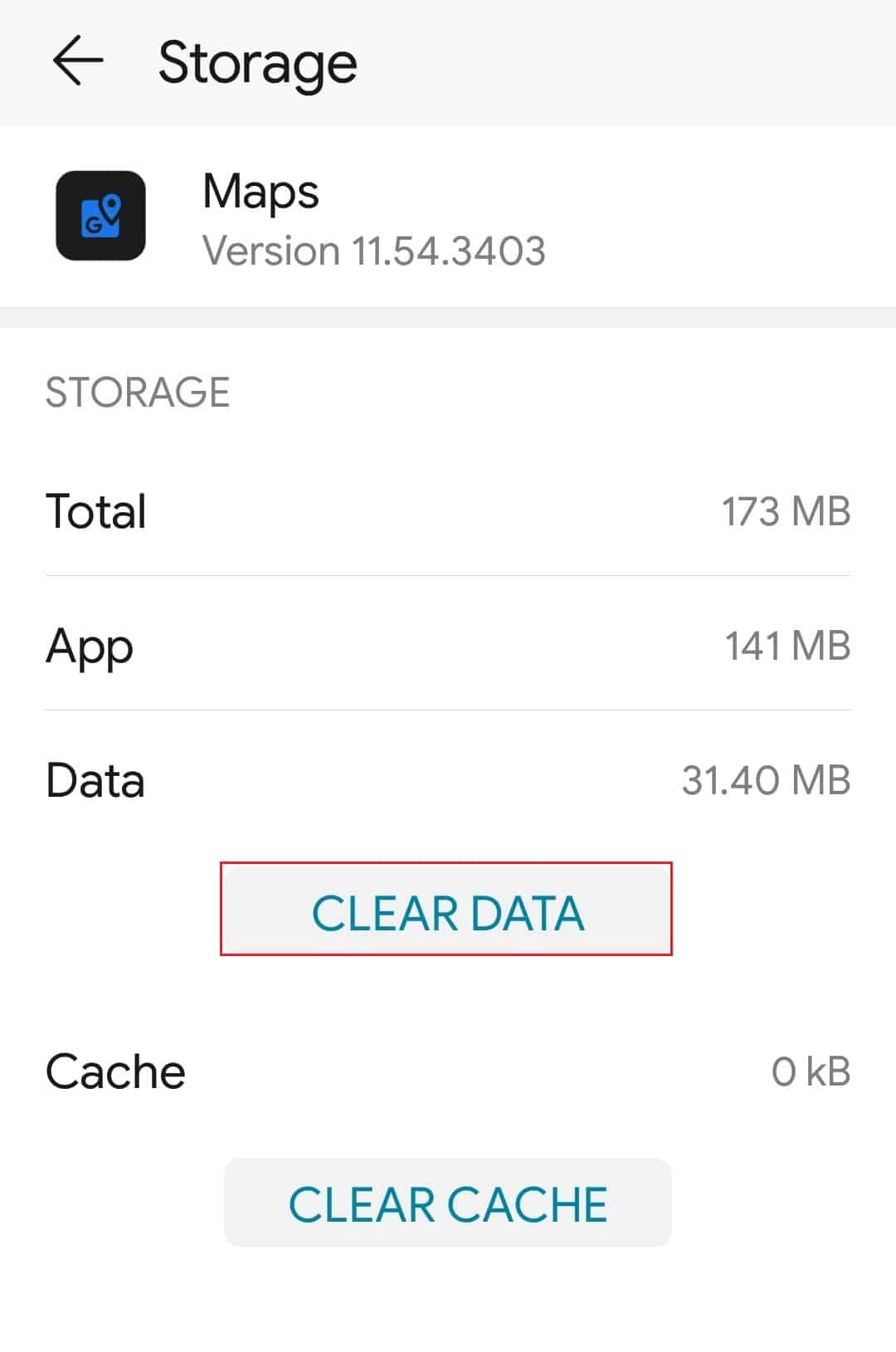
3. Végül indítsa újra az eszközt, nyissa meg a Google Térképet, és ellenőrizze a fejlesztéseket.
10. módszer: Telepítse újra a Google Maps alkalmazást
Ha továbbra is azt tapasztalja, hogy a Google Térkép nem frissíti a helyét vezetés közben, vagy a Google Térkép helymegosztása nem tud frissíteni, akkor el kell távolítania, majd újra kell telepítenie az alkalmazást. Kövesse az alábbi lépéseket az alkalmazás újratelepítéséhez a Google Play Áruházból a probléma megoldásához.
1. Nyissa meg a Google Play Áruházat okostelefonján.
2. Érintse meg a Profil ikont.
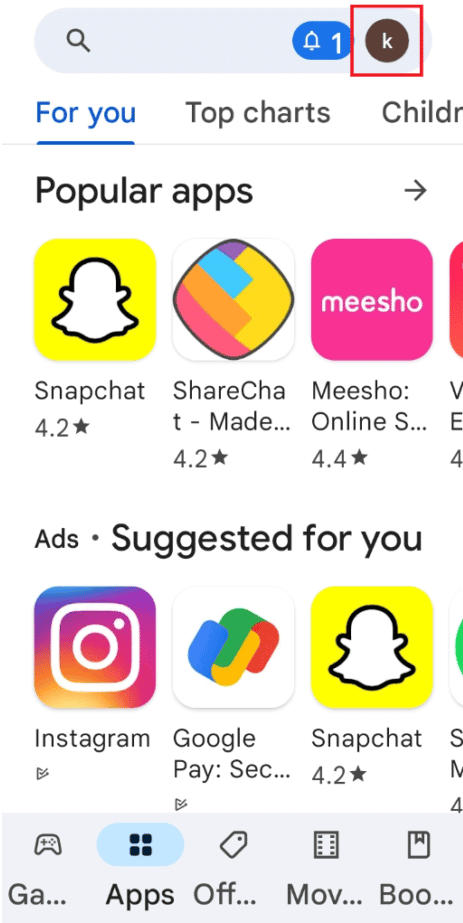
3. Ezután válassza az Alkalmazások és eszközök kezelése lehetőséget.
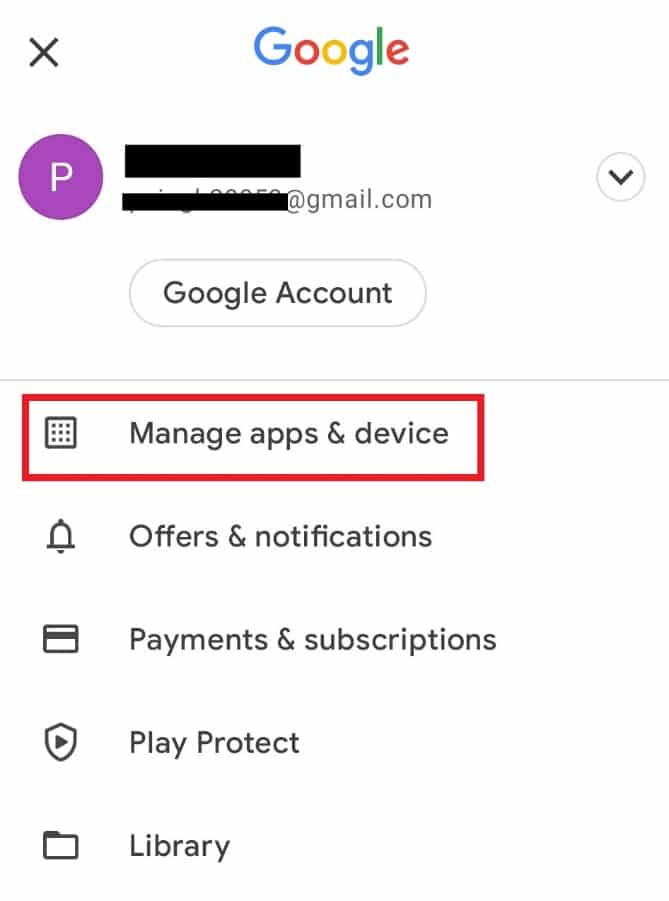
4. Lépjen a Kezelés lapra, és jelölje be a lehetőséget Google térkép alkalmazást, és koppintson a tetején lévő kuka ikonra.
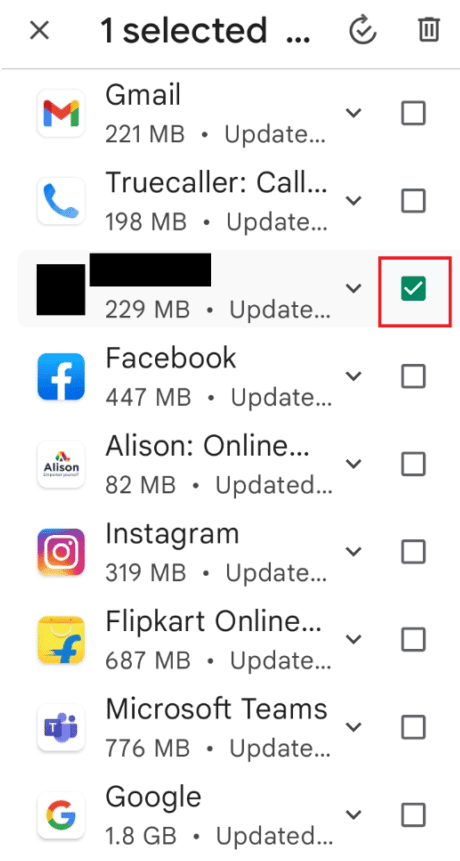
5. Itt válassza az Eltávolítás gombot, és várja meg, amíg az alkalmazás eltávolításra kerül.
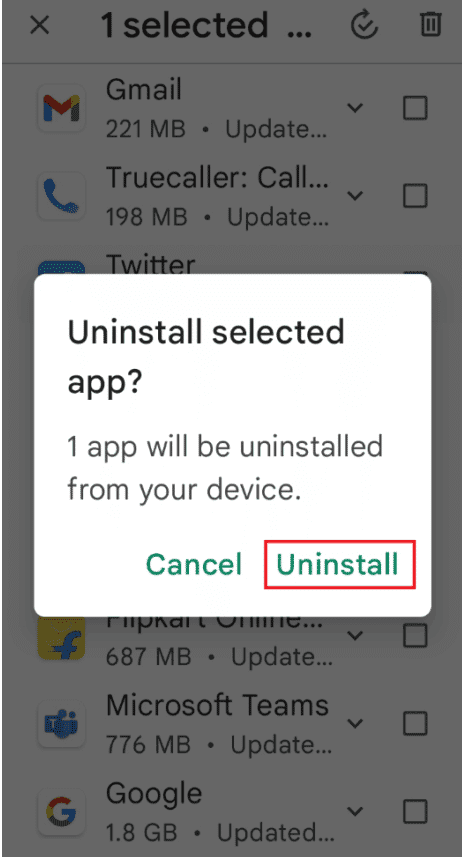
6. Ezután keressen rá Google térkép kb.
7. Végül érintse meg a Telepítés opciót a Google Maps alkalmazás újratelepítéséhez.
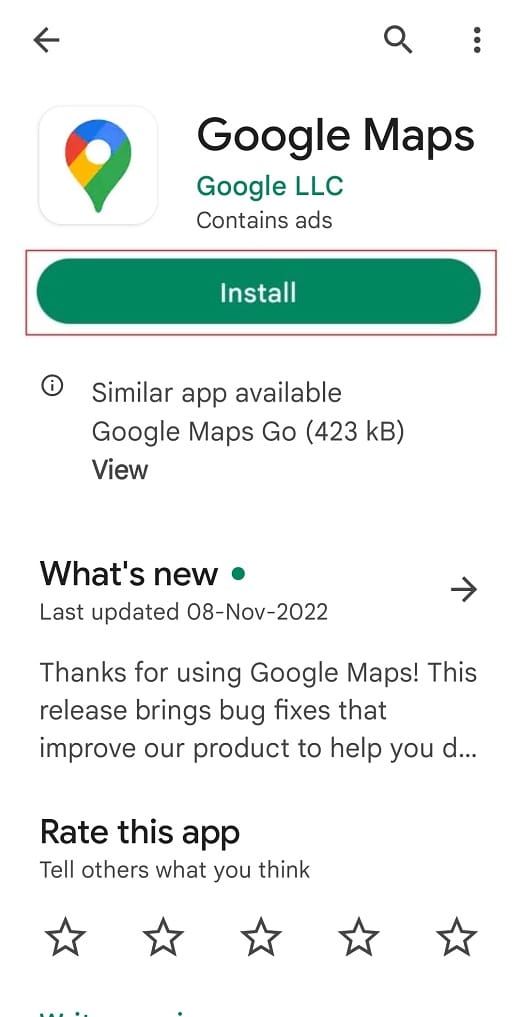
Gyakran Ismételt Kérdések (GYIK)
Q1. Miért nem frissül valakinek a tartózkodási helye a Google Térképen?
Ans. Több oka is lehet annak, ha a Google Térkép helymegosztási problémája nem frissül. Mindenekelőtt az Ön hiperaktív internetkapcsolata lehet a probléma forrása.
Ha az internet megfelelően működik, a probléma valószínűleg a helybeállításokkal van. Egy másik lehetőség az, hogy egy szoftverhiba a telefonban megakadályozza a Google Maps megosztott helyének frissítését iPhone-ján.
Q2. Miért nem frissül valaki megosztott tartózkodási helye?
Ans. Az aktuális tartózkodási hely megosztásához ellenőriznie kell és engedélyeznie kell a legalapvetőbb beállítást, a helyszolgáltatásokat. Hacsak nem engedélyezi a telefon helyszolgáltatását, Android-eszköze vagy iPhone-ja nem osztja meg aktuális tartózkodási helyét.
Q3. Miért nem frissül valakinek a helye az iPhone-on?
Ans. Számos oka lehet ennek a kérdésnek, ha ezeket részletesen ismeri, elolvashatja a fent említett okot, hogy megismerje a problémák gyors javítását.
***
A Google Térkép, mint minden más alkalmazás, időről időre akadozik. Ezek a problémák azonban nem akadályozhatják meg az alkalmazás használatát. Ha valaha is problémába ütközik a Google Térkép helymegosztásával, a fent vázolt módszerek egyikének frissítése elmulasztása segíthet a probléma megoldásában.