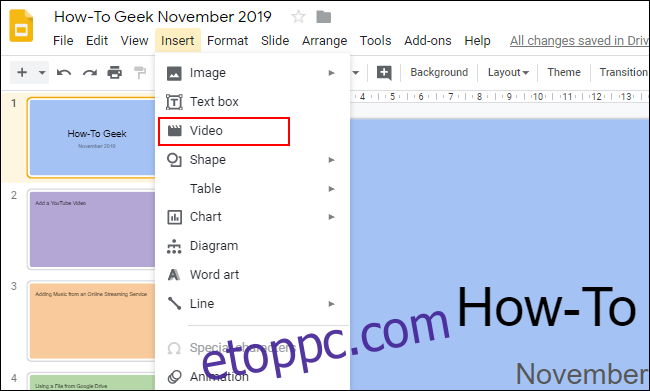Ha zenét ad hozzá egy egyébként sok szöveget tartalmazó Google Slides-prezentációhoz, az megfűszerezheti. Ha zenét szeretne hozzáadni a Google Diákhoz, akkor YouTube- vagy Google Drive-videót kell használnia, vagy ehelyett egy harmadik féltől származó streaming szolgáltatásra kell hivatkoznia.
Tartalomjegyzék
YouTube-videó hozzáadása
A Google Diák prezentációihoz nem adhat hozzá hangfájlokat, videókat viszont igen. A legegyszerűbb megoldás azoknak a felhasználóknak, akik zenét szeretnének hozzáadni a Google Diák prezentációjához, ha hozzáadnak egy YouTube-videót.
Ezzel közvetlenül hozzáad egy YouTube-videót a Google Slides-bemutatóhoz, és betölti a YouTube-videólejátszót lejátszási lehetőségekkel. Ha egy videó lejátszása elindul, a lejátszás addig folytatódik, amíg a következő diára nem lép.
A kezdéshez nyissa meg a Google Diák prezentációt, és kattintson arra a diára, amelyhez hozzá szeretné adni a YouTube-videót. A felső menüben kattintson a Beszúrás > Videó elemre.
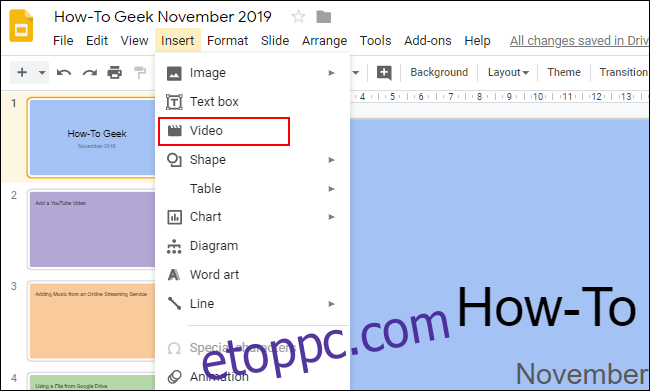
A YouTube videókat a „Videó beszúrása” választómező „Keresés” lapján keresheti. Ha nincs konkrét YouTube URL-címe, használja ezt a keresőeszközt egy releváns videó megtalálásához.
Miután megtalálta a videót, válassza ki, majd kattintson a „Kiválasztás” gombra alul, hogy hozzáadja a bemutatóhoz.
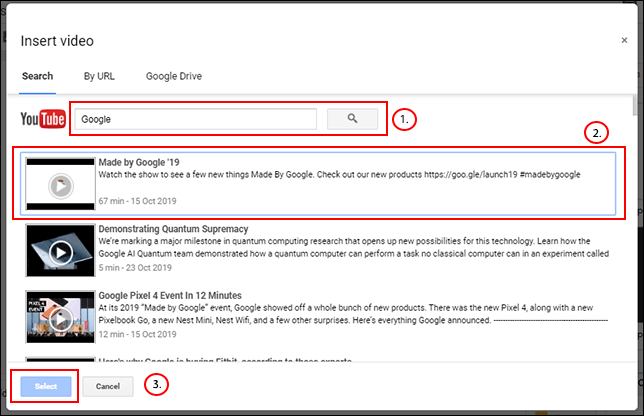
Ha már van egy YouTube-videója, amelyet hozzá szeretne adni, és az URL készen áll, kattintson az „URL alapján” fülre, majd illessze be a webcímet a megadott mezőbe.
Alatta megjelenik a videód előnézete. Ha elkészült, kattintson a „Kiválasztás” gombra.
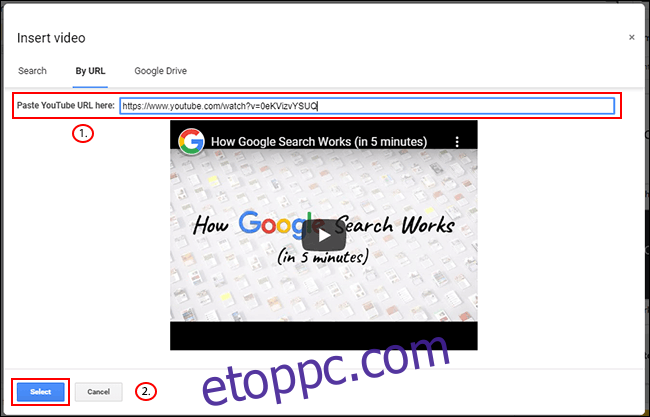
A videó beillesztésre kerül a kiválasztott diába, ahol átméretezheti és a megfelelő pozícióba helyezheti.
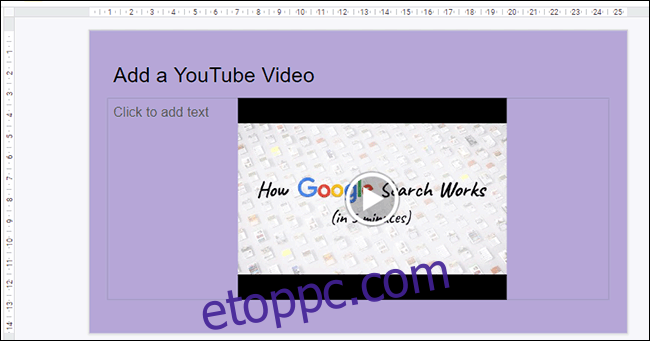
Adjon hozzá egy Google Drive-videót
A YouTube-videók beszúrásának alternatívájaként a Google Diák felhasználói beilleszthetik saját privát Google Drive-videóikat. Ezeket a videókat ugyanabból a „Videó beszúrása” választómezőből illesztheti be, mint fent.
A YouTube-videókhoz hasonlóan a beszúrt Google Drive-videók lejátszása addig folytatódik, amíg másik diára nem lép.
Google Drive-videó hozzáadásához lépjen a kiválasztott diára, kattintson a Beszúrás > Videó elemre, kattintson a „Google Drive” fülre, majd keresse meg a videót a felhőtárhelyen.
Először szinkronizálnia kell videofájljait a Google Drive-val a számítógépes alkalmazás használatával vagy a videó feltöltésével a Google Drive webhely.
Ha talált egy videót a Google Drive-tárhelyén, kattintson rá, majd kattintson a „Kiválasztás” gombra.
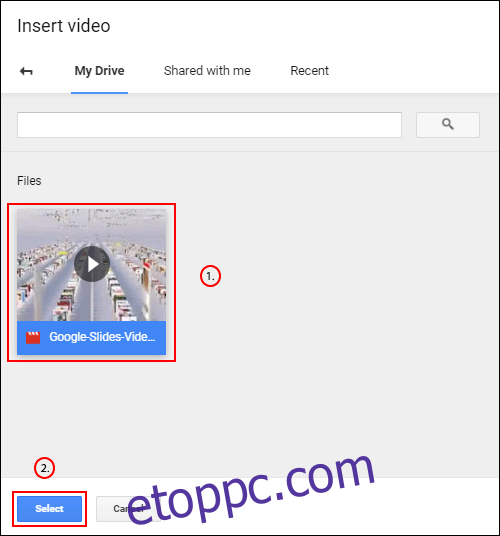
A videó bekerül a diába. Ezután áthelyezheti és átméretezheti a bemutatónak megfelelően.
Ezzel a módszerrel csak abból a Google-fiókból adhat hozzá videókat, amelyet a Google Diák-prezentáció létrehozásához használ. Ha más típusú videókat szeretnél beszúrni, akkor inkább nyilvános YouTube-videót kell használnod.
Adjon hozzá zenét egy online streaming szolgáltatásból
Sajnos a Google nem teszi lehetővé zenei fájlok közvetlen beszúrását, ahogyan azt egy YouTube- vagy Google Drive-videó esetén megteheti. Megkerülő megoldásként ehelyett online streaming szolgáltatásokon, például Spotifyon vagy SoundCloudon tárolt dalokra hivatkozhat.
Az egyik ilyen szolgáltatásból származó zene egy háttérlapon töltődik be, ahol a lejátszás addig folytatódik, amíg manuálisan be nem zárja, vagy a hang be nem fejeződik.
Kezdésként illesszen be egy megfelelő lejátszási objektumot, amelyre könnyen rákattinthat a bemutató során, például egy képet, egy alakzatot vagy egy nagy szövegdobozt. Például egy alakzat beszúrásához kattintson a Beszúrás > Alakzat elemre, majd válassza ki a kiválasztott alakzatot a további menükből.

A „Link” mezőbe illessze be a kiválasztott harmadik féltől származó szolgáltatásból származó hang URL-címét. A megerősítéshez kattintson az „Alkalmaz” gombra.
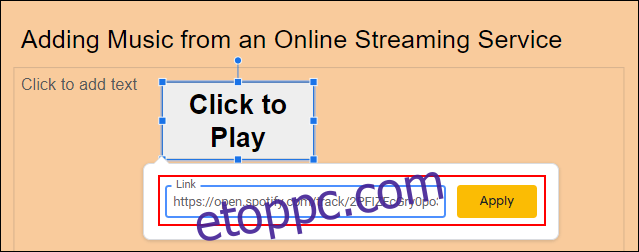
A Google Diák bemutatója során erre az objektumra kattintva betöltődik a kiválasztott hangtartalom.
Ezt azonban csak egy külön lapon tudja megtenni, ezért ha szeretne mindent a prezentáción belül tartani, használjon inkább egy Google Drive-ot vagy egy YouTube-videót.