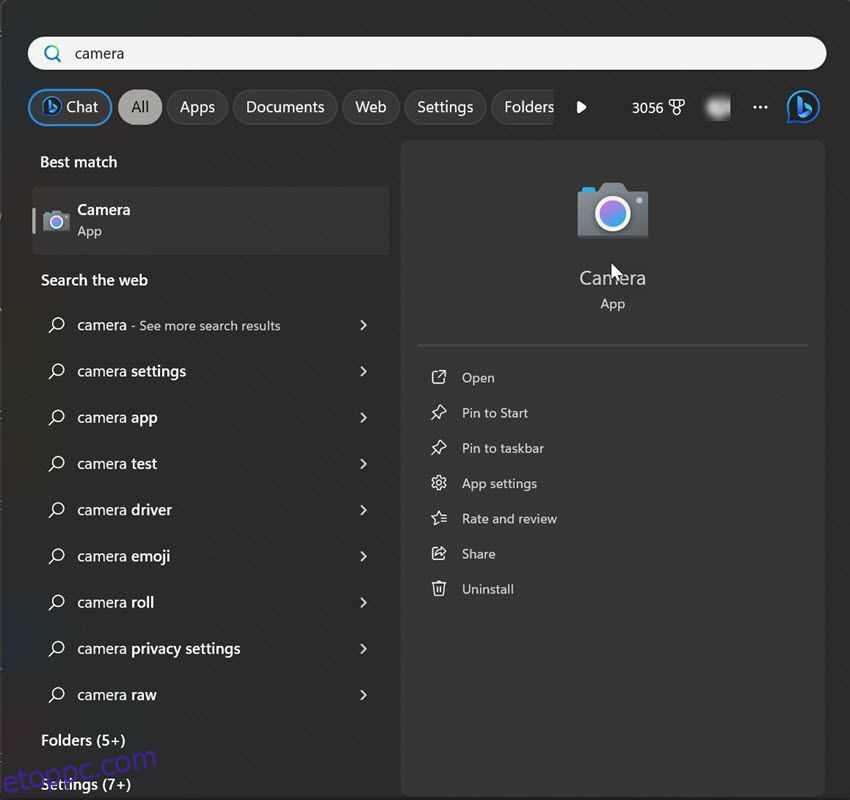A mikrofon és a webkamera tesztelése egy online értekezlet előtt segíthet azonosítani a lehetséges problémákat, mielőtt azok időpocsékolássá vagy kínossá válnának. Így ellenőrizheti, hogy a mikrofon és a webkamera konfigurálva van-e, és megfelelően működik-e a Windows 11 rendszerben.
Tartalomjegyzék
1. A megbeszélés előtt tesztelje a webkamerát
Kétféle webkamera létezik: beépített és külső. Ha a számítógépe beépített webkamerával rendelkezik, tesztelje a Kamera alkalmazást – az alkalmazás megnyitásához írja be a „camera” kifejezést a Windows keresőbe. Tudja, hogy webkamerája optimálisan van konfigurálva, ha kiváló minőségű, hibamentes felvételt készít. Ügyeljen arra, hogy távolítsa el a webkamera fedelét!
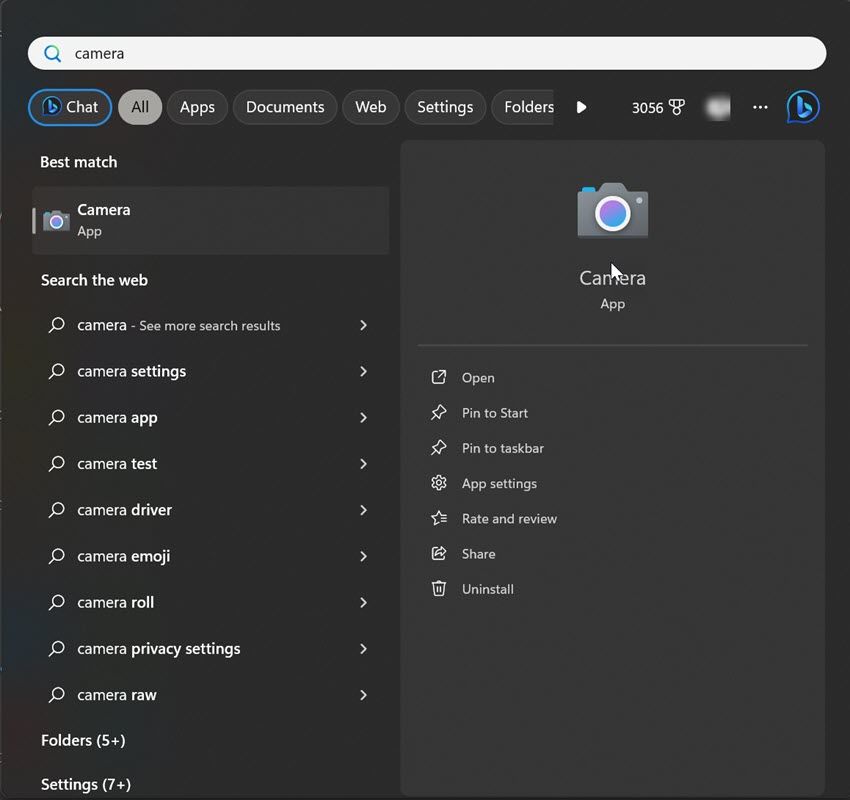
A külső webkamerák gyakran dedikált szoftverrel rendelkeznek a működésük kezelésére. Nyissa meg a hivatalos alkalmazást, és nézze meg, milyen jó a látvány. Ez az ülés előtti ellenőrzés segíthet megbizonyosodni arról, hogy a külső webkamera csatlakoztatva van és működik.
2. Tesztelje a használni kívánt mikrofont
Ha külső mikrofont használ, csatlakoztassa azt a készülékhez, és indítsa el a tesztet a következőképpen:


A Teszt indítása gomb mellett az eredményt a teljes hangerő százalékában láthatja. A 75 feletti szám ideális, de nem lehet 50 alatti. Valami baj lehet, ha a százalék ennél alacsonyabb, vagy ha a mikrofon nem veszi fel tisztán a hangját. Ebben az esetben végezze el a mikrofon hibaelhárítását, és tesztelje újra. Győződjön meg arról, hogy nincs engedélyezve egyetlen mikrofon némító gomb sem.
3. Válassza ki a legjobb mikrofont alapértelmezettként
Kihagyhatja ezt a lépést, ha az eszköz beépített mikrofonja az egyetlen lehetőség a hangbevitelre. Ha azonban jobb hűséggel szeretne mikrofont használni, akkor bölcs dolog, ha azt állítja be alapértelmezett eszközként. Az alapértelmezett mikrofon módosításához kövesse az alábbi lépéseket:


4. Állítsa be a preferált webkamerát alapértelmezettként
A mikrofonokkal ellentétben nem választhat közvetlenül kamerát alapértelmezettként. Ehelyett minden más kamerát ki kell kapcsolnia, kivéve azt, amelyet használni kíván. Ezt a következőképpen teheti meg:


Ismételje meg ezt a folyamatot az összes többi kameraeszközön, amelyet ki szeretne kapcsolni. Ha az összes többi kamera le van tiltva, a Windows az egyetlen engedélyezett eszközt fogja használni elsődleges kameraként.
5. Ellenőrizze a mikrofon és a kamera engedélyeit
Az online értekezletekhez használni kívánt videokonferencia-alkalmazásnak rendelkeznie kell engedéllyel a kamerához és a mikrofonhoz való hozzáféréshez. Ha az alkalmazás hozzáférése ezekhez az eszközökhöz le van tiltva, a Windows nem engedi, hogy az alkalmazás használja őket. Ha engedélyezni szeretné egy alkalmazás számára, hogy hozzáférjen az alapértelmezett kamerához, kövesse az alábbi lépéseket:

Ha meg szeretné győződni arról, hogy a használni kívánt alkalmazás hozzáfér az alapértelmezett mikrofonhoz, lépjen a Beállítások > Adatvédelem és biztonság > Mikrofon menüpontra. Ezután engedélyezze a Mikrofon-hozzáférés, az Alkalmazások hozzáférésének engedélyezése a mikrofonhoz és az online értekezlethez használni kívánt alkalmazás melletti kapcsolókat.

6. Tiltsa le a mikrofon kizárólagos vezérlését
Az Exkluzív mód jelölőnégyzet lehetővé teszi egy program számára, hogy teljes mértékben vezérelje az audioeszközt. Amikor ez megtörténik, az audioeszköz nem lesz elérhető más alkalmazások számára. A funkció engedélyezése legtöbbször hangproblémákhoz vezet, ezért javasoljuk, hogy kapcsolja ki ezt a funkciót az értekezlet kezdete előtt. Itt van, hogyan:

7. Kapcsolja ki a mikrofon és a kamera némítását a videokonferencia alkalmazásban
A legtöbb videokonferencia-alkalmazás elindításakor felszólítja a mikrofon és a webkamera némításának feloldására (ha el vannak némítva). Ennek ellenére ellenőrizze még egyszer, hogy nem némította-e el a mikrofont, és nincs-e letiltva a kamera a videokonferencia-alkalmazásban. Gondoskodnia kell arról is, hogy az alkalmazás beállításaiban az alapértelmezett mikrofon és kamera legyen kiválasztva.
Az ellenőrzés folyamata alkalmazásonként eltérő. Ha nem ismeri, nézze meg az alkalmazásfejlesztő webhelyét az utasításokért.
Egy hibás vagy nem megfelelően konfigurált mikrofon vagy kamera könnyen tönkretehet egy kritikus videokonferenciát. Hajtsa végre a fenti lépéseket annak biztosítására, hogy a mikrofon és a hang megfelelően legyen beállítva, és hogy nincsenek hardverproblémák az értekezlet megkezdése előtt.