Fallout New Vegas, ein Action-Rollenspiel aus der Schmiede von Obsidian Entertainment, ist für verschiedene Plattformen wie PC, PlayStation und Xbox verfügbar. Spieler, die es auf einem Windows-Rechner nutzen, könnten jedoch auf unerwartete Probleme stoßen. Keine Sorge, wir haben die passenden Lösungsansätze für dich parat, um Fallout New Vegas auf Windows 10 zum Laufen zu bringen. Lies weiter, um mehr zu erfahren.
Behebung von Funktionsstörungen bei Fallout New Vegas unter Windows 10
Fehler in Fallout New Vegas können aus unterschiedlichen Gründen auftreten. Einige der möglichen Ursachen sind:
- Beschädigte Spieldateien im Cache.
- Veraltete Gerätetreiber.
- Zu hohe Grafikeinstellungen im Spiel.
- Probleme mit der Fallout.ini-Konfigurationsdatei.
- Fehlerhafte Installation des Spiels.
Systemvoraussetzungen für Fallout New Vegas unter Windows
Hier sind die Mindestanforderungen, die dein PC erfüllen muss, um Fallout New Vegas spielen zu können:
- Betriebssystem: Windows 7/Vista/XP
- Prozessor: Dual-Core 2,0 GHz
- Arbeitsspeicher: 2 GB RAM
- Festplattenspeicher: 10 GB freier Speicherplatz
- Grafikkarte: NVIDIA GeForce 6-Serie oder ATI 1300XT-Serie
Im Folgenden stellen wir dir Methoden zur Fehlerbehebung vor, die dir helfen werden, Fallout New Vegas ohne Störungen zu spielen.
Methode 1: Kompatibilitätseinstellungen anpassen
Zunächst solltest du die Kompatibilitätseinstellungen des Spiels ändern und versuchen, es als Administrator auszuführen. Hier sind die Schritte:
1. Rechtsklicke auf das Fallout New Vegas Verknüpfungssymbol und wähle „Eigenschaften“.
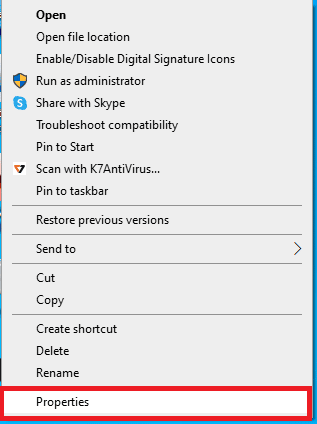
2. Gehe zum Reiter „Kompatibilität“.
3. Setze einen Haken bei „Programm im Kompatibilitätsmodus ausführen für“ und teste verschiedene Windows-Versionen.
4. Aktiviere im Bereich Einstellungen die Option „Programm als Administrator ausführen“.

5. Klicke auf „Übernehmen“ und „OK“.
Methode 2: Gerätetreiber aktualisieren
Eine weitere häufige Ursache für Fehler sind veraltete Gerätetreiber. Folge unserer Anleitung, um deine Gerätetreiber unter Windows 10 zu aktualisieren.

Methode 3: Spieldateien auf Fehler prüfen
Ein beschädigter Spielcache kann ebenfalls Probleme verursachen. Du solltest daher den Spielcache leeren. Lies unseren Artikel über das Überprüfen der Integrität der Spieldateien auf Steam.
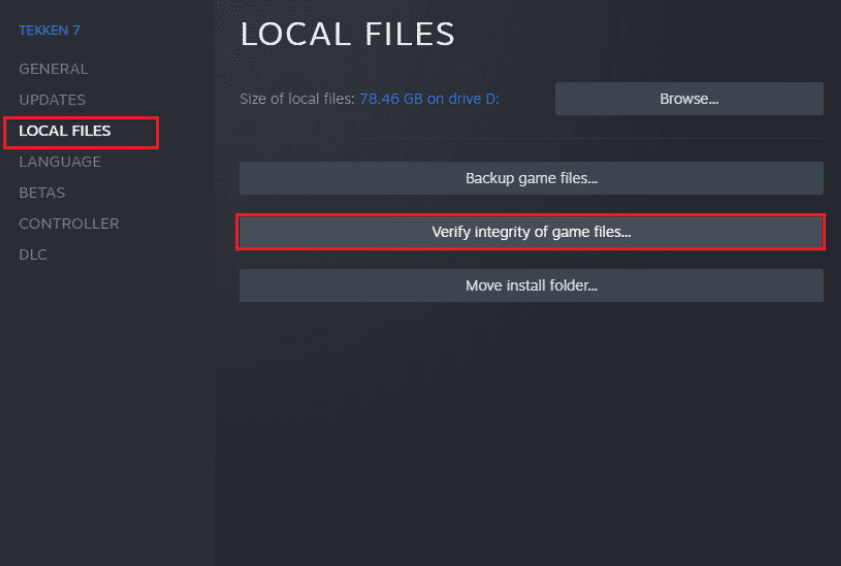
Methode 4: Anti-Crash-Mod verwenden
Mit dem Anti-Crash-Mod kannst du Fallout New Vegas stabil ausführen. Hier die Anleitung:
1. Lade den New Vegas Anti Crash-Mod von der Nexusmods-Seite herunter.
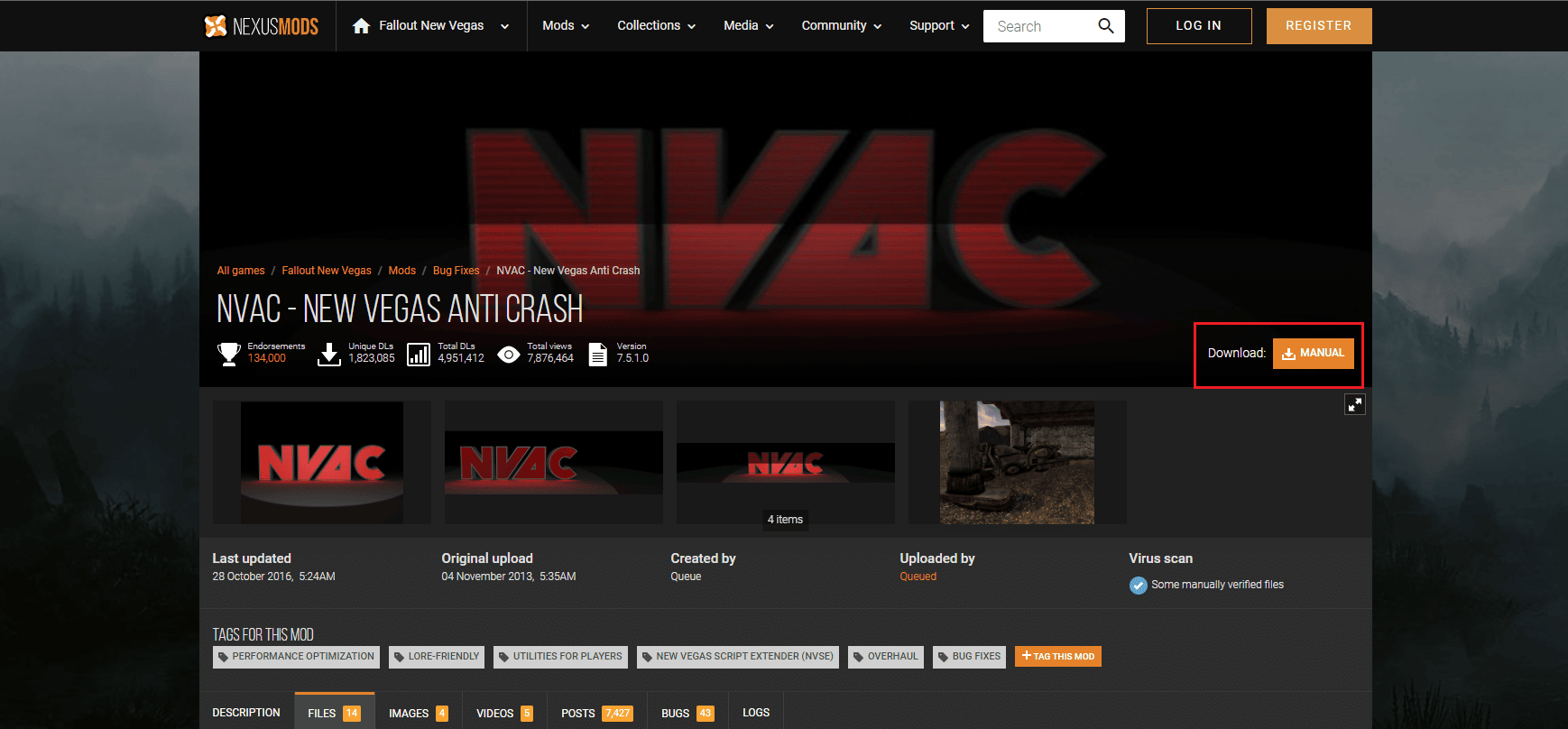
2. Entpacke die heruntergeladene NVAC.zip-Datei.
3. Öffne den entpackten Ordner und kopiere alle Dateien.
4. Füge die Dateien in den Installationspfad von Fallout New Vegas ein. Ein Beispielpfad wäre:
D:steamsteamappscommonFallout New Vegas
Hinweis: Dieser Pfad kann je nach deinem System abweichen.
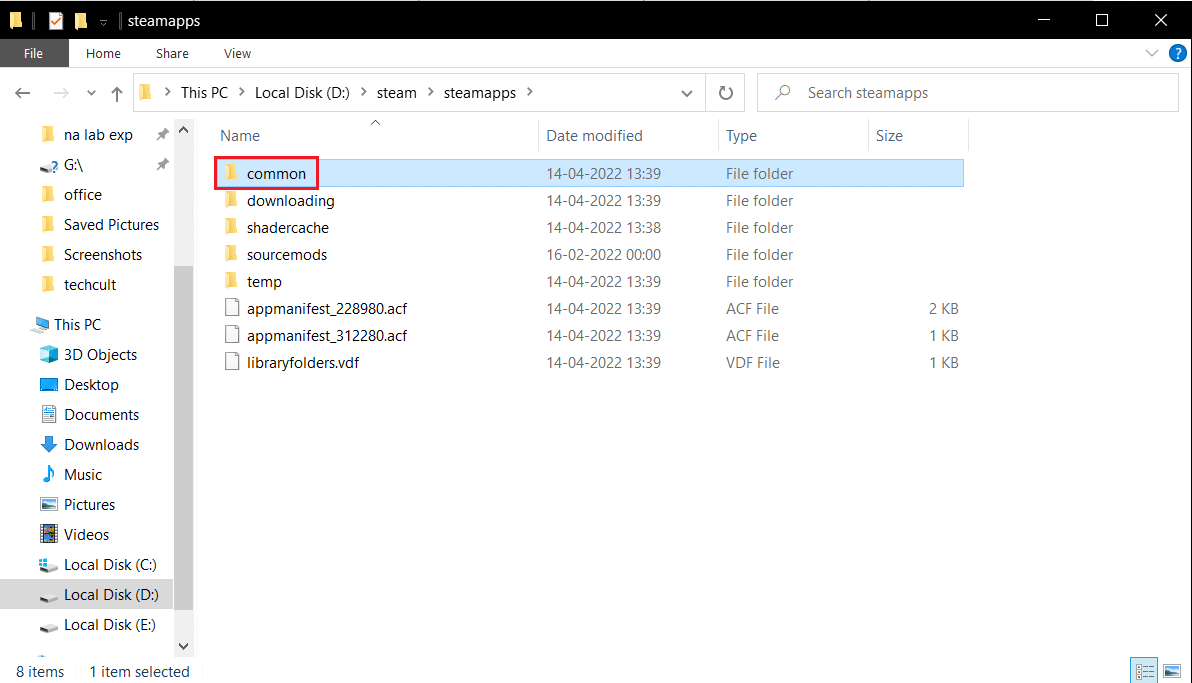
Methode 5: Anzeigeeinstellungen im Spiel ändern
Versuche, die Grafikeinstellungen im Spiel zu reduzieren. Hier die Schritte:
1. Starte Fallout New Vegas.
2. Klicke auf „OPTIONEN“.
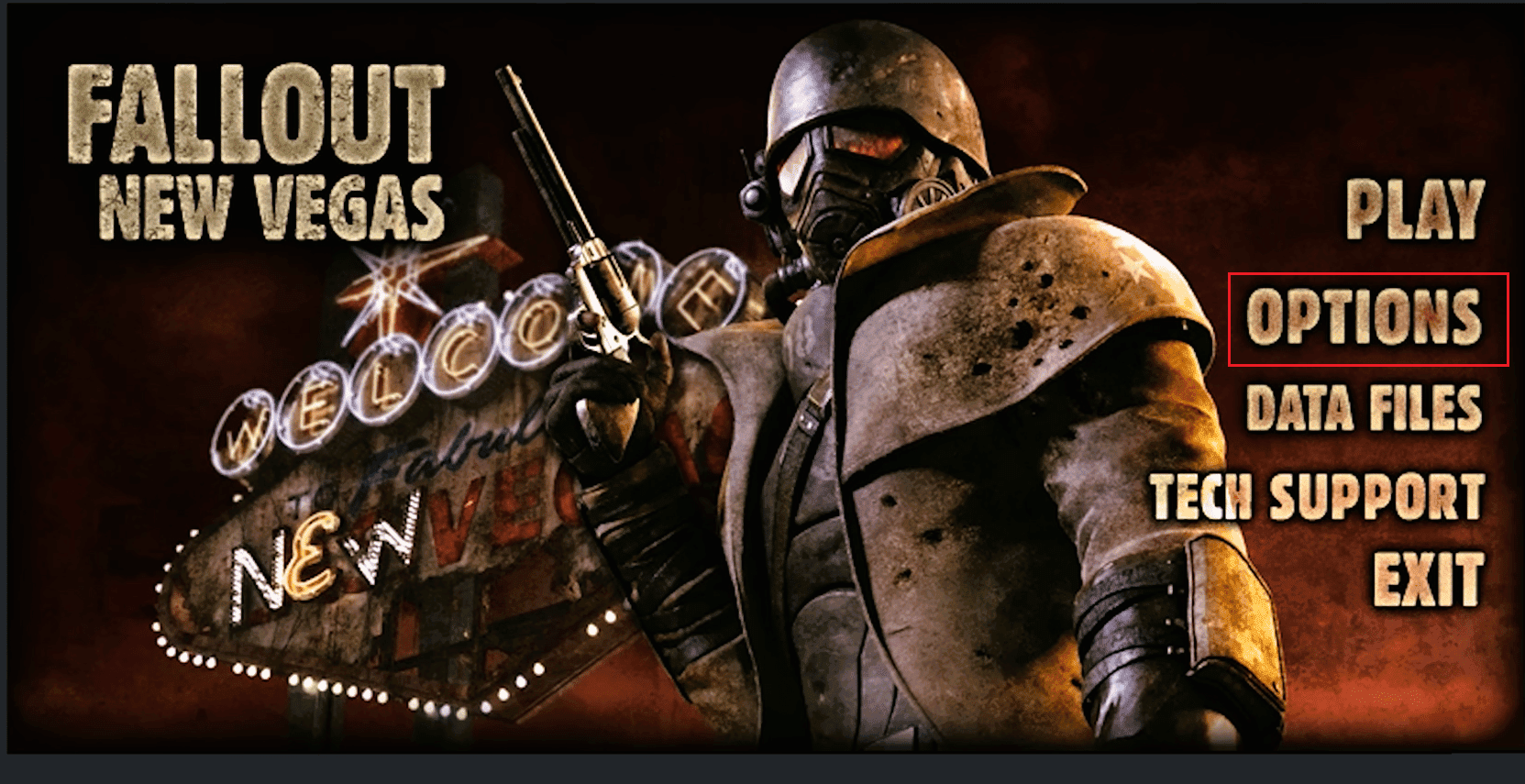
3. Wähle den Fenstermodus und setze die Bildschirmeffekte auf „Keine“.
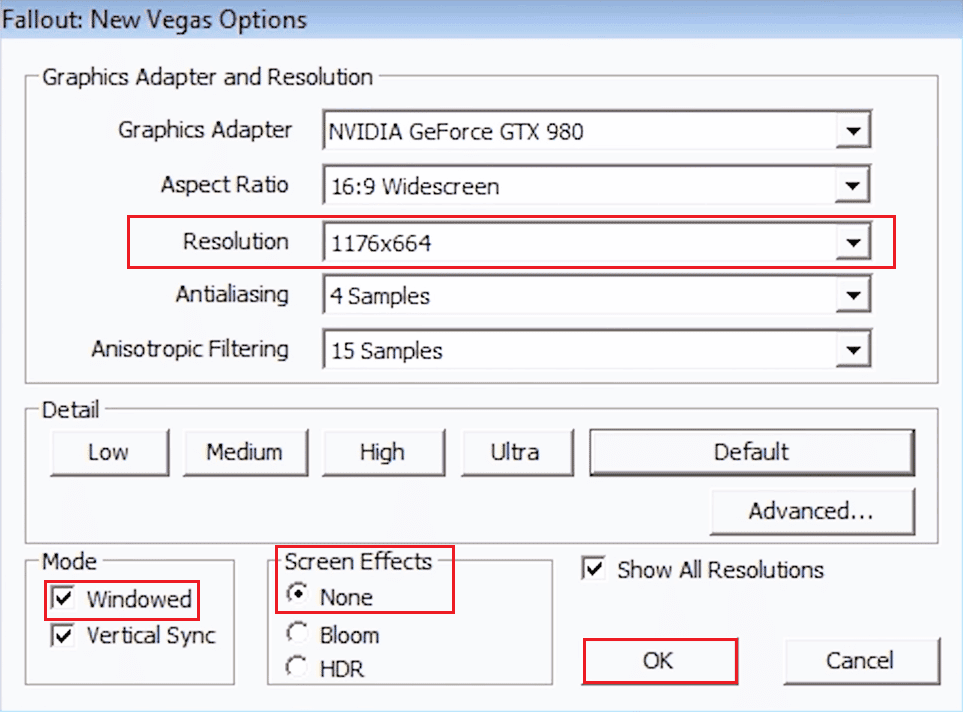
4. Wähle eine niedrigere Auflösung.
5. Klicke auf „OK“ und starte das Spiel neu.
Methode 6: Fallout.ini-Dateien bearbeiten
Eine falsche Konfiguration der Fallout.ini-Datei kann Fehler verursachen. So änderst du sie:
1. Navigiere zum FalloutNV-Ordner.
2. Rechtsklicke auf die Datei Fallout.ini und wähle „Öffnen mit Editor“.
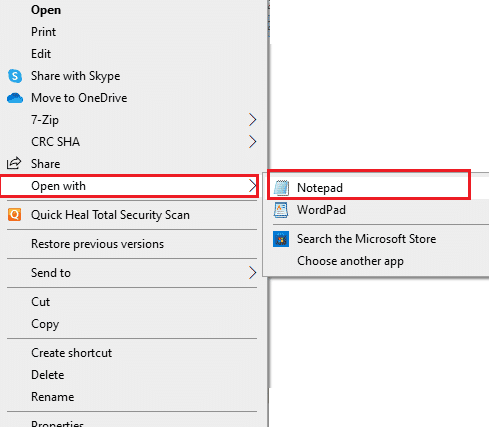
3. Drücke Strg + F, um das Suchfeld zu öffnen.
4. Suche nach buseThreadeAI.
5. Ändere den Wert von buseThreadeAI=0 in buseThreadeAI=1.
6. Füge eine neue Zeile hinzu und schreibe iNumHWThreads=2.
7. Speichere die Änderungen mit Strg + S.
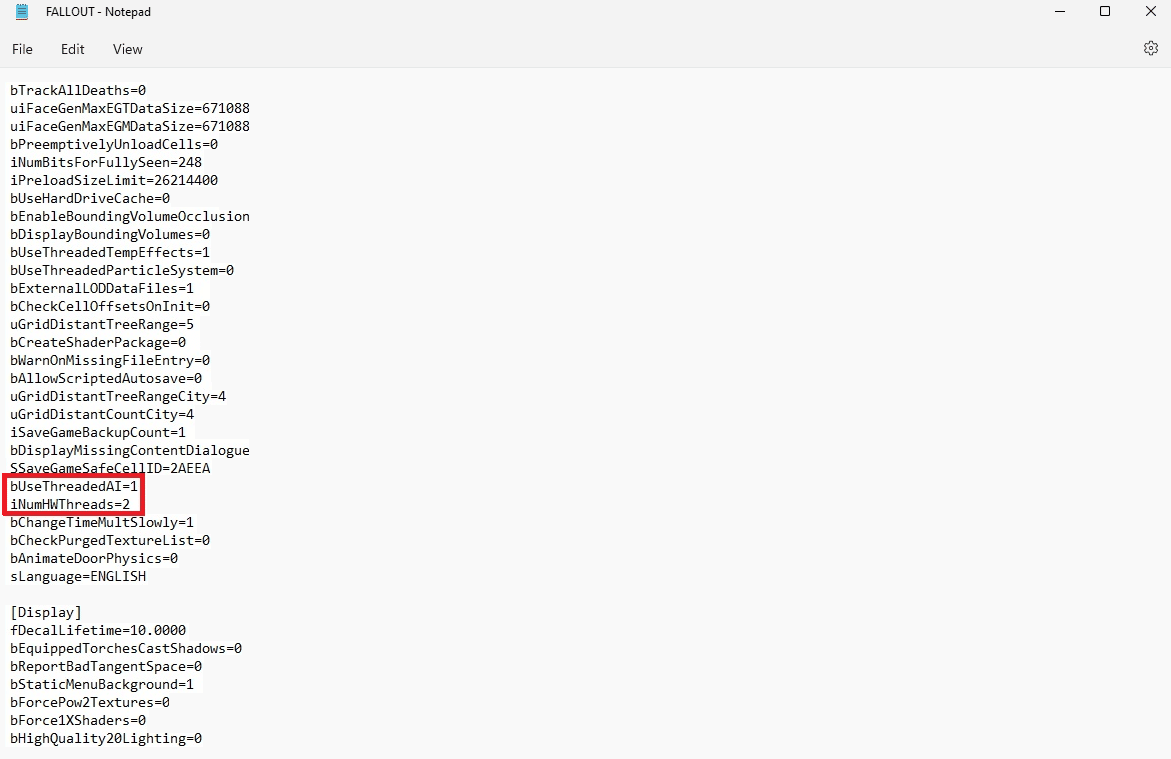
Methode 7: Fallout New Vegas neu installieren
Manchmal kann eine Neuinstallation helfen. Gehe wie folgt vor:
1. Drücke die Windows-Taste, gib „Steam“ ein und klicke auf „Öffnen“.
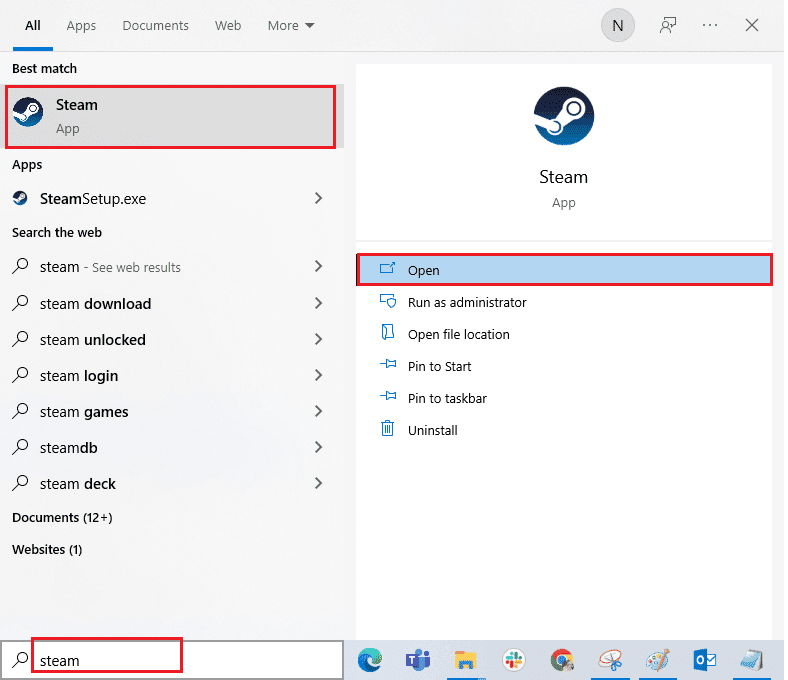
2. Gehe zu „Bibliothek“.
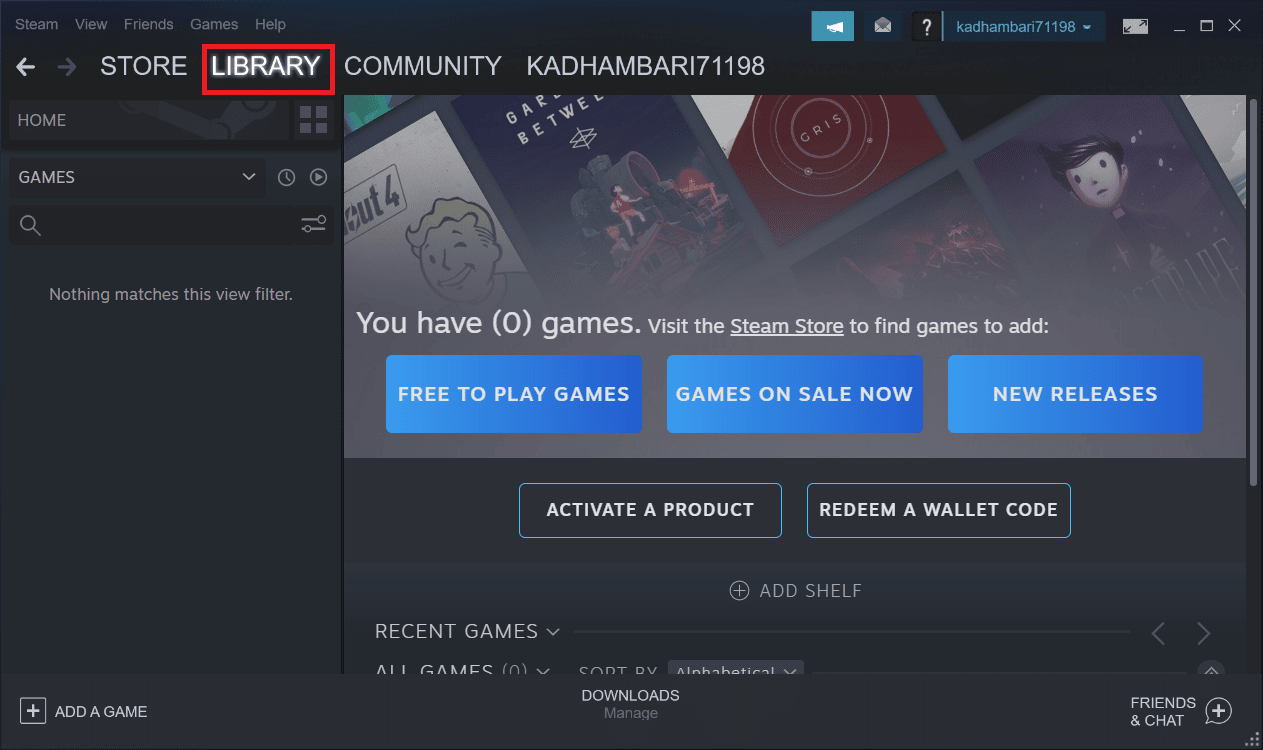
3. Suche Fallout New Vegas, klicke mit der rechten Maustaste und wähle „Deinstallieren“.
4. Klicke erneut auf „Deinstallieren“, um zu bestätigen. Schließe Steam.
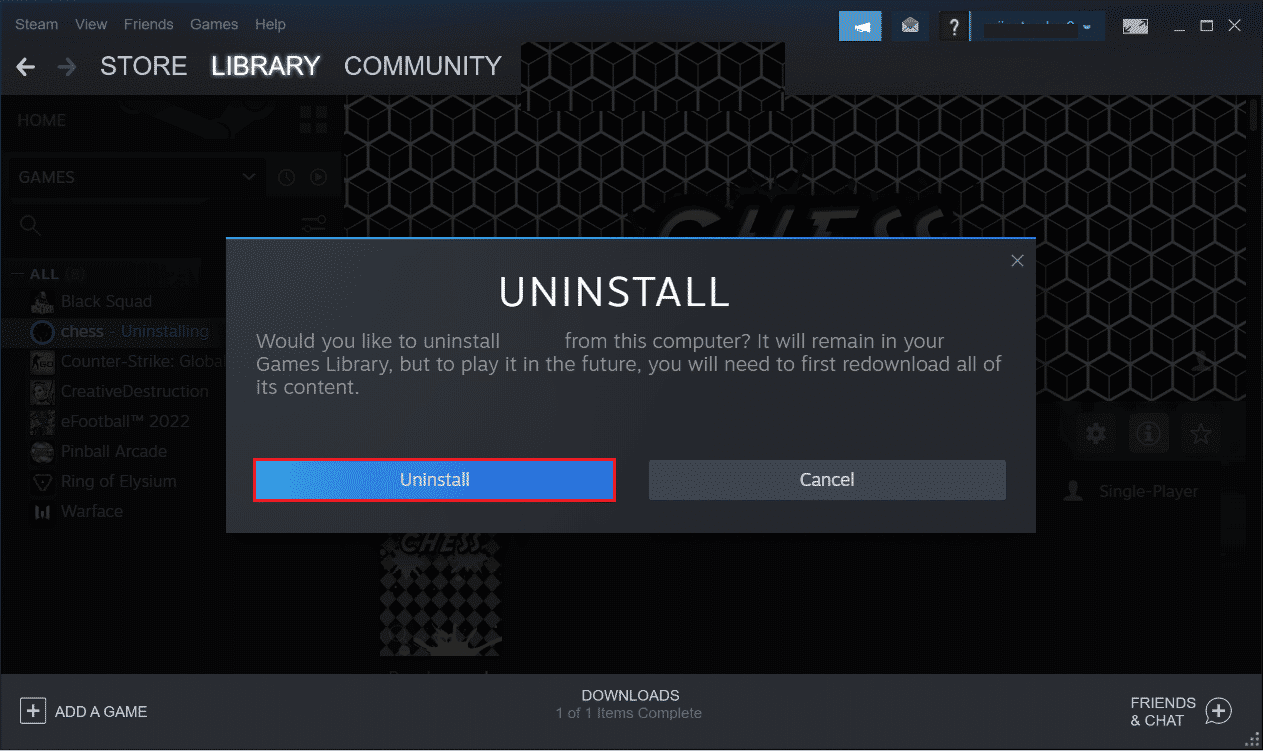
5. Starte deinen PC neu.
6. Starte Steam, suche nach Fallout New Vegas und wähle das Spiel aus.
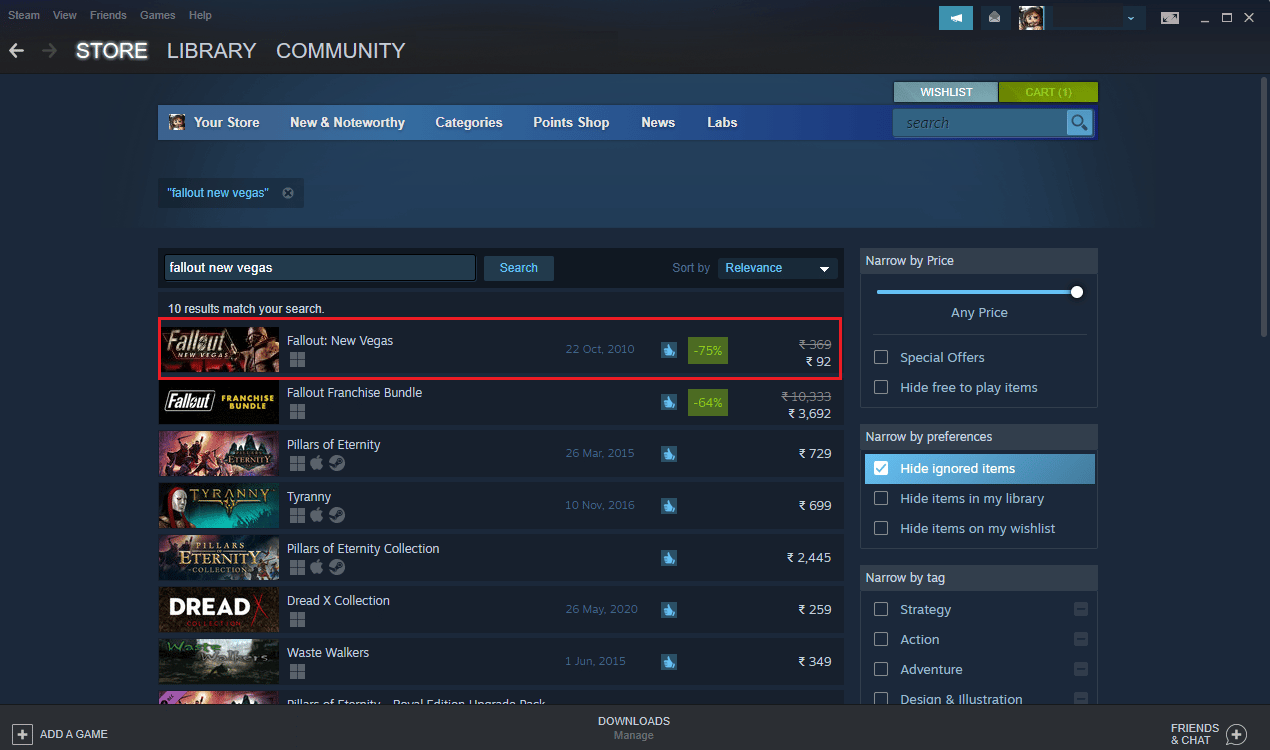
7. Klicke auf „Spielen“, um das Spiel herunterzuladen.
8. Wähle den Installationsort und klicke auf „Weiter“, um das Spiel zu installieren.

Methode 8: Systemwiederherstellung durchführen
Eine Systemwiederherstellung kann ebenfalls hilfreich sein, um Fehler zu beheben. Lies die Anleitung zur Systemwiederherstellung unter Windows 10.
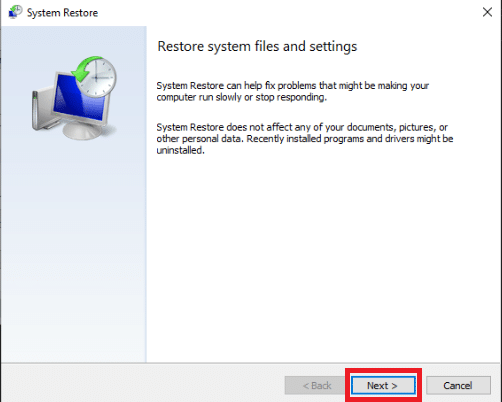
***
Wir hoffen, diese Anleitung hilft dir, Fallout New Vegas unter Windows 10 zum Laufen zu bringen. Bei Fragen oder Anregungen zu anderen Themen, schreib uns gerne in den Kommentaren.