Möchten Sie VMware Workstation Pro 16 auf Ihrem Ubuntu-System installieren, sind aber unsicher, wie Sie vorgehen sollen? Keine Sorge, wir helfen Ihnen gerne weiter! In dieser Anleitung zeigen wir Ihnen Schritt für Schritt, wie Sie VMware Workstation Pro 16 unter Ubuntu einrichten können.
Wichtiger Hinweis: VMware Workstation Pro 16 ist als Testversion für 30 Tage nutzbar. Danach ist der Erwerb einer Softwarelizenz erforderlich, um die Software weiterhin nutzen zu können. Für detaillierte Informationen zum Kauf einer Lizenz für VMware Workstation Pro 16, folgen Sie bitte diesem Link.
VMware Workstation Pro 16 herunterladen
Um VMware Workstation Pro 16 auf Ubuntu zu installieren, müssen Sie die Software zunächst herunterladen. Die Anwendung ist nicht direkt über die Ubuntu-Repositories verfügbar.
Besuchen Sie die VMware Workstation Pro Downloadseite auf der VMware-Website. Dort finden Sie einen Button mit der Bezeichnung „Workstation 16 Pro für Linux“.
Unterhalb dieses Buttons befindet sich die Schaltfläche „Jetzt herunterladen“. Klicken Sie darauf, um den Download von VMware Workstation Pro 16 für Ihr Ubuntu-System zu starten.
Der Download der Datei (ca. 500 MB) kann je nach Internetverbindung einige Zeit dauern. Gedulden Sie sich bitte, bis der Vorgang abgeschlossen ist.
Nach dem erfolgreichen Download öffnen Sie ein Terminalfenster auf Ihrem Ubuntu-Desktop, indem Sie die Tastenkombination Strg + Alt + T betätigen. Navigieren Sie im Terminal mit dem Befehl „cd“ in das Verzeichnis „Downloads“.
cd ~/Downloads
Im „Downloads“-Verzeichnis passen Sie mit dem Befehl „chmod“ die Zugriffsrechte der heruntergeladenen VMware Workstation Pro 16 Installationsdatei an. Dies ist erforderlich, damit die App korrekt unter Ubuntu installiert werden kann.
chmod +x VMware-Workstation-Full-16.*.x86_64.bundle
Sobald die Zugriffsrechte aktualisiert wurden, ist VMware Workstation Pro 16 bereit zur Installation unter Ubuntu. Im nächsten Abschnitt erfahren Sie, wie Sie die Installation starten.
Installation von VMware Workstation Pro 16 unter Ubuntu
Die Installation von VMware Workstation Pro 16 unter Ubuntu unterscheidet sich von der Installation anderer Software. VMware wird nicht als einfaches DEB-Paket, Snap oder Flatpak angeboten. Stattdessen muss die Installation über eine „Bundle“-Datei erfolgen.
Der Umgang mit Bundle-Dateien kann für Linux-Neulinge ungewohnt sein. Um das Installationsprogramm zu starten, führen Sie den folgenden Befehl im Terminal aus:
sudo ./VMware-Workstation-Full-16.*.x86_64.bundle
Nach Ausführung des Befehls beginnt das Terminal mit der Installation von VMware. Der Installationsprozess sollte relativ schnell abgeschlossen sein. Allerdings sind weitere Schritte notwendig, damit die App korrekt unter Ubuntu funktioniert.
Nach Abschluss der Terminal-Installation drücken Sie die Win-Taste auf Ihrer Tastatur, um das Suchfeld zu öffnen. Geben Sie dort „VMware Workstation“ ein und wählen Sie die entsprechende Anwendung aus.
Nach dem Start der Anwendung öffnet sich eine grafische Benutzeroberfläche mit dem Titel „Willkommen bei VMware Workstation“. Zunächst wird die „Endbenutzer-Lizenzvereinbarung“ angezeigt. Markieren Sie die Option „Ich akzeptiere die Bedingungen der Lizenzvereinbarung“ und klicken Sie auf „Weiter“.
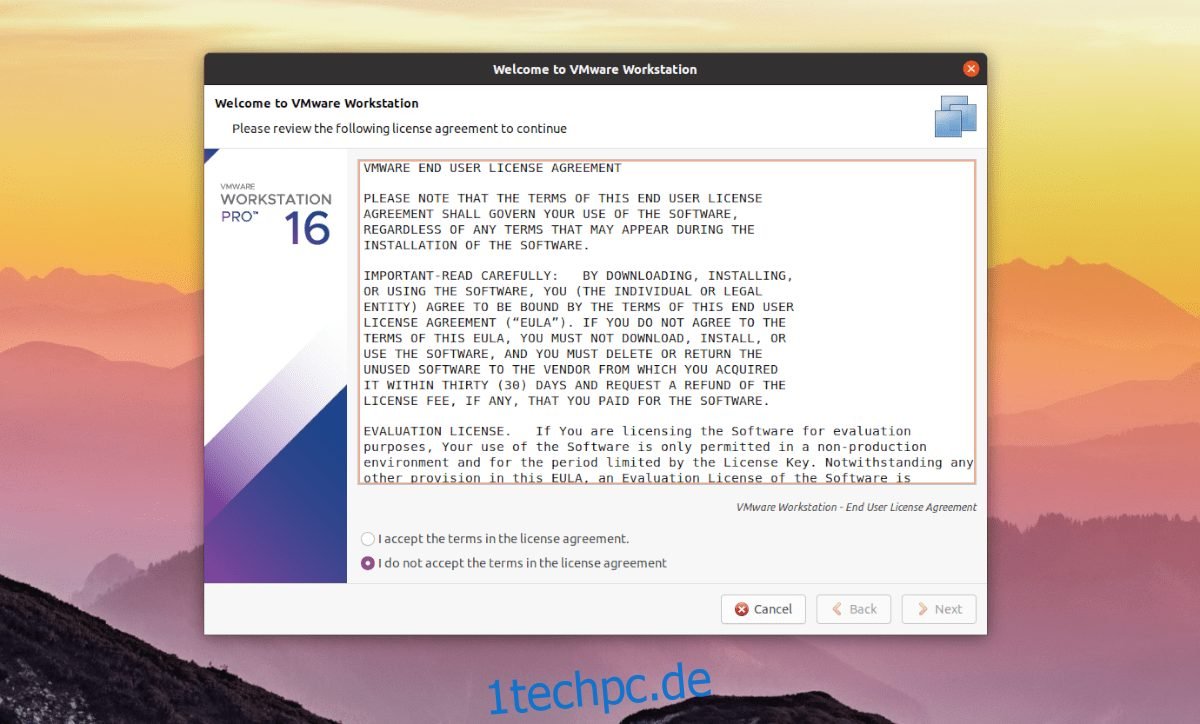
Nachdem Sie der ersten Vereinbarung zugestimmt haben, wird eine weitere Vereinbarung angezeigt. Markieren Sie auch hier die Option „Ich akzeptiere die Bedingungen der Lizenzvereinbarung“ und klicken Sie auf „Weiter“.

Im nächsten Schritt fragt VMware, ob Sie beim Start der Software nach Produktaktualisierungen suchen möchten. Aktivieren Sie diese Option, wenn Sie über Updates für VMware Workstation Pro 16 informiert werden möchten.
Danach informiert VMware Sie über das „Programm zur Verbesserung der Benutzerfreundlichkeit“. Entscheiden Sie selbst, ob Sie an diesem Programm teilnehmen möchten. Wählen Sie „Ja“ oder „Nein“ und klicken Sie auf „Weiter“.

Auf der letzten Seite der Installations-GUI werden Sie aufgefordert, einen Produktschlüssel einzugeben. Falls Sie einen Produktschlüssel auf Vmware.com erworben haben, geben Sie ihn hier ein und klicken Sie auf „Fertig stellen“.
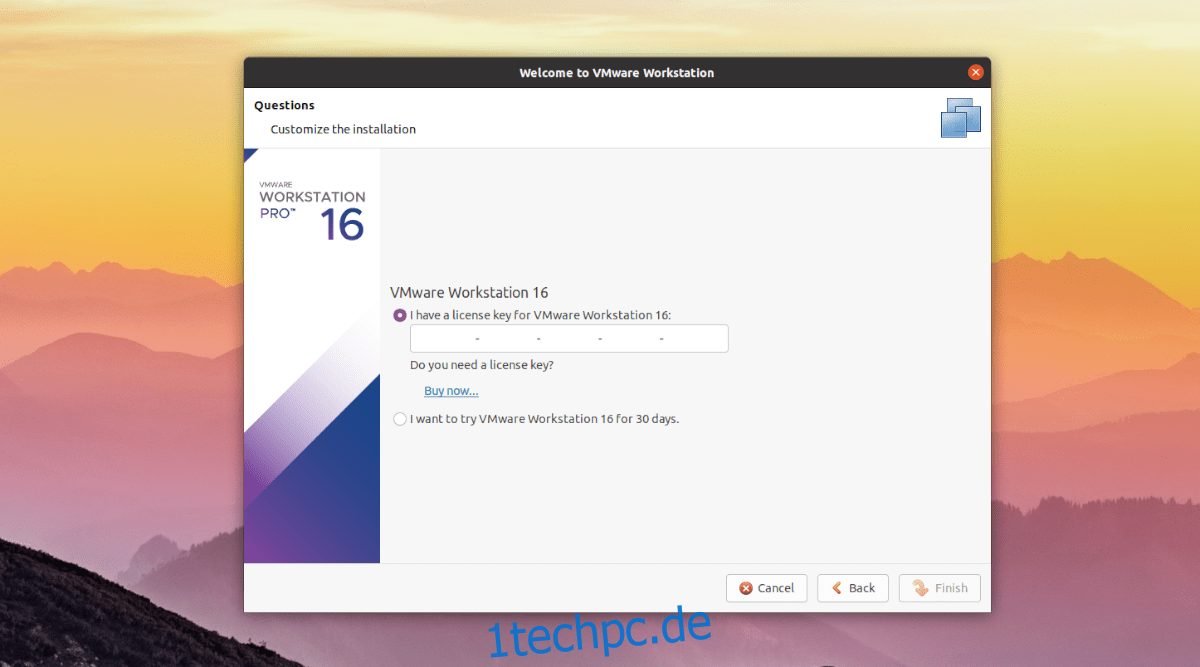
Sollten Sie noch keinen Produktschlüssel besitzen, wählen Sie die Option „Ich möchte VMware Workstation 16 30 Tage lang testen“ und klicken Sie auf „Fertig stellen“, um die Installation abzuschließen.
Nach Klicken auf „Fertig stellen“ werden Sie von Ubuntu aufgefordert, Ihr Passwort einzugeben. Tippen Sie es ein und bestätigen Sie mit der Eingabetaste.

Nach Eingabe Ihres Passworts öffnet sich die VMware Workstation Pro 16-Anwendung und ist einsatzbereit. Viel Spaß!