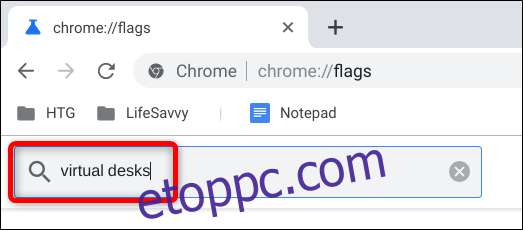A Google a Chrome OS 76-os verziójával végre felveszi a virtuális asztali számítógépeket a Chromebook funkcióinak repertoárjába – ami más nagy operációs rendszerekben is megtalálható –. A funkciót több hónapja tesztelik, és már elérhető a Stable csatornán lévők számára.
A virtuális asztalok, amelyeket a Google Virtual Deskeknek nevez, lehetővé teszik, hogy az asztalt több munkaterületre különítse el, ahol alkalmazásokat és ablakokat rendezhet. A Chrome OS lehetővé teszi, hogy egyszerre akár négy asztallal is rendelkezzen, amelyek között gyorsan válthat.
Miután frissítette Chromebookját a Chrome OS legújabb verziójára, csak meg kell nyomnia az „Áttekintés” gombot ([]]]), hogy a jobb felső sarokban megjelenjen a Virtuális asztalok használatának megkezdése.
Tartalomjegyzék
A virtuális asztalok engedélyezése
Ha nem látja a Virtuális asztalokat (az +Új asztal gombhoz), amikor megnyomja az Áttekintés gombot, akkor előfordulhat, hogy a funkció el van rejtve egy zászló mögött, amelyet engedélyeznie kell, mielőtt hozzáférhetne. Így kapcsolhatja be a funkciót.
Ha bármit engedélyez a chrome://flags címről, akkor olyan kísérleti funkciókat használ, amelyeket nem teszteltek minden eszközön, és hibásan működhetnek. Útközben néhány hibába ütközhet, ezért légy óvatos, amikor a rendelkezésre álló zászlókkal játszol.
Indítsa el a Chrome-ot, írja be a chrome://flags parancsot a cím- és keresősávba, nyomja meg az Enter billentyűt, majd írja be a „Virtuális asztalok” kifejezést a keresősávba.
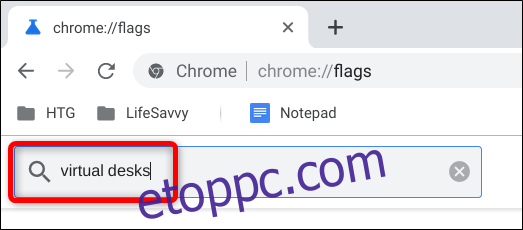
Másik megoldásként illessze be a chrome://flags/#enable-virtual-desks a cím- és keresősávba, és nyomja meg az Enter billentyűt, hogy közvetlenül oda lépjen.
Kattintson a „Virtuális asztalok engedélyezése” jelző melletti legördülő listára, majd válassza az „Engedélyezve” lehetőséget.
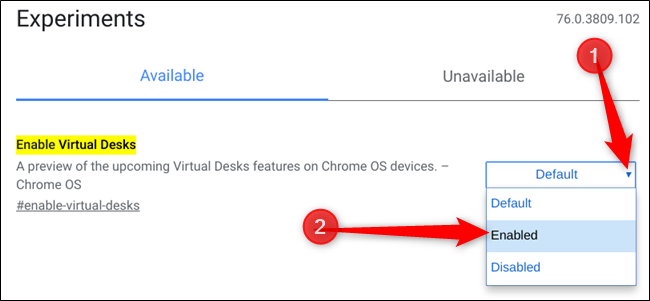
A módosítások életbe lépéséhez újra kell indítania a Chrome OS-t. Kattintson a kék „Újraindítás most” gombra az oldal alján.
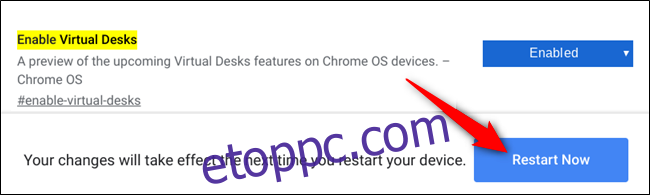
Virtuális asztalok hozzáadása
Most, hogy a Virtuális asztalok funkció működik a számítógépén, nyomja meg az Áttekintés gombot ([]]]) a billentyűzeten az összes aktív ablak megtekintéséhez. A képernyő tetején vegye észre a „+ Új asztal” ikont. Nyomja meg ezt egy új virtuális asztal hozzáadásához.
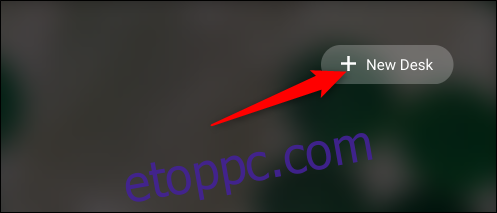
Egyszerre akár négy asztalt is hozzáadhat és használhat.

Váltás a virtuális asztalok között
A Virtual Desk-ek kiválóan alkalmasak olyan alkalmazásokhoz, amelyeket nyitva hagyhat anélkül, hogy a tálcára helyezné. Az alkalmazás ott él, és várja a visszatérést. Az egyik asztalon lehetnek közösségi alkalmazások, a másikon pedig szövegszerkesztő.
Ha váltani szeretne az asztali számítógépek között, és használni szeretné a számukra kijelölt alkalmazásokat, ezt többféleképpen is megteheti.
Az asztalok közötti váltás első módja az, hogy megnyomja az Áttekintés gombot, majd a képernyő tetején lévő asztalra kattint, hogy azonnal váltson rá. Mindaddig, amíg emlékszik, mely alkalmazások vannak a Virtual Deskben, gyors és egyszerű a mozgás közöttük.
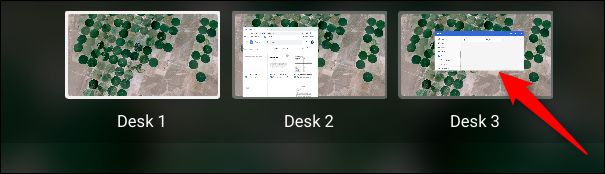
A második módszer lehetővé teszi, hogy közvetlenül a keresett alkalmazáshoz kapcsolódjon anélkül, hogy ki kellene találnia, melyik asztalon van. Minden jelenleg megnyitott alkalmazásnak van egy ikonja, amely megjelenik a polcon. Tehát mindössze annyit kell tennie, hogy rákattint az alkalmazásra, és közvetlenül az asztalra kattint. Ha az alkalmazás kis méretűre van állítva, az alkalmazás ikonjának kiválasztása is maximalizálja.
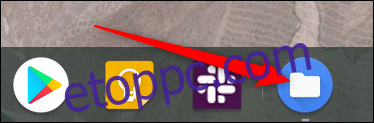
Alkalmazások áthelyezése a virtuális asztalok között
Ha egyszer megnyit egy alkalmazást egy adott asztalon, annak nem kell teljes életét ott töltenie. Ehelyett áthelyezheti az asztalok között. Ez a funkció akkor hasznos, ha véletlenül nem a megfelelő asztalon nyitott meg egy alkalmazást, és anélkül szeretné áthelyezni, hogy megölné.
Nyomja meg az Áttekintés gombot, miközben megtekinti a Virtuális asztalokat az áthelyezni kívánt alkalmazással, kattintson és húzza az ablakot a képernyő közepére, majd húzza a kívánt asztalra.
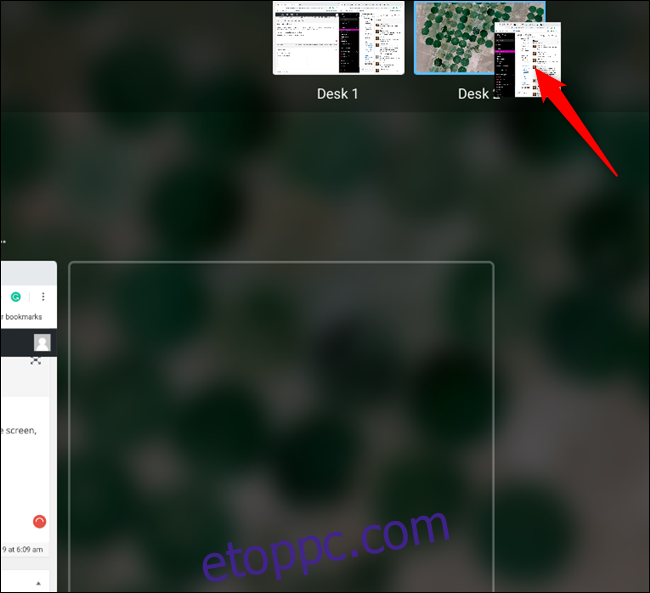
Megjegyzés: Ügyeljen arra, hogy az alkalmazást először a közepére húzza. A Chrome OS az Androidot utánozza, és leállítja az alkalmazást, ha az oldalról egyenesen felfelé vagy lefelé húzzák.
Hamarosan megjelennek a virtuális asztalok billentyűparancsai
A Chrome OS jelenleg nem képes navigálni a virtuális asztalok között a görgetőpadon vagy a billentyűparancsok használatával. Amint azonban észrevette Chrome kicsomagolt, a Chromium bugs bejegyzés a virtuális asztali számítógépekhez megjegyzi, hogy a következő parancsikonok hamarosan megjelennek:
Ctrl+Search+=: Új asztal hozzáadása.
Ctrl+Search+-: Távolítsa el az asztalt.
Ctrl+Keresés + ]: Aktiválja a jobb oldali asztalokat (ha vannak).
Ctrl+Keresés+ [: Activate desk on the left (if any).
Ctrl+Search+Shift + ]: Az aktív ablak (vagy áttekintés módban kiemelt ablak) áthelyezése a jobb oldali asztalra (ha van).
Ctrl+Search+Shift+[:Azaktívablak(vagyÁttekintésmódbankiemeltablak)áthelyezéseabaloldaliasztalra(havan)[:Moveactivewindow(orhighlightedwindowinOverviewmode)tothedeskontheleft(ifany)
Nem vagyunk biztosak abban, hogy ezek a parancsikonok mikor lesznek elérhetők, de valószínűleg nyugodtan feltételezhetjük, hogy előbb, mint később.
A Virtuális asztalok Chrome OS-hez való hozzáadásával a Google végre csatlakozik az összes többi nagyobb operációs rendszerhez, több munkaterülettel, hogy egyszerűsítse az asztali számítógép(eke)t a termelékenyebb és zűrzavarmentesebb élet érdekében.