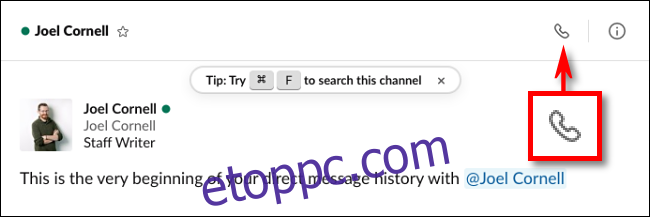A távmunka korában sok Slack-felhasználó olyan külső szolgáltatásokra támaszkodik, mint a Zoom vagy a Google Meet a videocsevegéshez. De kevesen tudják, hogy magán a Slacken belül ugyanolyan egyszerű videohívást indítani minden további szoftver vagy szolgáltatás nélkül. Itt van, hogyan.
Először nyissa meg a Közvetlen üzenet azzal a személlyel, akivel videocsevegést szeretne folytatni. Hívás kezdeményezéséhez kattintson a „Hívás” ikonra (amely úgy néz ki, mint egy telefonkagyló) a nevük melletti sorban.

A Slack felhívja a másik felet, hogy videocsevegést kérjen. Megjelenhet egy ablak, amely mikrofon- vagy videokamera-hozzáférést kér. Mindkét esetben kattintson az „OK” gombra.

Miután a másik fél elfogadta a hívást, és engedélyezte a mikrofon- és videocsatornáját, megjelenik egy ablakban a képernyőn. Ha átvált a Slack ablakból egy másik alkalmazás használatához (Mac-en vagy PC-n), a videocsevegés egy kisebb lebegő ablakfedőben jelenik meg, amelyet a kurzorral áthelyezhet.
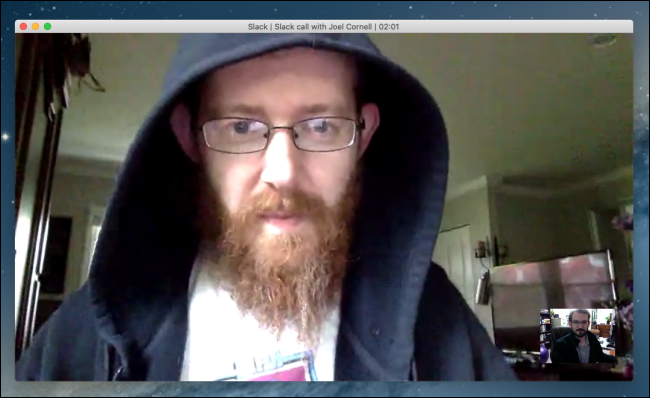
Ha a kurzort a videóablak fölé viszi, különböző körkörös vezérlőgombok jelennek meg.
Az ablak bal felső részén találhatók a Beállítások és az Emberek meghívása gombok. A képernyő alsó részének közepén a következő gombok láthatók balról jobbra: Mikrofon némítása Be/Ki, Videó Be/Ki, Képernyő megosztása, Reakció küldése és Leállítás.

Ha a „Beállítások” ikonra kattint, felugrik egy kis menü, amely lehetővé teszi a csevegés címének megadását, valamint a mikrofon, a hangszóró és a videokamera beállításainak módosítását.
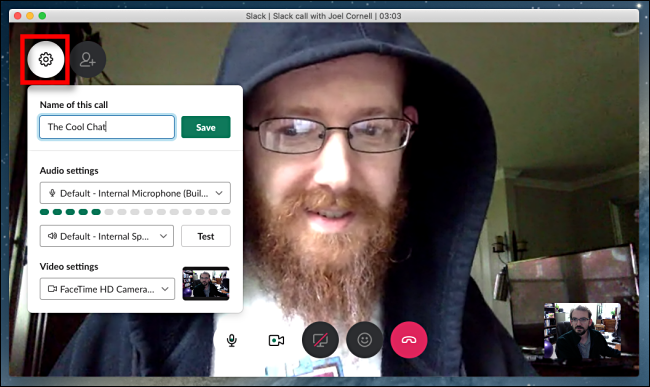
Ha rákattint az „Emberek meghívása” gombra, csoportos csevegéssé teheti, ha további személyeket vesz fel a beszélgetésbe.
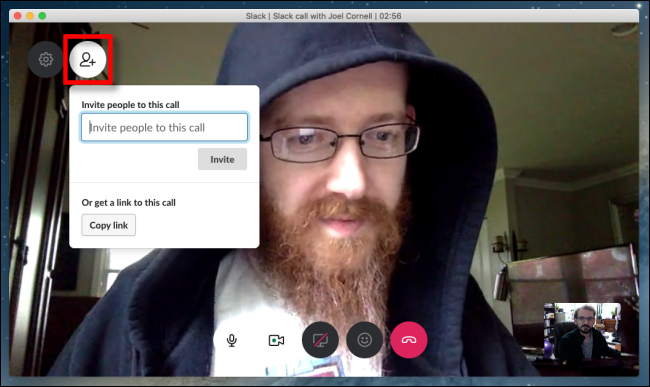
A mosolygó arc ikonra kattintva elérhető Reakciók lehetővé teszik hangulatjelek és kis szöveges üzenetek hozzáadását, amelyek az ablak jobb oldalán található hírfolyamban jelennek meg.
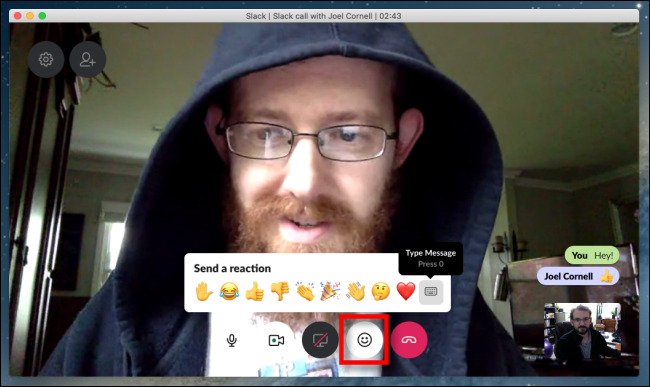
Bármikor elnémíthatja a hangot a mikrofon gombbal, vagy ideiglenesen letilthatja a videofolyamot a kamera gombra kattintva (a kamera körvonala zöld ponttal a közepén).
Azt is megoszthatja, hogy mi van a számítógép képernyőjén, ha megnyomja a Képernyő megosztása gombot középen (de legyen óvatos). A Képernyő megosztása ikon úgy néz ki, mint egy számítógép-monitor, bár áthúzottnak tűnhet, ha nem adott engedélyt a Slack-nek a képernyő megosztására.
Miután befejezte a hívást, udvariasan búcsúzik el, és kattintson a piros „Tegye le” gombra. Ezzel véget ér a videocsevegés.

Alkalmazásokon keresztül a Slack is integrálható más videocsevegési megoldásokkal, például a Zoom, a Microsoft Teams és mások, ha ezeket inkább videokonferenciákhoz szeretné használni. A Slack-adminisztrátornak mindegyik alkalmazást külön kell engedélyeznie. Jó szórakozást, és élvezze a csevegést!