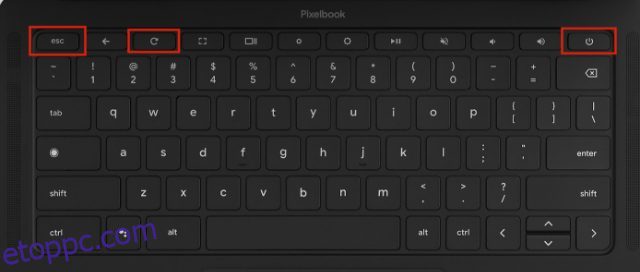Jelenleg öt frissítési csatorna támogatott a Chrome OS-en, köztük a stabil, a hosszú távú támogatás (LTS), az LTS jelölt (LTC), a béta és a fejlesztő. Ha azonban az élvonalban szeretne lenni, és hozzá szeretne férni a még fejlesztés alatt álló funkciókhoz, át kell váltania a Canary csatornára Chromebookján. A Canary csatorna sokkal hibásabb és összeomlásveszélyesebb, mint a szokásos frissítési kiadások, de a ChromeOS be nem jelentett és kísérleti funkcióival is bíbelődhet. Tehát ebben az útmutatóban nézzük meg lépésről lépésre, hogyan válthat át a Canary csatornára Chromebookon.
Tartalomjegyzék
Váltás a Canary Channelre a Chromebookon (2023)
Itt részletes utasításokat adtunk a Canary csatornára való váltáshoz Chromebookon. Továbbá, abban az esetben, ha a Kanári-csatorna kellemetlennek találja, elmagyaráztuk, hogyan lehet elhagyni a Kanári-csatornát, és visszatérni az istállóhoz. Ezen a megjegyzésen ugorjunk a lépésekhez.
Kapcsolja be a fejlesztői módot a ChromeOS rendszeren
A Canary csatornára való váltáshoz először be kell kapcsolnia a Fejlesztői módot a Chromebookon. Vegye figyelembe, hogy a fejlesztői mód eltér a fejlesztői csatornától. A Fejlesztői mód enyhíti a legtöbb biztonsági beállítást, így könnyedén hibakeresheti alkalmazásait, és könnyedén trükközhet a Chrome OS-en.
Ezenkívül bármely Chrome OS-csatornáról átválthat Fejlesztői módba – legyen az stabil, béta vagy fejlesztő. De ne feledje, hogy a Fejlesztői mód engedélyezése törli a helyi fájlokat, ezért minden fontos fájlról készítsen biztonsági másolatot. Ha ez nincs az útból, vessünk egy pillantást a lépésekre:
1. Győződjön meg arról, hogy elegendő töltés maradt a Chromebookon. Most nyomja meg egyszerre az „Esc + Refresh + Power” gombokat. Ezzel a Helyreállítás képernyőre jut. Ezt a műveletet a Chromebook be- vagy kikapcsolása közben is végrehajthatja.
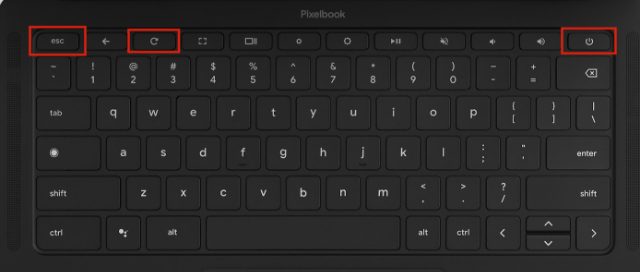
2. Ezután használja a „Ctrl + D” billentyűparancsot, és megkérdezi, hogy szeretné-e engedélyezni a „Fejlesztői módot”. Nyomja meg az „Enter” gombot a megerősítéshez.
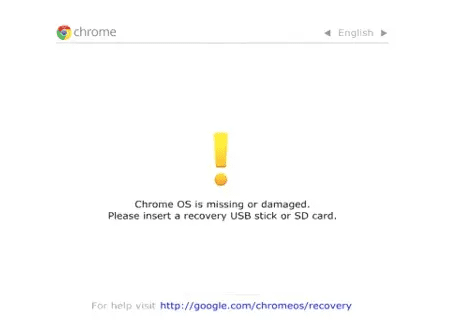
3. Most a Chromebook alaphelyzetbe áll, és a Fejlesztői mód engedélyezve lesz. Ez a folyamat akár 10-15 percet is igénybe vehet, ezért légy türelmes. Ha az „OS-verification is OFF” üzenet jelenik meg a képernyőn, várja meg a sípoló hangot. Ezt követően elindítja a visszaállítási folyamatot. A „Ctrl + D” ismételt megnyomásával is azonnal kikerülheti.
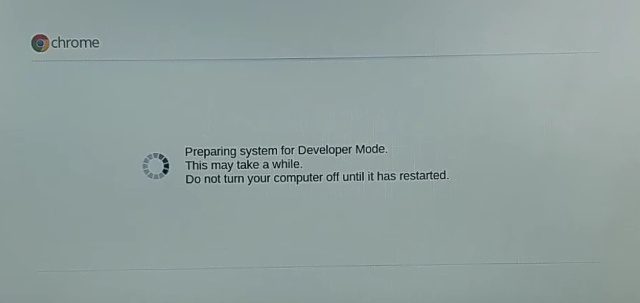
4. Ha elkészült, a Chromebook újraindul a kezdeti beállításhoz. Adja meg e-mail címét, és állítson be mindent a szokásos módon.
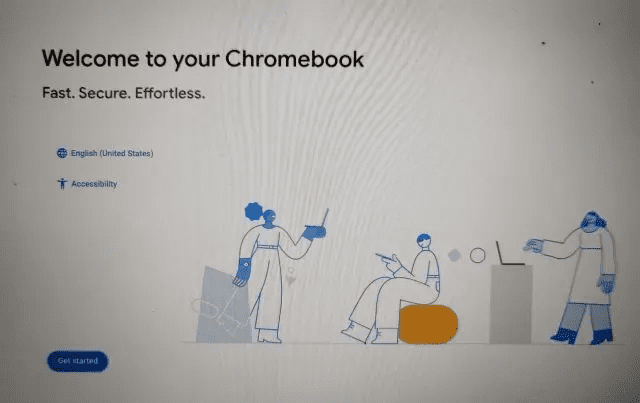
5. Ne feledje, minden alkalommal, amikor újraindítja Chromebookját, ha a fejlesztői mód engedélyezve van, egy figyelmeztető képernyő jelenik meg, amely körülbelül 30 másodpercig marad. Laptopja sípoló hangot is ad. Az átugráshoz nyomja meg a „Ctrl + D” gombot a rendszerindítási folyamat normál folytatásához.
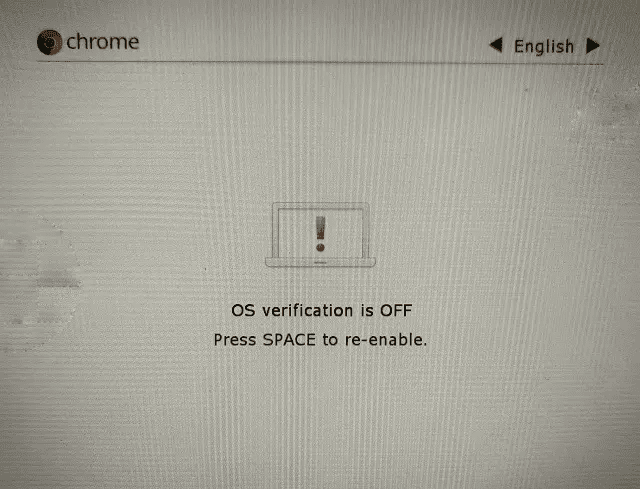
Váltson a Canary Channelre Chromebookján
1. Miután mindent beállított, nyomja meg a „Ctrl + Alt + T” billentyűket a Crosh terminál megnyitásához. A Crosh lehetővé teszi a ChromeOS réteg trükközését, valamint számos rendszerszintű és biztonsági beállítás módosítását.
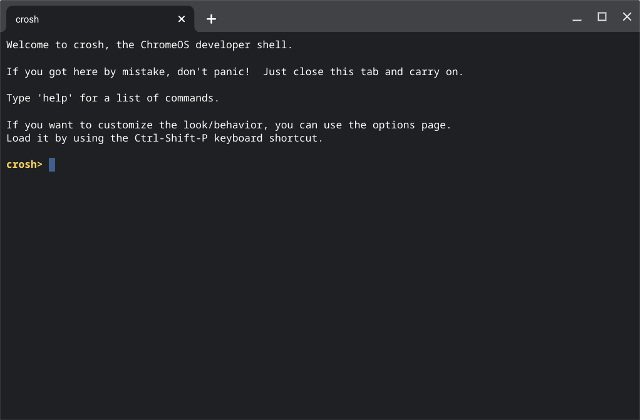
2. Ha itt van, illessze be az alábbi parancsot, és nyomja meg az Enter billentyűt. Nyomja meg az „y” gombot, és nyomja meg ismét az Enter billentyűt a művelet megerősítéséhez. Ezzel az alapértelmezett frissítési adatfolyam a Canary csatornára változik.
live_in_a_coal_mine
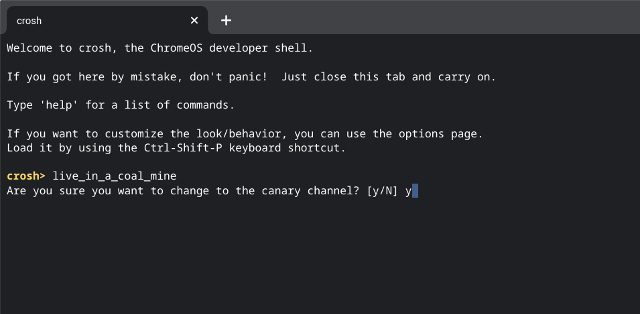
3. Most frissítenie kell Chromebookját. Ehhez nyissa meg a Beállításokat (a fogaskerekű ikon segítségével) a jobb alsó sarokban található Gyorsbeállítások panelen.
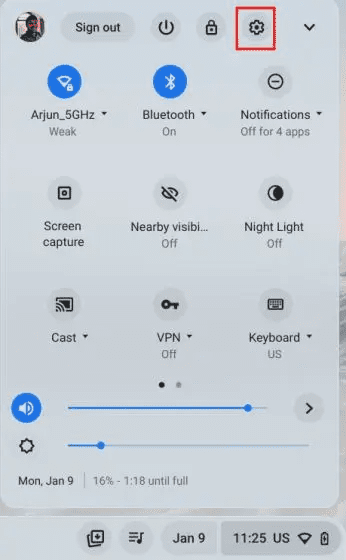
4. Ezután lépjen az „A ChromeOS névjegye” részre a bal oldalsáv „Speciális” részében, és kattintson a „Frissítések keresése” lehetőségre a jobb oldali panelen. Az eszköz elkezdi letölteni a legújabb buildet a Canary csatornáról.
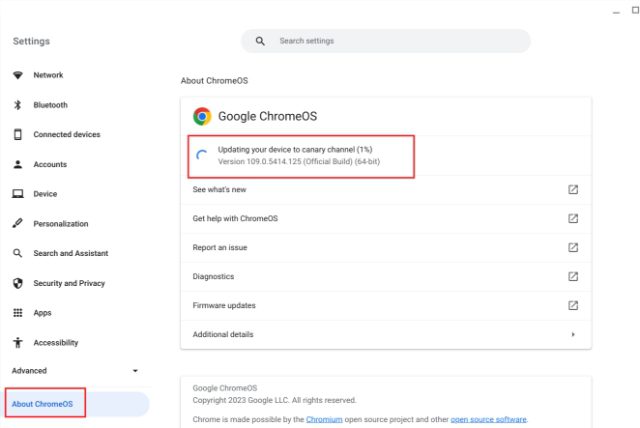
5. A frissítés telepítése után indítsa újra a Chromebookot, és váltson át a Canary csatornára. Mostantól olyan funkciókat is kipróbálhat, mint az új Material You téma, amelyet Chromebookokon tesztelnek.
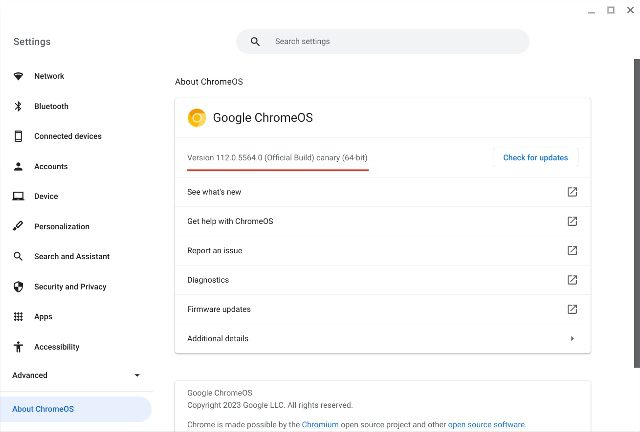
Hogyan lehet elhagyni a Canary Channel-t, és áttérni a Chromebook Stable Build-re
1. A Canary csatorna elhagyásához Chromebookon meg kell nyitnia a Crosh terminált. Ehhez nyomja meg a „Ctrl + Alt + T” gombot.
Megjegyzés: Ez a folyamat ismét törli az összes helyi adatot, ezért a további folytatás előtt készítsen biztonsági másolatot.
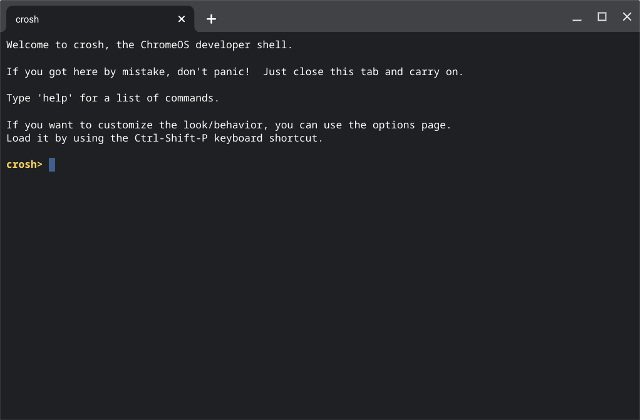
2. Most egyenként írja be az alábbi parancsokat. Ez arra kényszeríti a ChromeOS-t, hogy elhagyja a Canary-t, és átálljon a stabil csatornára.
shell update_engine_client --channel=stable-channel -update
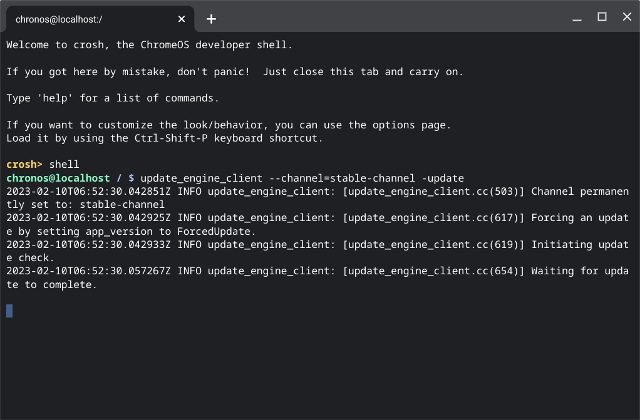
3. Most lépjen a Beállítások „A ChromeOS névjegye” oldalára, és azt fogja látni, hogy már megkezdte a Stable build letöltését. Ezt követően indítsa újra a Chromebookot.
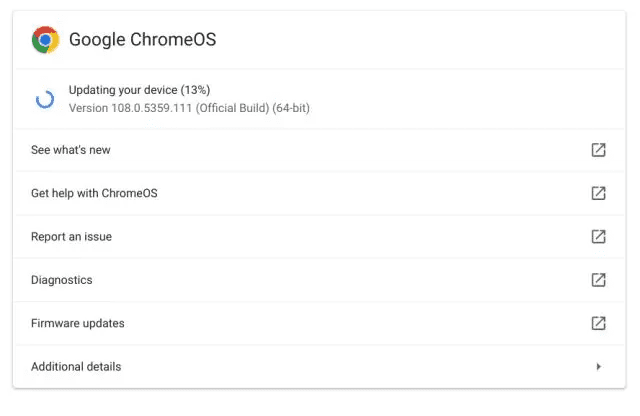
4. A rendszerindítási folyamat során a laptop egy figyelmeztető képernyőt jelenít meg, mivel a Fejlesztői mód továbbra is be van kapcsolva. Tehát nyomja meg a „Space” gombot a Fejlesztői mód kikapcsolásához és az operációs rendszer ellenőrzésének újraengedélyezéséhez. Most, a visszaállítási folyamat után, a Chromebook a szokásos módon elindul.
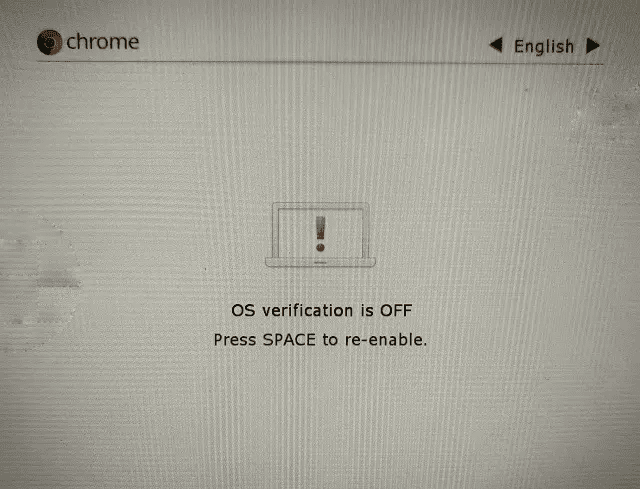
Tekintse meg a ChromeOS Canary Channel kísérleti funkcióit
Így léphet át a Canary csatornára Chromebookján. Igen, a folyamat egy kicsit fárasztó, mivel nem általános felhasználóknak készült. De ha van kedve az új és kísérleti funkciók tesztelésére, akkor nagyon jól áttérhet a ChromeOS Canary csatornájára. Ha azonban a Windows 11 Chromebookra való telepítésének módját keresi, nézze meg részletes oktatóanyagunkat. A legjobb Chromebook-emulátorokhoz pedig összeállított listánk áll az Ön rendelkezésére. Mindegy, ez mind tőlünk származik. Ha bármilyen problémája van, tudassa velünk az alábbi megjegyzés részben.