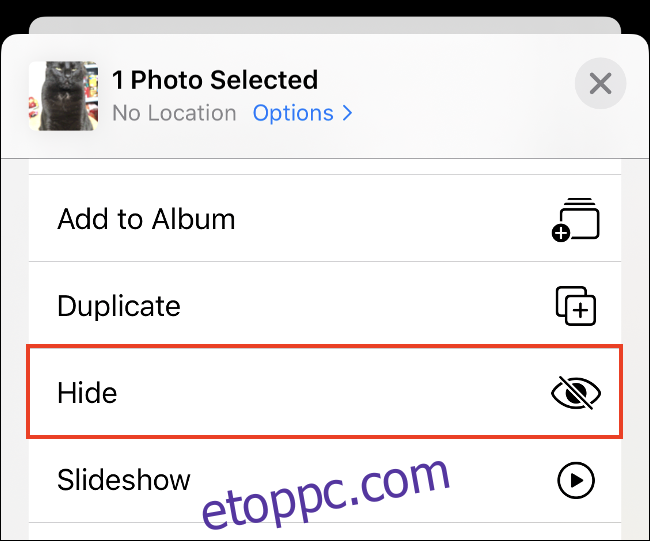Az Apple Photos alkalmazásának beépített „Elrejtés” funkciója van, de ez nem akadályozza meg, hogy a telefonjához hozzáférő emberek leselkedjenek. Ha azt szeretnéd, hogy privát fotóid és videóid valóban privátak maradjanak, van néhány jobb tippünk.
Tartalomjegyzék
Fényképek és videók elrejtése a Fotók alkalmazásban
Ha iPhone-on vagy iPaden készít egy fényképet, az a fotókönyvtárba kerül a többi fotó mellett. Ha gyakran előveszi a telefonját, hogy megmutassa cuki macskájának képeit, előfordulhat, hogy vannak olyan fotók vagy videók, amelyeket nem szeretné, hogy mások lássanak böngészés közben.
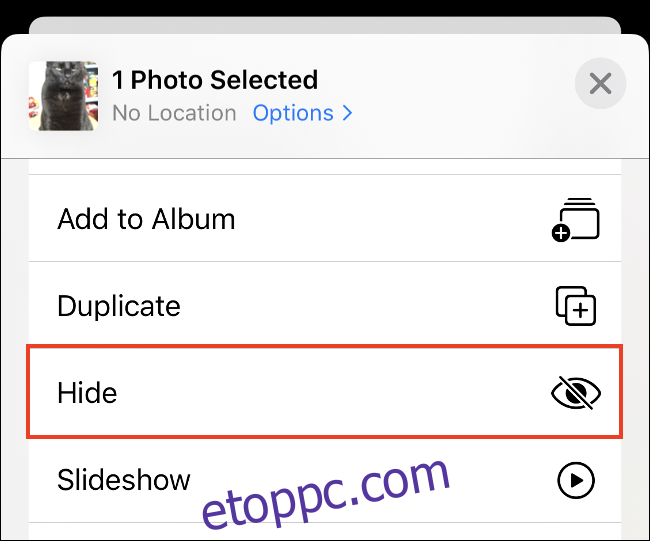
Ha meg szeretné akadályozni, hogy a fotók és videók megjelenjenek a normál könyvtárában, használhatja az iOS Photos alkalmazás „Elrejtés” opcióját. Ezzel elrejti a fényképet vagy videót a fő könyvtárnézetből a „Fotók” lapon. Nem jelenik meg böngészés közben, és nem kap „Neked” ajánlásokat sem.
Kövesse az alábbi lépéseket egy fénykép vagy videó elrejtéséhez:
Keresse meg az elrejteni kívánt fényképet vagy videót.
Koppintson a „Megosztás” elemre a bal alsó sarokban.
Görgessen le, és koppintson az „Elrejtés” elemre.
A fénykép most el van rejtve. Minden, amit elrejtett, megjelenik a „Hidden” nevű albumban a Fotók alkalmazás „Albumok” lapján. Görgessen a lista aljára, és az „Egyéb albumok” alatt láthatja.
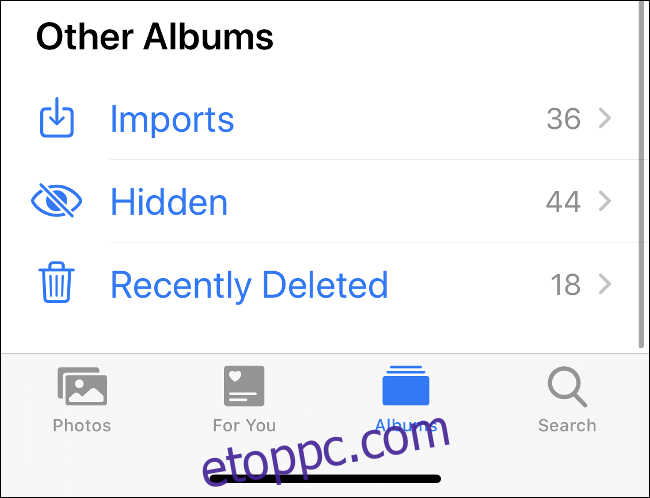
A dolgok elrejtésével kapcsolatos probléma a Fotók alkalmazásban
Ha a fent leírt módszert használja egy fénykép vagy videó elrejtésére, az nagyon csekély védelmet nyújt. Nem tudja „zárolni” az elrejtett albumot, de még egy fényképet sem rejthet el Face vagy Touch ID vagy jelkód mögé.
A legnagyobb probléma az, hogy az összes rejtett adathordozó egy helyen elérhető. Bárki, aki hozzáfér a feloldott telefonjához, néhány érintéssel megnyithatja a Rejtett mappát.
Az „Elrejtés” funkció valójában csak a fő könyvtár rendbetétele. Lehetővé teszi néhány fénykép megtartását anélkül, hogy azokat teljesen törölné. Bár sok iPhone és iPad tulajdonos elfogadja ezt a trükköt, érdemes elkerülni, ha valóban el akarja rejteni privát médiáját.
Ha valaki más hozzáférhet az Ön feloldott telefonjához, és Ön aggódik az adatvédelem miatt, ne használja az „Elrejtés” funkciót. Ideális, ha rendet szeretne tenni könyvtárában, de nem szeretné a legkínosabb médiák könnyen megtalálható tárházává tenni.
Az Apple javíthatna ezen, ha a „Hidden” albumot egy jelszó vagy jelszó mögé zárnák, valamint a hozzáféréshez Face vagy Touch ID szükséges.
Reméljük, hogy valami hasonlót bevezetnek az iOS 14-ben, vagy az Apple operációs rendszerének jövőbeli verziójában.
Fényképek elrejtése a Notes alkalmazásban
Az Apple tartalmaz egy Notes alkalmazást, amelynek egyik kiemelkedő funkciója az egyes jegyzetek zárolásának lehetősége. Ez azt jelenti, hogy hozzáadhat médiát egy jegyzethez, majd jelszót. A jelszóval védett jegyzetek feloldásához Face vagy Touch ID is szükséges. Ezenkívül, miután zárol egy fotót vagy videót egy jegyzetben, törölheti azt a fő fotókönyvtárból.
Először el kell küldenie a fényképet vagy videót a Notes-ba; kovesd ezeket a lepeseket:
Keresse meg az elrejteni kívánt képet vagy videót a Jegyzetek segítségével. (Több fájlt is kiválaszthat.)
Érintse meg a Megosztás ikont a bal alsó sarokban.
Görgessen végig az alkalmazások listáján, és koppintson a „Megjegyzések” elemre. (Ha nem látja, koppintson a „Továbbiak” elemre, majd válassza ki a „Megjegyzések” lehetőséget a megjelenő alkalmazások listájából.)
Válassza ki a jegyzetet, amelyhez a mellékleteket menteni szeretné (alapértelmezés szerint ez egy „Új jegyzet”), majd írjon be egy szöveges leírást az alábbi mezőbe.
Koppintson a „Mentés” gombra, hogy exportálja a médiát a Notes alkalmazásba.
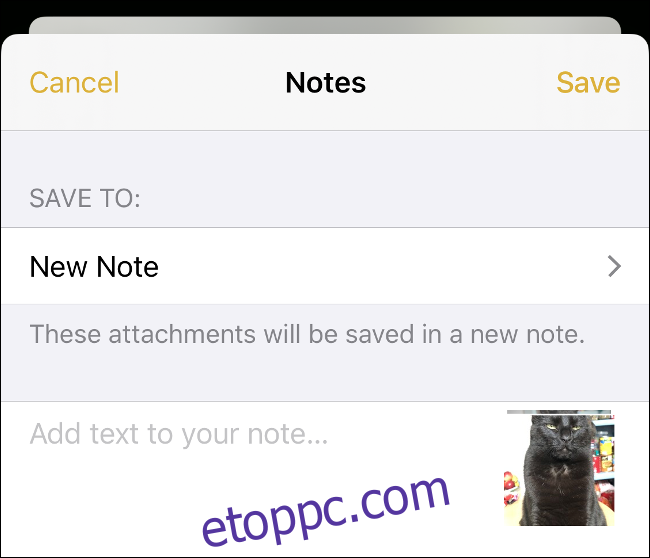
Most kövesse az alábbi lépéseket az imént létrehozott jegyzet zárolásához:
Indítsa el a Notes alkalmazást, és keresse meg az imént létrehozott jegyzetet (a lista tetején kell lennie).
Csúsztassa balra a jegyzet címét a Lakat ikon megjelenítéséhez.
Érintse meg a Lakat ikont a jegyzet zárolásához. Ha még nem zárolt le egy jegyzetet, akkor a rendszer felkéri, hogy hozzon létre egy jelszót, és engedélyezze a Face vagy Touch ID funkciót. Ezt a jelszót fogja használni az összes zárolt jegyzethez, ezért győződjön meg róla, hogy emlékezni fog rá, vagy tárolja a jelszókezelőben.
Mostantól a jegyzet zárolásához vagy zárolásának feloldásához koppintson rá, majd engedélyezze a hozzáférést jelszavával, arcfelismerésével vagy ujjlenyomatával.
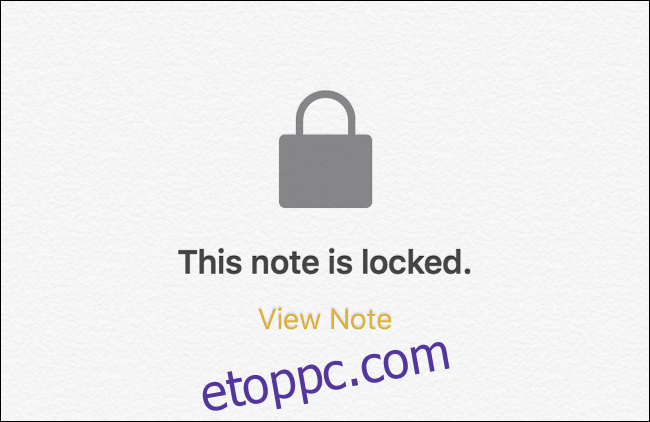
Ennek a módszernek is vannak korlátai. Például nem oszthat meg mellékleteket a Fotók alkalmazásból egy meglévő, zárolt jegyzethez, még akkor sem, ha előzetesen manuálisan oldja fel a zárolást. Ez megnehezíti, hogy egyetlen jegyzetet használjon az összes rejtett tartalomhoz.
A Notes alkalmazásban azonban létrehozhat egy mappát (pl. „Privát” vagy „Rejtett”), és elhelyezhet benne privát jegyzeteket. Bár nem ideális, ez a módszer nagyobb biztonságot kínál, mint az Apple nem biztonságos „Hidden” albuma.
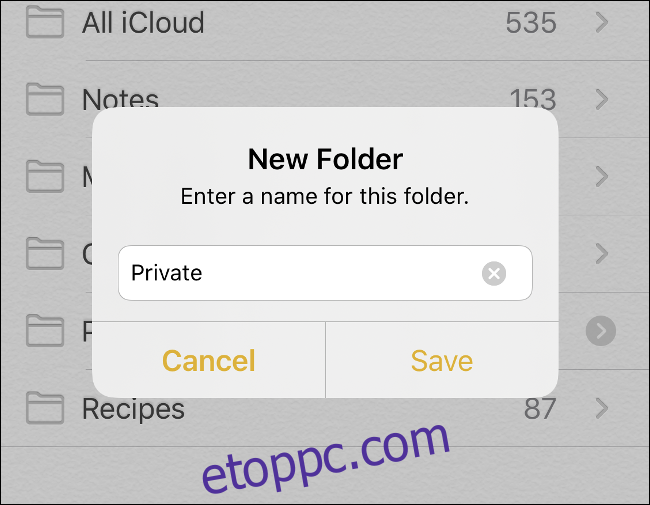
Ha azonban ezt a módszert használja, ne felejtsen el visszamenni a fotókönyvtárába, és törölje a Jegyzetekben elrejtett fotókat!
Használjon biztonságos megjegyzéseket a Jelszókezelőben
Egyes alkalmazásokat, például a jelszókezelőket a biztonság szem előtt tartásával tervezték. Egyszerűsítik az egyedi hitelesítő adatok használatát az interneten egyetlen fő jelszó megjegyezésével. A legtöbb jelszókezelő nem csak jelszavakat tárol.
Ide tartoznak többek között a banki adatok, fontos dokumentumok beszkennelt másolatai, születési anyakönyvi kivonatok, sőt fényképek vagy videók is. Ez a módszer hasonló a privát média jegyzetekben való tárolásához, azzal az eltéréssel, hogy helyette harmadik féltől származó alkalmazást vagy szolgáltatást használ.
Bármely jelszókezelőnek el kell végeznie a feladatot, amely lehetővé teszi mellékletek hozzáadását a jegyzetekhez. A futásteljesítmény azonban a videotartalomtól függően változhat a helyigény miatt. Ha arról van szó, hogy melyik jelszókezelőt használja, nézze meg a LastPass-t, 1 Jelszó, Dashlane, vagy Bitwarden.
Ne feledje, hogy sok jelszókezelő szinkronizál az interneten keresztül, ami azt jelenti, hogy a rejtett tartalmat feltölti az internetre. Természetesen a fő jelszó védi, ami biztonságosabb, mint az iCloud Photos-szal vagy bármely más online fotószolgáltatással való szinkronizálás.
Fényképek és videók elrejtése a File Locker alkalmazásban
Használhat egy dedikált fájltárolót is, hogy elrejtse azokat a képeket vagy videókat, amelyeket szívesebben szeretne megőrizni. Ezeket az alkalmazásokat kifejezetten az adatvédelem szem előtt tartásával tervezték. Egyszerű jelszó- vagy jelszózárat kínálnak, és egy területet, ahol fájlokat tárolhat. Megnyitja az alkalmazást, feloldja jelszavával vagy jelszavával, majd elérheti az ott tárolt médiát – egyszerűen!
Mappazár, Privát fotótár, Tartsd biztonságban, és Secret Apps Photo Lock csak néhány az App Store-ban elérhető fájltároló alkalmazások közül. Válassz egyet, amiben megbízol. Győződjön meg róla, hogy megfelelő vélemények vannak, és ne zárjon túl sok funkciót az alkalmazáson belüli vásárlások mögött.
Ne feledje, ha ezt a módszert használja, akkor is törölnie kell az elrejteni kívánt adathordozót a fő Fotók alkalmazáskönyvtárból, miután eltárolta egy fájltárolóban.
Fontolja meg a fotók törlését a telefonjáról
Ahelyett, hogy a privát fotókat és videókat zárolva tartaná eszközén, érdemes lehet máshol tárolnia azokat. Talán nagyobb biztonságban lennének az otthoni számítógépén, mint a telefonján. Így nem lehet könnyen megtalálni őket, ha felügyelet nélkül hagyja a telefont.
Ennek legegyszerűbb módja, ha egyszerűen áthelyezi őket az eszközről. Ha Mac számítógépe van, ezt vezeték nélkül is megteheti az AirDrop segítségével. Keresse meg az áthelyezni kívánt fényképeket, koppintson a Megosztás elemre, majd válassza az „AirDrop” lehetőséget, majd a Macintosh-t az átvitel elindításához.
iPhone vagy iPad készülékét Mac vagy Windows számítógépéhez is csatlakoztathatja. Válassza a „Trust” lehetőséget az eszköz jóváhagyásához, majd importálja a képeket ugyanúgy, mint egy digitális fényképezőgépről.
A macOS Photos automatikusan felkészül a média importálására, amikor iPhone-t csatlakoztat. Ha Windows 10 rendszerű számítógépe van, használjon hasonló fotóalkalmazást. A Windows régebbi verziói egyszerű régi cserélhető meghajtóként töltik be iPhone-ját, ami megkönnyíti a fényképek importálását.
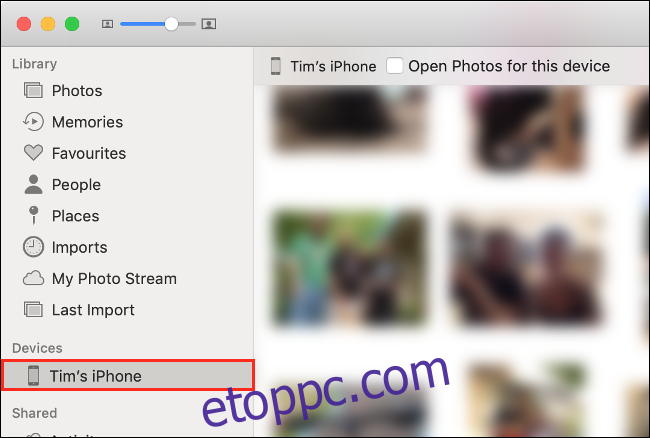
Ha nem szeretné a manuális importálás fáradalmait, használhat helyette olyan szolgáltatást, mint a Google Fotók vagy a Dropbox. Ne feledje, hogy amikor képeket tesz fel az internetre, fennáll a kockázata. Ezenkívül mérlegelnie kell, hogy a legprivátabb adatait egy olyan vállalatra bízza-e, mint a Google.
És még egyszer, ne felejtse el törölni a forrásfotókat vagy -videókat, miután áthelyezte őket.
Tartsa biztonságban telefonját
Fontos annak biztosítása, hogy mások ne tudják könnyen feloldani a telefonját – különösen akkor, ha privát fotókat a Fotók alkalmazás szabványos „Rejtett” mappájában tárol. Hozzáadhat egy jelszót a védelme érdekében – egyszerűen lépjen a Beállítások > Arcazonosító és jelszó (vagy régebbi eszközökön és iPaden a Beállítások > Touch ID és jelszó) menüpontba.
Ezenkívül ne hagyja felügyelet nélkül telefonját, és ha mégis, győződjön meg arról, hogy az csak Ön által ismert jelszó mögé van zárva.
Az iPhone-ja magasabb szintű biztonságának fenntartására szolgáló egyéb módszerek közé tartozik a biztonsági és adatvédelmi beállítások rendszeres felülvizsgálata, valamint néhány alapvető iOS biztonsági szabály betartása.