A webböngésző használata azt jelenti, hogy profilt kell létrehozni saját beállításaival és könyvjelzőivel. Az új Microsoft Edge böngészőben több felhasználói profilt is létrehozhat, így megoszthatja azokat más felhasználókkal, vagy szétválaszthatja a munkát és a játékot.
Az új Chromium-motornak köszönhetően egy új felhasználói profil használata a Microsoft Edge-ben olyan egyszerű, mint a felhasználói profilok használata más böngészőkben, például a Google Chrome-ban. A kezdéshez meg kell tennie telepítse az új Microsoft Edge-et.
Tartalomjegyzék
Több felhasználói profil létrehozása a Microsoft Edge-ben
Amikor telepíti az új Edge böngészőt, felhasználói profilja alapértelmezés szerint a „Profile 1” nevű szabványos profil lesz, személyre szabás nélkül. Ha bejelentkezik Microsoft-fiókjába, ez a profil összekapcsolódik fiókjával, lehetővé téve a könyvjelzők és beállítások megosztását az eszközök között.
Ha egy második profilt szeretne hozzáadni a Microsoft Edge-hez, kattintson a felhasználói profil ikonra az Edge böngésző jobb felső sarkában. Ez az ikon a Kedvencek ikon és a hamburger menü ikonja között található.
Ha megnyomja, kattintson a „Profil hozzáadása” gombra.
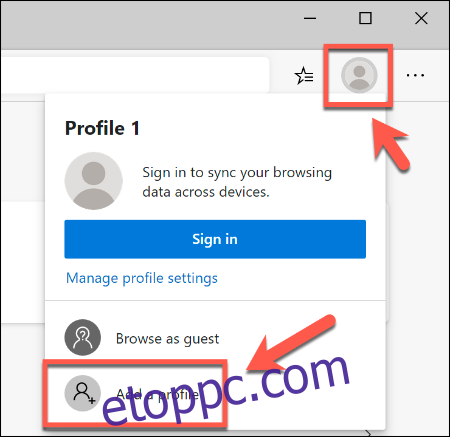
A megjelenő „Profil hozzáadása” menüben kattintson a „Hozzáadás” gombra.
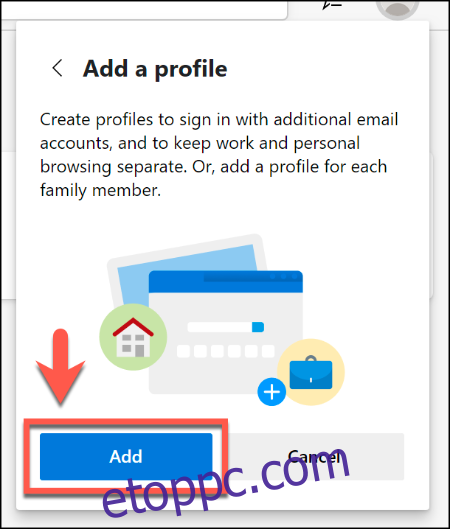
Ezzel létrehoz egy második, üres felhasználói profilt „Profile 2” néven a Microsoft Edge-ben. Ezzel az új profillal automatikusan megnyílik egy új Edge böngészőablak.
Ezután bejelentkezhet egy Microsoft-fiókba annak személyre szabásához, vagy fenntarthatja helyi profilként. Ha be szeretne jelentkezni Microsoft-fiókjába, válassza ki a felhasználói profil ikont a jobb felső sarokban, majd kattintson a „Bejelentkezés” gombra a folyamat megkezdéséhez.
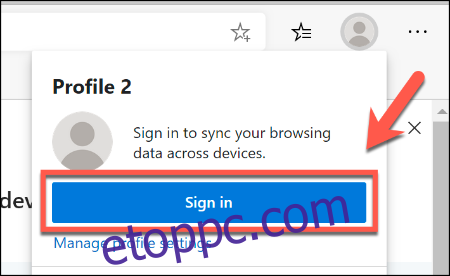
Ha Windows 10 rendszert használ, kiválaszthatja ugyanazt a Microsoft-fiókot, mint a Windows 10 felhasználói fiókját. Ellenkező esetben a „Microsoft-fiók” vagy a „Munkahelyi vagy iskolai fiók” elemre kell kattintania a bejelentkezéshez.
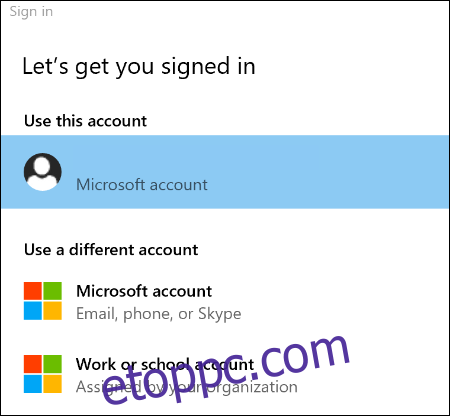
A folytatáshoz nyomja meg a „Tovább” gombot. Az Edge megkérdezi, hogy szeretné-e szinkronizálni az új profilt, hogy ugyanazokat a bővítményeket és beállításokat használhassa, valamint megoszthassa a böngészési előzményeket és a könyvjelzőket több eszközön.
Kattintson a „Szinkronizálás” lehetőségre ennek engedélyezéséhez, vagy a „Nem, köszönöm” gombra az engedély megtagadásához.
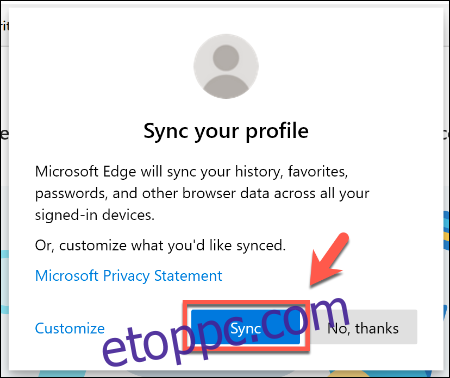
Ezen a ponton megkezdheti új felhasználói profiljának használatát, hozzáadhat könyvjelzőket és telepíthet új Edge-bővítményeket.
Amikor más eszközökön jelentkezik be a Microsoft Edge szolgáltatásba, a profilbeállítások és a bővítmények szinkronizálódnak.
Váltás a felhasználói profilok között a Microsoft Edge-ben
Néha hasznos lehet váltani a felhasználói profilok között, különösen akkor, ha különböző célokra, például munkára vagy játékra használja őket. Szerencsére egyszerű váltani a Microsoft Edge felhasználói profiljai között.
Az Edge böngészőablakban válassza ki a felhasználói profil ikont a jobb felső sarokban, amely a Kedvencek és a hamburgerbeállítások menüikonok között található. Ekkor megjelenik a meglévő felhasználói profilok listája.
Kattintson egy másik felhasználói profilra, hogy átváltson rá, ami egy új böngészőablakot nyit meg a folyamat során.
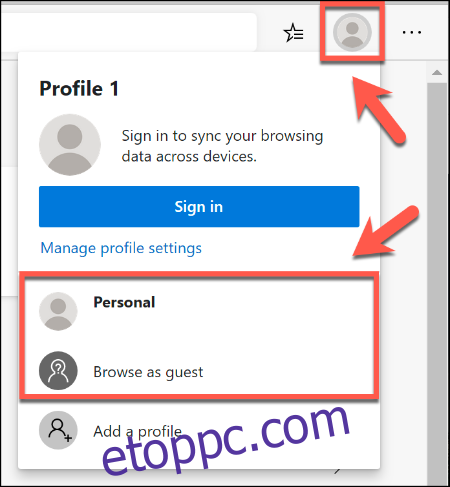
A „Böngészés vendégként” elemre kattintva ideiglenes vendégprofilra válthat. Ez, ahogy a neve is sugallja, jó választás lenne a vendégfelhasználók számára.
Ha bezár egy vendégprofil ablakot, minden beállítás és böngészőelőzmény törlődik.
Microsoft Edge felhasználói profilok kezelése
Ha szerkeszteni vagy törölni szeretné felhasználói profiljait a Microsoft Edge alkalmazásban, kattintson a felhasználói profil ikonra a jobb felső sarokban, majd válassza a „Profilbeállítások kezelése” lehetőséget.
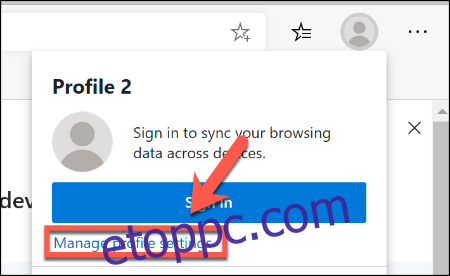
Ezzel megjelennek a felhasználói profilod beállításai. Kattintson a „Kezelés” gombra a „További profilok” alatt, hogy másik profilra váltson.
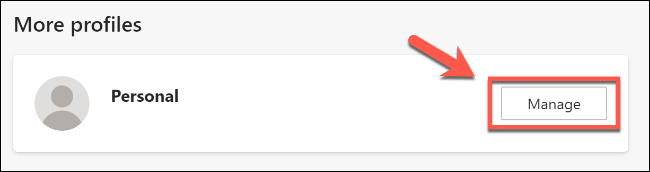
Felhasználói profil átnevezéséhez vagy törléséhez kattintson a „Kijelentkezés” opció melletti vízszintes beállítások gombra (vagy a „Bejelentkezés”, ha helyi profilt használ Microsoft-fiókprofil helyett).
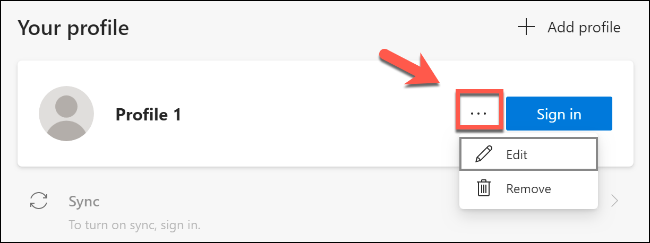
Kattintson a „Szerkesztés” gombra a profil átnevezéséhez, és új profilikont rendeljen hozzá az előre kiválasztott listából, majd kattintson a „Frissítés” gombra a beállítások mentéséhez.
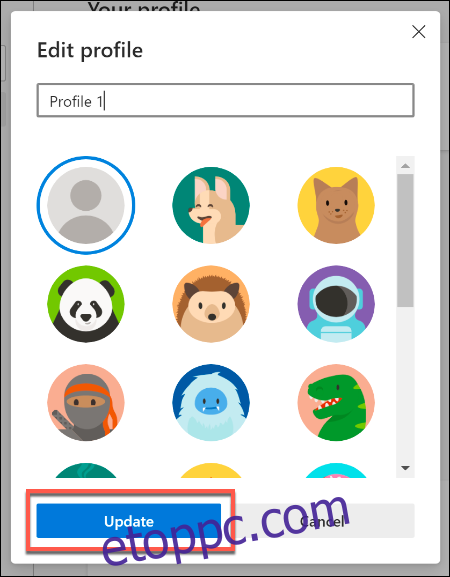
Kattintson az „Eltávolítás” gombra a profil végleges törléséhez. Erősítse meg a műveletet a „Profil eltávolítása” gombra kattintva.
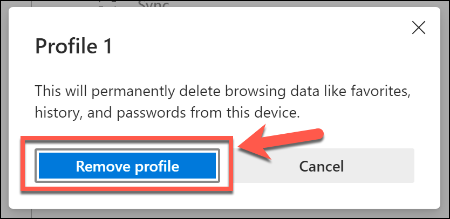
Ezzel eltávolítja a profilt a Microsoft Edge-ből. Ha Microsoft-fiókot használ, a beállítások szinkronizálva maradnak a fiókkal, és máshol is használhatók.
Ha töröl egy helyi felhasználói profilt, nem tudja visszaállítani beállításait vagy könyvjelzőit.

