Tartalomjegyzék
Kulcs elvitelek
- Az iCloud tárhely felszabadítása gyakran megakadályozhatja, hogy drágább tárhelycsomagra váltson.
- A nem kívánt iCloud biztonsági másolatok törlésével, a fotókönyvtár kezelésével és a nagy iCloud Drive-fájlok törlésével néhány gigabájt tárhely szabadítható fel.
Fogyóban van az iCloud tárhely, de nem szeretné frissíteni a csomagját? Tanulja meg, hogyan hozhatja ki a legtöbbet a már meglévő tárhelyéből, ami magában foglalja a nem kívánt elemek eltávolítását és a tárolás egyéb optimalizálását annak érdekében, hogy az iCloud-tárhely ne teljen meg gyorsan.
Mennyibe kerül az iCloud tárolás?
Szerencsére az iCloud nem túl drága. Ha magasabb szintre szeretne frissíteni, ahelyett, hogy az adatok törlésével töltene időt, hogy felszabadítsa meglévő tárhelyét, a következő lehetőségek közül választhat:
- 0,99 USD havonta 50 GB-ért
- 2,99 dollár havonta 200 GB-ért
- 9,99 dollár havonta 2 TB-ért
- 29,99 dollár havonta 6 TB-ért
- 59,99 dollár havonta 12 TB-ért
Az Apple One előfizetésével kedvezményes áron szerezhet iCloud-tárhelyet más Apple-szolgáltatásokkal együtt.
Ellenőrizze, hogy mi foglalja el az iCloud-tárhelyét
Ha biztos benne, hogy a pénz helyett inkább az idejét tölti, először ellenőriznie kell, hogy mi emészti fel az iCloud-tárhelyét.
iPhone-on lépjen a Beállítások > elemre [Your Name] > iCloud > Fióktárhely kezelése.
Mac számítógépen kattintson az Apple logóra a menüsorban, és lépjen a Rendszerbeállítások > Apple ID > iCloud menüpontra. Ezután kattintson a Kezelés gombra.
Ez megmondja, hogy mi foglal helyet az iCloud-fiókjában. A legtöbb ember számára ez valószínűleg fotók, üzenetek, iCloud biztonsági mentések, iCloud Drive és alkalmazások. Az alábbiakban megmutatjuk, hogyan szabadíthat fel helyet mindegyik és még sok más számára.
Törölje a nem kívánt iCloud biztonsági másolatokat
Ha az évek során több iOS-eszközzel rendelkezett, nagy az esélye, hogy ezeknek az eszközöknek saját biztonsági másolata van az iCloud-fiókjában.
Az alábbi lépések végrehajtásával törölheti a már nem használt régi eszközök biztonsági másolatait:
Ha Mac számítógépet használ, lépjen az Apple menü > Rendszerbeállítások > Apple ID > iCloud menüpontra. Ezután kattintson a Kezelés elemre, és válassza a Biztonsági mentések lehetőséget. Most kiválaszthatja, hogy mely biztonsági másolatokat szeretné törölni. Ha azonban nem szeretné törölni a biztonsági másolatokat, és több helyre van szüksége, ne felejtse el, hogy csökkentheti az iPhone biztonsági másolatának méretét, és törölheti az alkalmazásadatokat az iCloudból, hogy tárhelyet szabadítson fel.
Módosítsa az iPhone fényképezőgép beállításait
Tekintse át iPhone-ja kamerabeállításait, hogy megbizonyosodjon arról, hogy nem használ a szükségesnél több helyet az iCloudon. Ez magában foglalja többek között annak eldöntését, hogy 4K helyett 720p vagy 1080p videókra válthat-e.
Vágja le a fotótárat
Most, hogy csökkentette a fotók által elfoglalt helyet, ideje elkezdeni eltávolítani a nem kívánt elemeket a fotókönyvtárból.
Nyissa meg a Fotók alkalmazást, és koppintson az Albumok > Videók elemre. Most koppintson a Kiválasztás gombra a jobb felső sarokban, és törölje az összes felesleges videót. Hasonlóképpen meglátogathatja a következő elemek albumait: Élő fotók, Sorozatképek, Panorámák, Slo-mo, Time-lapse, Képernyőképek, Képernyőfelvételek és egyebek. Ha ezekből törli a cuccokat, akkor gyorsan sok hely szabadul fel. Végül tekintse át a Legutóbbi albumot a Fotók alkalmazásban, és nézze meg, hogy törölhet-e néhány képet.
Megszabadulni a régi és nem kívánt üzenetektől
Ha az Üzenetek alkalmazás sok helyet foglal el az iCloudon, gyorsan felszabadíthat helyet az alábbi lépések végrehajtásával:
Nagy fájlok törlése az iCloud Drive-ból
Ha az iCloud Drive-ot használja bármelyik Apple-eszközén, ellenőrizze, hogy a kéretlen fájlok nem foglalnak-e sok helyet. Nyissa meg a Fájlok alkalmazást iPhone vagy iPad készülékén, és koppintson alul a Tallózás elemre. Válassza az iCloud Drive lehetőséget, és ellenőrizze az egyes mappákat, hátha törölhet valamit. Ha ugyanezt szeretné megtenni Mac számítógépen, nyissa meg a Finder ablakot, és kattintson az iCloud Drive elemre az oldalsávon.
Ha azonban véletlenül rossz fájlt töröl, ne aggódjon. Van mód a törölt fájlok visszaállítására az iCloud Drive-ban.
Törölje a régebbi e-maileket
Ha az Apple Mail alkalmazását és az iCloud e-mail fiókját használja, valószínűleg több olyan e-mailje is lesz, amelyekre már nincs szüksége. Ezek az e-mailek az értékes iCloud-területet is elfoglalhatják. Így törölheti őket:
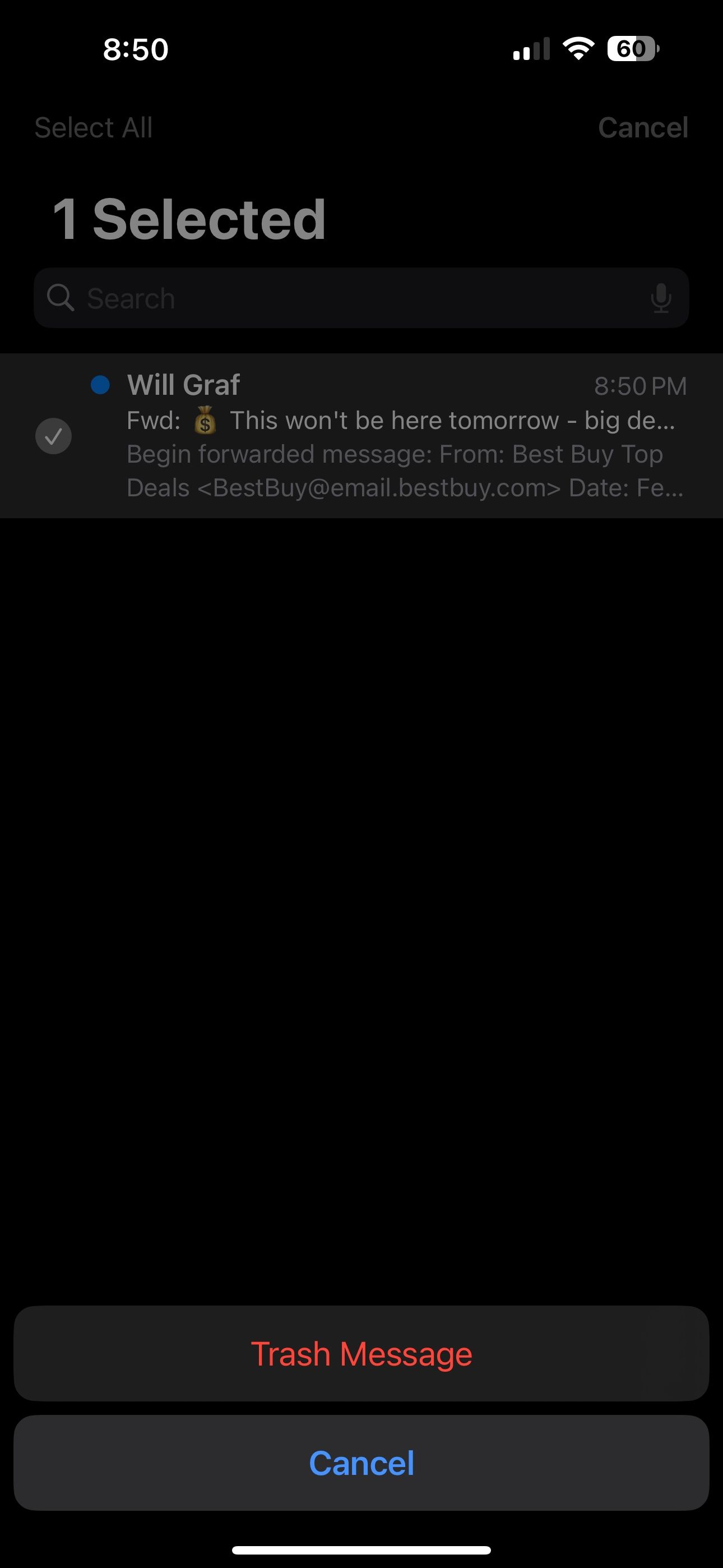
Ne feledje, hogy ez csak az Ön iCloud e-mailjére vonatkozik, más e-mail fiókokra – például a Gmailre – nem, amelyeket esetleg csatlakoztatott az alkalmazáshoz.
Remélhetőleg mostanra sikerült felszabadítania néhány gigabájt tárhelyet az iCloudon. Ennek elegendőnek kell lennie ahhoz, hogy iPhone-on, iPaden vagy Mac-en egyelőre megakadályozza a rettegett „iCloud Storage is Full” felugró ablakokat. De ha még mindig több helyre van szüksége, fontolja meg az iCloud tárhelycsomag frissítését.

