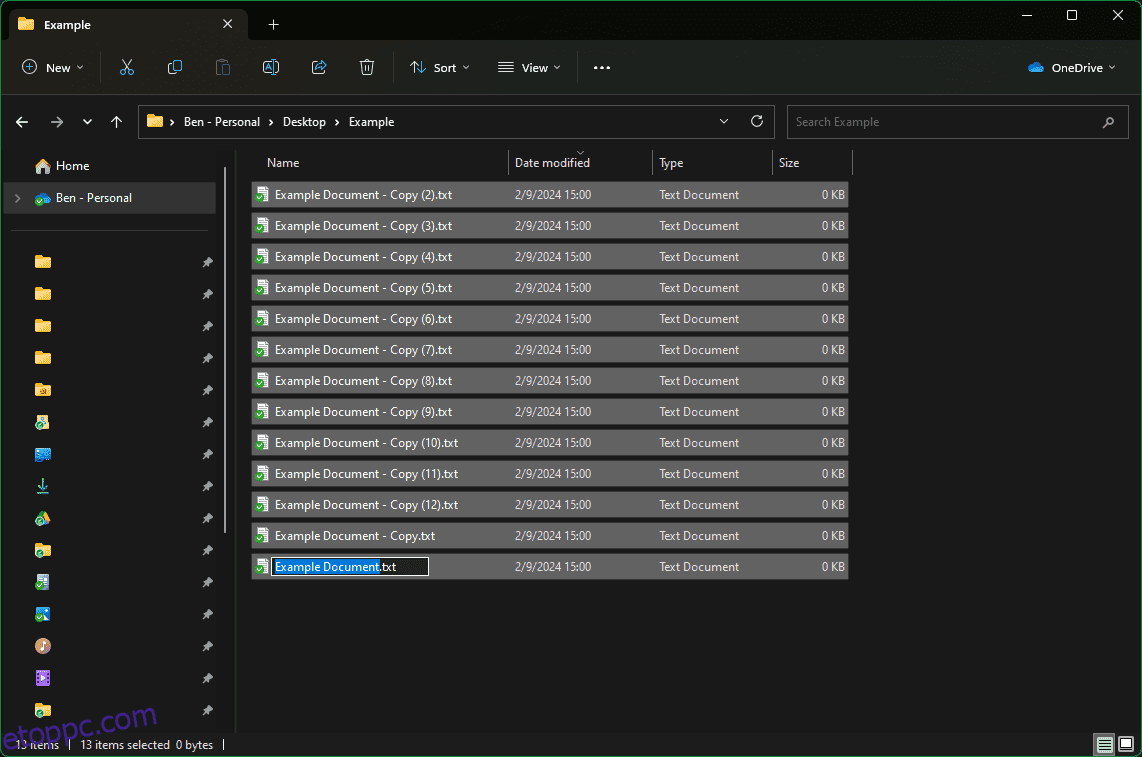Ha legközelebb több tucat fájlnevet kell megváltoztatnia a Windows rendszerben, ne módosítsa lassan egyenként. Íme egy egyszerű módja annak, hogy egyszerre több fájlt átnevezzen, és időt takarítson meg ezen az aljas feladaton.
Fájlok kötegelt átnevezése a File Explorer segítségével
Fájlcsoportok tömeges átnevezésének legegyszerűbb módja, ha egyszerre jelöli ki őket a Fájlkezelőben, és minden kiválasztott elemhez egy alapnevet alkalmaz.
A legjobb eredmény érdekében hozzon létre egy új mappát, amelyben csak az átnevezni kívánt fájl található. Miután belépett a mappába, használja a Nézet opciókat a Részletek kiválasztásához. Ezután kattintson az oszlopcímekre, például a Módosítás dátuma és a Méret a fájlok rendezéséhez, amelyeket hasznosnak találhat az átnevezett sorrendben (például a fényképek időrendi elnevezése).
Ha készen áll több fájl átnevezésére, nyomja meg a Ctrl + A billentyűkombinációt az összes kijelöléséhez. Ha nem szeretne egyszerre mindent átnevezni a mappában, használjon más mappakiválasztási trükköket: tartsa lenyomva a Ctrl billentyűt, és kattintson az egyes fájlokra a kiemeléshez, kattintson egy fájlra, majd kattintson a másodikra, miközben lenyomva tartja a Shift billentyűt a közöttük lévő összes fájl kiemeléséhez, vagy húzza az egérkurzort a fájlok kiemeléséhez.
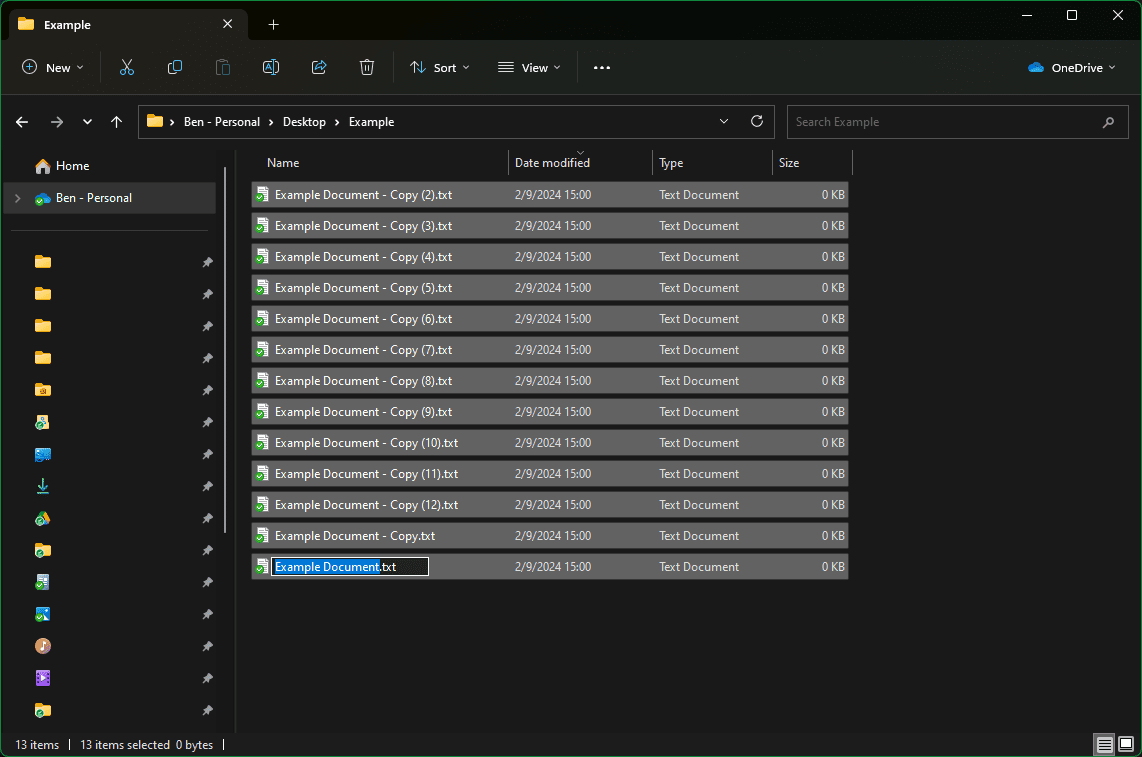
Az összes kívánt fájl kijelölésekor nyomja meg az F2 billentyűt. Ez lehetővé teszi egy új név beírását egy fájlba, amely egy „root” névvé válik, amellyel minden fájl kezdődik. Például a „Példafotó” beírása azt jelenti, hogy az első fájl neve „Példafotó (1)”, a második „Példafotó (2)” lesz, és így tovább. Nyomja meg az Entert, ha elégedett a nevével, majd minden fájl neve megváltozik.
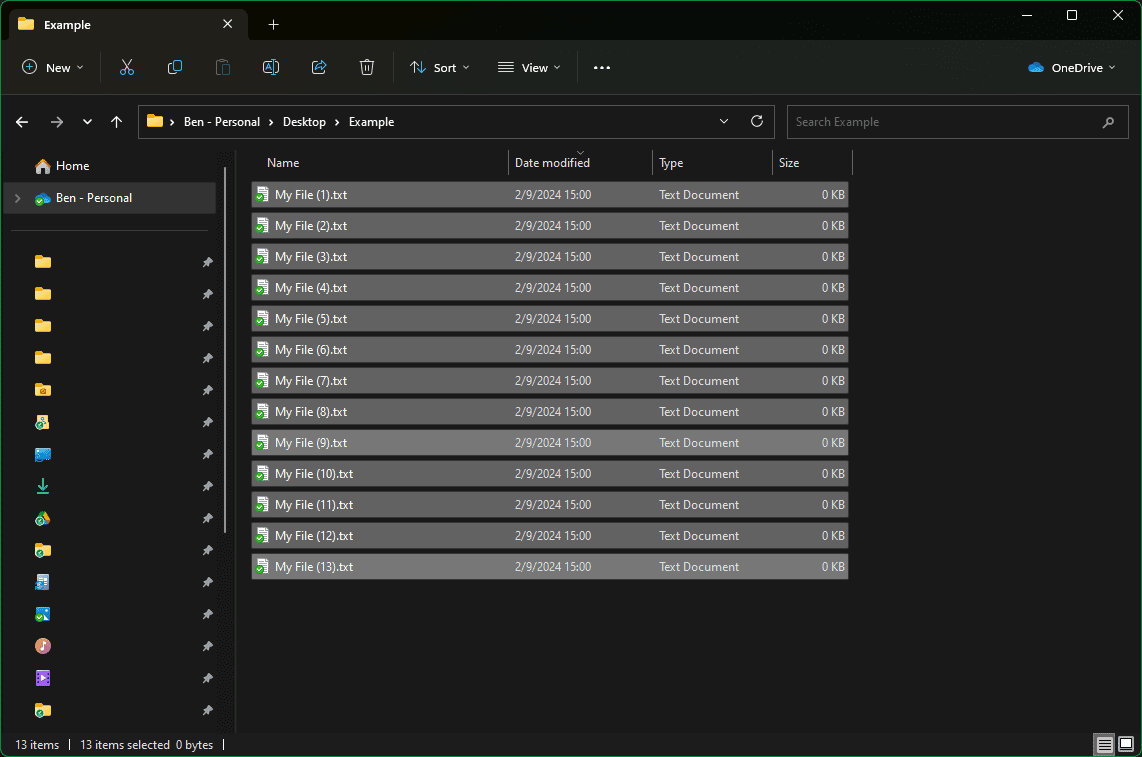
Ha meggondolja magát, nyomja le a Ctrl + Z billentyűkombinációt a visszavonáshoz, és próbálkozzon másik névvel.
Abban az esetben, ha a beépített módszert túl egyszerűnek találná, a PowerRename nevű segédprogram, amely a PowerToys programcsomag része, sokkal több lehetőséget kínál. Teljes útmutatónk van a fájlok PowerRename segítségével történő átnevezéséhez, amelyet követhet, miután telepítette a PowerToys-t a számítógépére. Minden haladó Windows-felhasználónak ki kell használnia a PowerToys előnyeit, így ez egy remek ürügy, hogy kipróbálja.