Um in Google Tabellen einen bedingten Test durchzuführen, der je nach Ausgang des Tests unterschiedliche Ergebnisse liefert, ist die IF-Funktion das Mittel der Wahl. Diese Funktion ermöglicht es, basierend auf einem logischen Test, einen bestimmten Wert oder eine Berechnung auszugeben.
Die IF-Funktion überprüft, ob eine Zelle oder ein Zellbereich ein bestimmtes Kriterium erfüllt. Das Ergebnis dieser Prüfung ist immer entweder WAHR oder FALSCH.
Wenn der Test WAHR ergibt, kann Google Tabellen eine Zahl, einen Text, eine Berechnung oder eine andere Formel ausführen. Bei einem Ergebnis von FALSCH wird eine alternative Aktion ausgeführt. Die IF-Funktion lässt sich mit anderen logischen Funktionen wie UND oder ODER kombinieren oder mit weiteren verschachtelten IF-Anweisungen erweitern.
Anwendung der IF-Funktion
Die IF-Funktion kann für einfache logische Tests verwendet werden, lässt sich aber auch für komplexere Tests mit mehreren verschachtelten IF-Anweisungen erweitern.
Um zu beginnen, öffnen Sie Ihre Google Tabellen und geben Sie die Formel =IF(test; wert_wenn_wahr; wert_wenn_falsch) in eine beliebige Zelle ein. Ersetzen Sie „test“ durch den gewünschten logischen Test und „wert_wenn_wahr“ und „wert_wenn_falsch“ durch die Ergebnisse, die bei WAHR oder FALSCH ausgegeben werden sollen.
Im folgenden Beispiel wird der Wert der Zelle B3 getestet. Wenn B3 den Buchstaben „B“ enthält, gibt die Formel in A3 den Text „A“ aus (was dem WAHR-Wert entspricht). Andernfalls (also wenn B3 nicht „B“ enthält), wird in A3 der Text „C“ ausgegeben (FALSCH-Wert).
In diesem Szenario enthält B3 den Buchstaben „B“, wodurch das Ergebnis WAHR ist, und der Text „A“ wird in Zelle A3 angezeigt.
Die IF-Funktion kann auch numerische Berechnungen durchführen. So testet die Formel in Zelle A4, ob der Wert in B4 größer oder gleich 10 ist. Bei WAHR wird 1 ausgegeben, bei FALSCH 2.
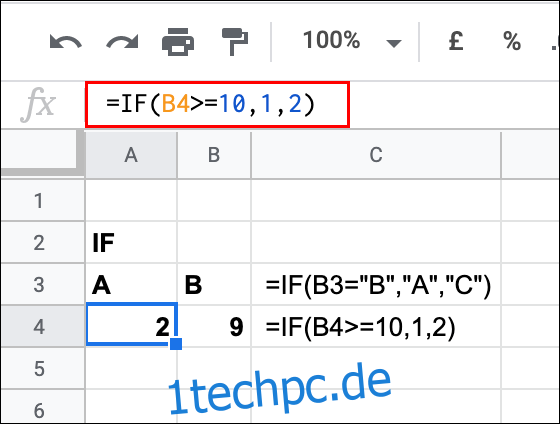
Da B4 den Wert 9 enthält, ist das Ergebnis FALSCH, und die Zelle A4 zeigt den Wert 2 an.
Verschachtelte IF-Anweisungen
Für komplexere logische Tests können mehrere IF-Anweisungen in einer Formel verschachtelt werden. Die grundlegende Syntax dafür lautet: =IF(erster_test; wert_wenn_wahr; IF(zweiter_test; wert_wenn_wahr; wert_wenn_falsch)). Es können beliebig viele IF-Anweisungen verschachtelt werden.
Ein Beispiel: Die Formel in A3 testet, ob B3 gleich 4 ist. Wenn ja, wird 3 ausgegeben. Ist dies nicht der Fall, wird eine zweite IF-Anweisung gestartet, um zu prüfen, ob B3 kleiner als 10 ist. Wenn das zutrifft, wird 10 ausgegeben, andernfalls 0. Der zweite Test wird nur berücksichtigt, wenn der erste FALSCH ist.

Im obigen Beispiel ist das erste Ergebnis WAHR (B3 gleich 3), daher gibt A3 4 aus. Das zweite Ergebnis ist ebenfalls WAHR (B4 kleiner als 10), sodass A4 den Wert 10 zeigt. Nur das dritte Ergebnis in A5 ist FALSCH, da B5 weder 3 noch kleiner als 10 ist, was zur Ausgabe 0 führt.
Eine verschachtelte IF-Anweisung kann auch als „wert_wenn_wahr“ verwendet werden, z.B. =IF(erster_test; IF(zweiter_test; wert_wenn_wahr; wert_wenn_falsch); wert_wenn_falsch).
In einem weiteren Beispiel: Wenn B3 den Wert 3 hat und C3 den Wert 4, wird 5 ausgegeben. Wenn B3 den Wert 3 hat, C3 aber nicht den Wert 4, wird 0 ausgegeben. Wenn B3 nicht den Wert 3 hat, wird 1 ausgegeben.

In diesem Fall muss der erste Test (B3 gleich 3) WAHR sein, damit der zweite Test (C3 gleich 4) überhaupt ausgeführt wird. Die Ergebnisse in A4 und A5 zeigen die unterschiedlichen „wert_wenn_falsch“-Optionen (0 und 1). Sollte der erste Test (B3 gleich 3) nicht wahr sein, gibt Google Tabellen automatisch „FALSCH“ zurück, wie in Zelle A6 zu sehen.
IF in Kombination mit UND und ODER
Die IF-Funktion kann mit logischen Funktionen wie UND und ODER kombiniert werden, um komplexere Tests mit mehreren Kriterien durchzuführen. UND erfordert, dass alle Kriterien zutreffen, während ODER verlangt, dass mindestens eines der Kriterien erfüllt ist.
Für IF UND verwenden Sie die Syntax: =IF(UND(Argument 1; Argument 2); wert_wenn_wahr; wert_wenn_falsch). Ersetzen Sie die Argumente durch Ihre eigenen Bedingungen. Für IF ODER gilt: =IF(ODER(Argument 1; Argument 2); wert_wenn_wahr; wert_wenn_falsch). Hier können ebenfalls beliebig viele Argumente eingefügt werden.
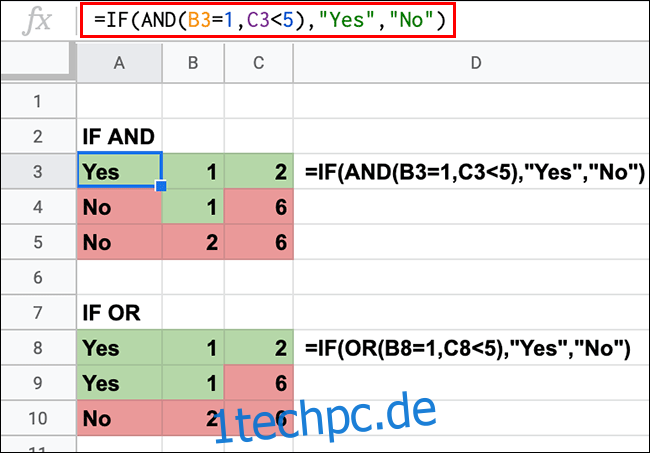
Das Beispiel demonstriert die Verwendung von IF UND und IF ODER, um die Werte in den Spalten B und C zu testen.
Für IF UND müssen beide Bedingungen (B3 gleich 1 und C3 kleiner als 5) in Zelle A3 erfüllt sein, damit die Textausgabe „Ja“ erfolgt. In den Zellen A4 und A5 ist mindestens eine der Bedingungen nicht erfüllt, was zur Ausgabe des FALSCH-Wertes führt.
Bei IF ODER reicht es, wenn eine der beiden Bedingungen zutrifft (B3 gleich 1 oder C3 kleiner als 5). In den Zellen A8 und A9 sind eine oder beide Bedingungen erfüllt, was zu der Ausgabe „Ja“ führt. Nur A10 liefert den FALSCH-Wert, da keine der Bedingungen erfüllt ist.