Verknüpfungen zwischen Folien in PowerPoint erstellen
Es kann sehr nützlich sein, innerhalb einer Präsentation auf bereits gezeigte Folien zurückzugreifen. Dies ermöglicht einen schnellen Zugriff auf frühere Inhalte. Im Folgenden erfahren Sie, wie Sie solche internen Verlinkungen einrichten können.
Verlinken zu einer anderen Folie innerhalb der Präsentation
Beginnen Sie, indem Sie Ihre Präsentation öffnen und zur Folie navigieren, welche den Hyperlink enthalten soll. Markieren Sie den Text, das Objekt, die Form oder das Bild, welches als Sprungmarke dienen soll.
Wählen Sie anschließend im Menüband den Reiter „Einfügen“ aus und klicken Sie auf die Schaltfläche „Link“.

Im sich öffnenden Dialogfenster „Hyperlink einfügen“ wählen Sie links in der Rubrik „Link zu“ die Option „Aktuelles Dokument“.
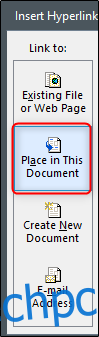
Rechts unter der Rubrik „Ort in diesem Dokument auswählen“ wählen Sie nun die gewünschte Zielfolie aus.
Die ersten vier Optionen ermöglichen es Ihnen, zur ersten oder letzten Folie der Präsentation zu springen, oder zur vorherigen bzw. nächsten Folie derjenigen, von der Sie den Link setzen.
Um zu einer spezifischen Folie zu verlinken, öffnen Sie die Kategorie „Folientitel“. Hier wird Ihnen eine vollständige Liste aller Folien Ihres Dokuments angezeigt. Wenn eine Folie einen Titel hat, wird dieser in der Liste angezeigt. Andernfalls wird sie beispielsweise als „Folie 7“ bezeichnet.
Klicken Sie auf die Folie, zu der Sie die Verknüpfung erstellen möchten.
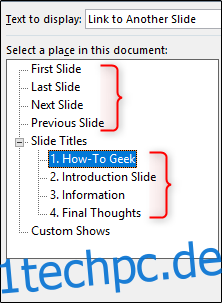
Im rechten Fensterbereich wird eine Vorschau der ausgewählten Folie angezeigt. Dies kann hilfreich sein, wenn Sie sich bezüglich der Zielfolie nicht ganz sicher sind.
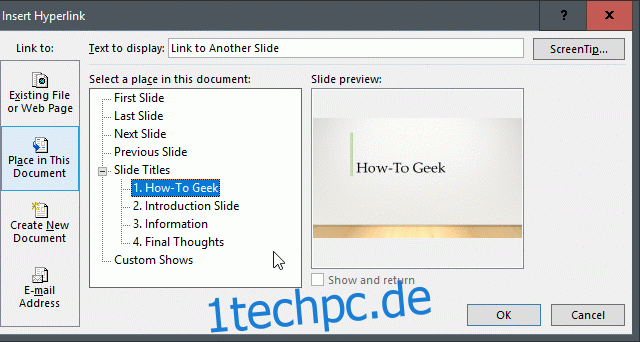
Bestätigen Sie mit „OK“, um den Link in Ihre Folie einzufügen.
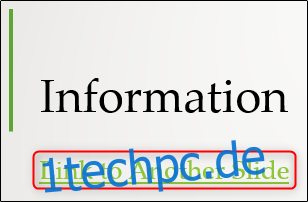
Es ist ratsam, die Funktion des Links zu überprüfen. In der normalen Bearbeitungsansicht halten Sie die Strg-Taste gedrückt und klicken Sie auf das verlinkte Objekt, um den Link zu testen. Während der Präsentation brauchen Sie die Strg-Taste nicht gedrückt halten; ein einfacher Klick auf das verknüpfte Objekt genügt.
Sollte es erforderlich sein, den Hyperlink zu entfernen, klicken Sie mit der rechten Maustaste auf das Objekt und wählen Sie dann die Option „Link entfernen“.
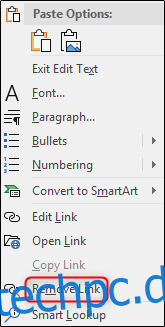
Verwendung der Zoom-Funktion
Wenn Sie PowerPoint für Office 365 oder PowerPoint 2019 nutzen, können Sie die Zoom-Funktion verwenden. Diese ermöglicht einen nahtlosen Übergang zu einer anderen Folie der Präsentation durch das Einfügen der Folie als Zoom-Element auf einer anderen Folie.
Navigieren Sie zunächst zu der Folie, von der aus Sie verlinken möchten. Ziehen Sie in der normalen Ansicht die Folie, die Sie einfügen möchten, aus dem linken Bereich auf die aktuelle Folie.

Nach dem Einfügen der Folie wird ein neuer Reiter „Format“ sichtbar. Wählen Sie diesen aus.

Aktivieren Sie in der Gruppe „Zoom-Optionen“ die Checkbox neben „Zoom-Übergang“. Hier können Sie auch die Dauer des Übergangs festlegen, wobei standardmäßig 01:00 eingestellt ist.
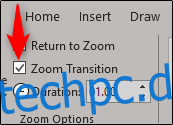
Betrachten wir nun, was passiert, wenn Sie während der Präsentation auf diese Folie klicken.
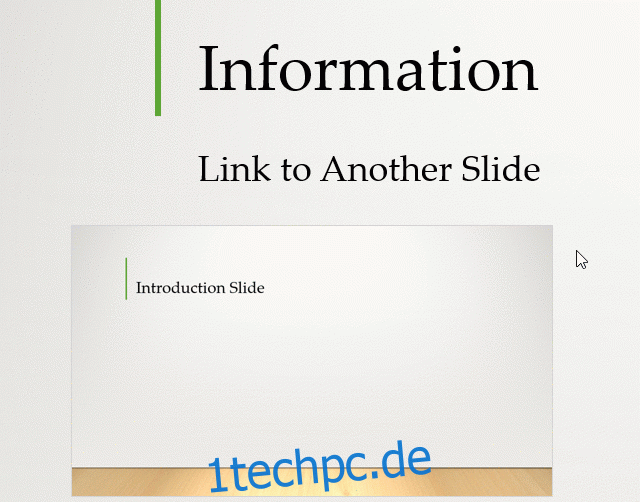
Wie im obigen GIF zu sehen ist, führt ein Klick auf die eingefügte Folie „Einführung“ in unserer „Information“-Folie zurück zur Folie „Einführung“. Ein erneuter Klick bringt uns zurück zur ursprünglichen Folie „Information“.
Eine elegante und effektive Lösung!