Für Personen, die neu bei macOS sind und von Windows wechseln, fällt die Art des Programmstarts möglicherweise als erste wesentliche Veränderung auf. Obwohl sich die Herangehensweisen unterscheiden, sind die Tools unter macOS benutzerfreundlich und darauf ausgerichtet, den Prozess so einfach wie möglich zu gestalten.
Starten von Anwendungen über das Dock
Das Dock ist zweifellos der einfachste Weg, Anwendungen unter macOS zu starten. Es ähnelt stark der Windows-Taskleiste und beinhaltet ein Symbol für jede laufende Anwendung. Jedoch wird das macOS-Dock mit einer Auswahl an bereits fixierten Standardanwendungen geliefert. Es zeigt auch Benachrichtigungen für jede Anwendung an, und Anwendungen, die Ihre Aufmerksamkeit benötigen, beginnen, visuell hervorzustechen.
Ein einfacher Klick auf eines dieser Symbole genügt, um die jeweilige Anwendung zu starten. Wenn eine Anwendung aktiv ist, wird unter dem zugehörigen Symbol ein kleiner, weißer Punkt angezeigt. Durch das Anklicken eines beliebigen aktiven Anwendungssymbols wird diese Anwendung automatisch in den Vordergrund gebracht.
Das Dock ist so konzipiert, dass es sich individuell anpassen lässt. Sie können die Anordnung der Anwendungen durch Verschieben ändern, eine Anwendung durch Herausziehen aus dem Dock entfernen oder eine Anwendung ins Dock ziehen, um sie dort zu fixieren. Das Entfernen einer App aus dem Dock führt nicht zu ihrer Löschung, und sie kann weiterhin auf andere Weise gestartet werden.
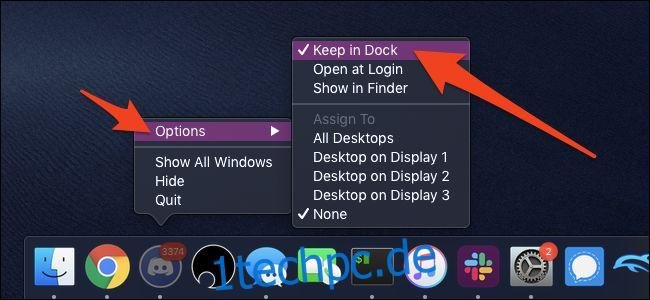
Wenn eine App ausgeführt wird, können Sie sie dauerhaft im Dock fixieren, indem Sie mit der rechten Maustaste auf das Symbol klicken (oder mit zwei Fingern auf einem Touchpad tippen), den Mauszeiger über „Optionen“ bewegen und „Im Dock behalten“ auswählen.
Starten von Anwendungen über das Launchpad
Das Launchpad ist üblicherweise das dritte Symbol im Dock, dargestellt durch ein graues Symbol mit einer Rakete.
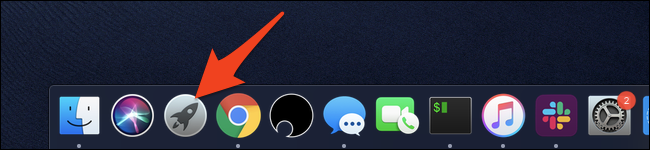
Dies öffnet eine Benutzeroberfläche, die an ein iPad erinnert. Alle Ihre Apps sind hier aufgelistet, und Sie können jede einzelne durch Klicken auf das zugehörige Symbol starten.
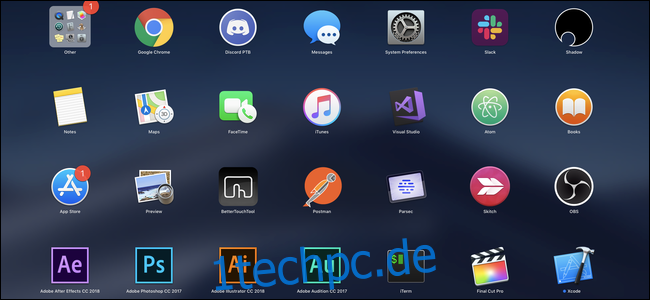
Das Launchpad erstreckt sich über mehrere Seiten, zwischen denen Sie mit drei Fingern wischen können, sofern Sie ein Gerät mit Touchpad verwenden. Ähnlich wie bei iOS können Sie jede App auswählen, indem Sie darauf klicken, sie gedrückt halten und dann verschieben. Wenn Sie zwei Apps übereinander ziehen, können Sie einen Ordner erstellen, der mehrere Apps in einer einzigen Kachel zusammenfasst.
Launchpad mit Hot Corners
Hot Corners ist eine Funktion in macOS, die das Launchpad aktivieren kann, indem Sie den Mauszeiger in eine Bildschirmecke bewegen. Sie können diese Funktion in den Systemeinstellungen aktivieren, indem Sie die Systemeinstellungen-App im Dock öffnen und auf „Mission Control“ klicken.
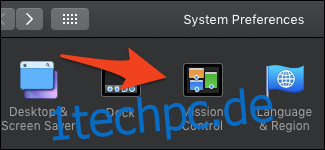
Klicken Sie anschließend unten im Fenster auf die Schaltfläche „Hot Corners“.

Die Hot Corners-Einstellungen werden nun angezeigt. Sie können auf eines der Dropdown-Menüs klicken und es auf „Launchpad“ setzen.
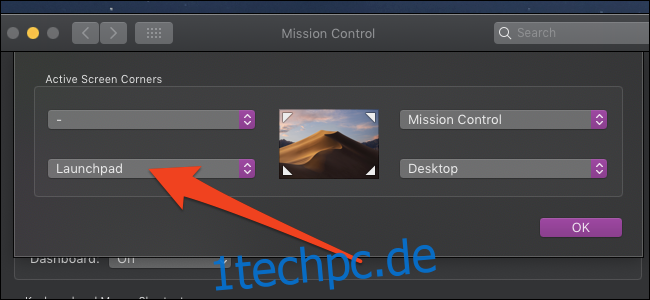
Bewegen Sie Ihren Mauszeiger in die ausgewählte Ecke. Das Launchpad sollte sich nun öffnen, und durch erneutes Bewegen des Mauszeigers in diese Ecke können Sie es schließen.
In diesem Menü bietet es sich an, eine weitere Ecke für „Mission Control“ festzulegen, um eine Übersicht über Ihre Desktops und geöffneten Anwendungsfenster zu erhalten. Es wird jedoch empfohlen, die obere linke Ecke dafür zu vermeiden, da dies das Klicken auf das Apple-Menü erschweren könnte.
Starten von Anwendungen über Spotlight

Spotlight ist vergleichbar mit der Windows-Suche. Sie können nach Namen suchen, einschließlich der von Anwendungen.
Spotlight kann auf zwei Arten aufgerufen werden:
Durch gleichzeitiges Drücken der Tasten „Command“ und „Leertaste“, welche sehr bequem nebeneinander und direkt unter dem linken Daumen liegen.
Oder über das Suchsymbol in der rechten Ecke der oberen Menüleiste.
Geben Sie im Suchfenster den Namen der gewünschten App ein und bestätigen Sie mit der Eingabetaste, sobald diese in den Suchergebnissen angezeigt wird. Die App sollte gestartet werden oder in den Vordergrund treten, wenn sie bereits ausgeführt wird. Spotlight ist vielseitig einsetzbar und ein äußerst nützliches Werkzeug von macOS.
Starten von Anwendungen über den Finder
Der Finder ist die macOS-Entsprechung zum Windows-Datei-Explorer. Er ermöglicht es, Ihre Dateien zu durchsuchen und Anwendungen direkt zu starten. Sie können den Finder über das Dock starten oder auf den Desktop klicken und „Command + N“ drücken, um ein neues Finder-Fenster zu öffnen.
Der Anwendungsordner ist nicht versteckt und schwer zugänglich, wie es bei den Programmdateien unter Windows der Fall ist. Sie können einfach in der Seitenleiste auf „Anwendungen“ klicken, um den Standard-Anwendungsordner zu öffnen. Dort finden Sie Symbole für jede auf Ihrem System installierte Anwendung.
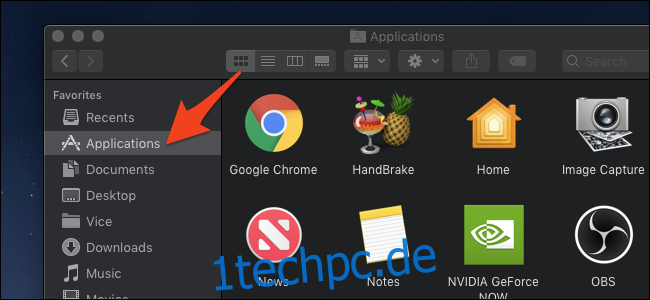
Ein Doppelklick auf eines dieser Symbole startet die entsprechende App oder bringt sie in den Vordergrund, falls sie bereits geöffnet ist.
Obwohl sich die meisten Ihrer Anwendungen im Ordner „Programme“ befinden, werden macOS-Anwendungen nicht auf die gleiche Weise wie Windows-Anwendungen installiert. macOS-Apps sind oft einzelne Dateien. Daher können sich einige Anwendungen auch im Downloads-Ordner befinden. Sie können diese von dort aus starten, jedoch ist es empfehlenswert, sie in den Anwendungsordner zu verschieben, um eine zentrale Verwaltung zu gewährleisten.