Nicht jedes aufgenommene Foto ist ein Volltreffer. Manchmal reicht eine minimale Bewegung, und das Bild wird unscharf. Glücklicherweise gibt es Bildbearbeitungsprogramme wie Adobe Photoshop, mit denen man Bilder schnell schärfen kann. Im Folgenden zeigen wir Ihnen, wie das funktioniert.
Die folgenden Anweisungen basieren auf Photoshop 2020, sollten aber auch mit älteren Photoshop-Versionen funktionieren. Beachten Sie jedoch, dass dies keine Wunderlösung für schlechte Fotos ist und unerwünschte Bildverzerrungen auftreten können.
Der Smart Sharpen-Filter in Photoshop
Photoshop bietet eine Reihe von Bildfiltern, um Ihre Aufnahmen zu verändern. Für die Schärfung sind besonders der „Smart Sharpen“- und der „Unscharf maskieren“-Filter geeignet.
Um den „Smart Sharpen“-Filter zu verwenden, öffnen Sie zunächst ein Bild in Photoshop. Stellen Sie sicher, dass das Ebenenbedienfeld auf der rechten Seite sichtbar ist. Falls nicht, klicken Sie auf Fenster > Ebenen.

Klicken Sie im Ebenenbedienfeld mit der rechten Maustaste auf eine Ebene und wählen Sie „Ebene duplizieren“ aus.

Bestätigen Sie im Dialogfeld „Ebene duplizieren“ mit „OK“.

Wählen Sie die duplizierte Ebene aus und ändern Sie im Ebenenbedienfeld im Dropdown-Menü die Mischoption von „Normal“ zu „Luminanz“.
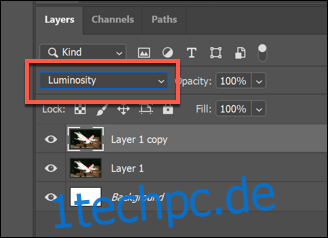
Um den „Smart Sharpen“-Filter anzuwenden, klicken Sie auf Filter > Scharfzeichnungsfilter > Smart Sharpen.
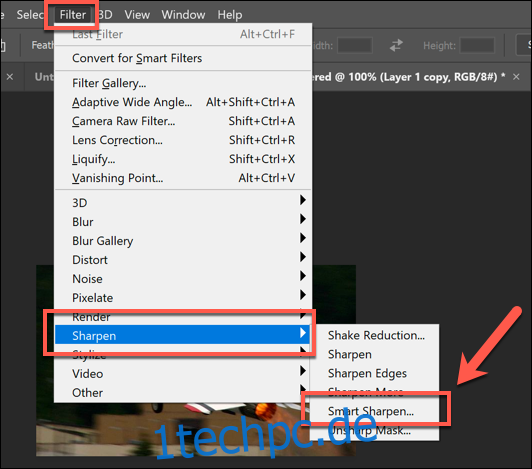
Aktivieren Sie im Dialogfenster „Smart Sharpen“ das Kontrollkästchen „Vorschau“. Passen Sie nun die verschiedenen Optionen an Ihr Bild an.
Setzen Sie den Wert für „Stärke“ zwischen 100 und 200 Prozent. Erhöhen Sie die Werte für „Radius“ und „Rauschen reduzieren“ langsam mithilfe der Schieberegler und achten Sie dabei auf die Schärfe des Bildes in der Vorschau.
Wenn Sie mit der Vorschau zufrieden sind, bestätigen Sie mit „OK“, um den Filter anzuwenden.

Der Filter wird auf die duplizierte Ebene angewendet. Bei Bedarf können Sie Teile der duplizierten Ebene mit dem Auswahlwerkzeug selektieren, um den Filtereffekt zu entfernen.

Sobald Bereiche Ihres Bildes ausgewählt sind, drücken Sie die Entf-Taste auf Ihrer Tastatur, um Teile der duplizierten Ebene zu entfernen und die ursprüngliche Bildebene freizulegen. So können Sie die Schärfe auf einen Teil des Bildes konzentrieren und andere Teile unverändert lassen.
Der Unscharf maskieren-Filter in Photoshop
Alternativ zum Smart Sharpen-Filter können Sie den Unscharf maskieren-Filter verwenden. Dieser funktioniert ähnlich wie Smart Sharpen, erzeugt aber in der Regel weniger Bildrauschen.
Beginnen Sie mit einem neuen Bild in Photoshop. Stellen Sie sicher, dass das Ebenenbedienfeld sichtbar ist (Fenster > Ebenen). Duplizieren Sie dann Ihre Bildebene, indem Sie mit der rechten Maustaste auf die Ebene im Ebenenbedienfeld klicken und „Ebene duplizieren“ auswählen.
Nach dem Duplizieren der Ebene klicken Sie auf Filter > Scharfzeichnungsfilter > Unscharf maskieren ….
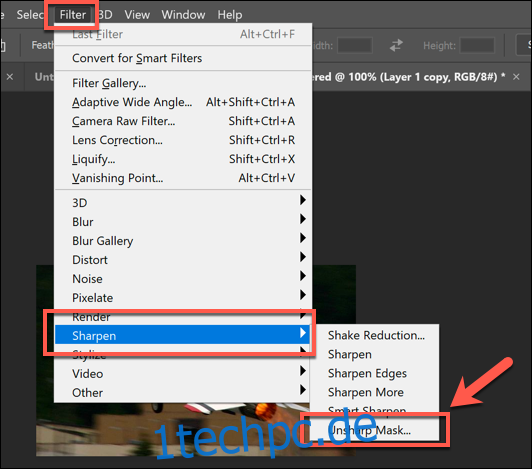
Achten Sie im Dialogfenster „Unscharf maskieren“ darauf, dass das Kontrollkästchen „Vorschau“ aktiviert ist. Passen Sie die Schieberegler nach Bedarf an und betrachten Sie die Vorschau, um die Auswirkungen auf das Bild zu sehen.
Beginnen Sie mit einem „Stärke“-Wert von etwa 50 Prozent und einem „Radius“-Wert zwischen eins und zwei, die Sie bei Bedarf erhöhen können. Den Wert für „Schwellenwert“ können Sie meist auf Null belassen, es sei denn, Ihr Bild benötigt eine deutliche Schärfung.
Wenn Sie mit der Vorschau zufrieden sind, bestätigen Sie mit „OK“, um den Filter auf das Bild anzuwenden.

Wie zuvor können Sie weitere Änderungen an Ihrem Gesamtbild vornehmen, indem Sie mit dem Auswahlwerkzeug Bereiche der duplizierten Ebene selektieren.

Drücken Sie nach der Auswahl die Entf-Taste auf Ihrer Tastatur, um scharfe Bereiche zu entfernen und die darunterliegende Originalebene wieder freizulegen.
Bilder mit dem Camera Raw-Editor schärfen
Der Photoshop Camera Raw-Editor ermöglicht es Ihnen, Bildbearbeitungen an unkomprimierten Bilddaten von hochauflösenden Digitalkameras anzuwenden, die in einem Camera Raw-Dateiformat wie RAW, NEF oder SRW gespeichert wurden.
Sie können das Bild hier schärfen, bevor Sie es in einem anderen Format wie JPG oder PNG speichern.
RAW-Dateien werden von bestimmten Digitalkameras und Smartphones erstellt, die Bilder unkomprimiert speichern. Wenn Sie ein Bild im RAW-, NEF- oder einem anderen unkomprimierten Dateiformat haben, öffnen Sie es in Photoshop über Datei > Öffnen.
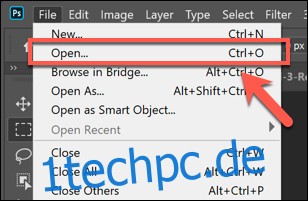
Photoshop öffnet automatisch das Camera Raw-Bearbeitungsmenü, wenn Sie eine entsprechende Camera Raw-Datei öffnen. Hier können Sie viele Bearbeitungsschritte an Ihrem Bild vornehmen, einschließlich der Schärfung.

Um ein Bild zu schärfen, klicken Sie im linken Menü auf das Symbol „Detail“. Ändern Sie den Wert für „Stärke“, um die Intensität der Schärfung einzustellen. Ein guter Startwert sind etwa 50 Prozent.
Verwenden Sie den Schieberegler „Radius“, um die Auswirkung der Schärfung auf das Bild zu verändern. Ein geringerer Wert eignet sich besser für Fotos mit vielen feinen Details. Lassen Sie den „Detail“-Schieberegler niedrig, wenn detaillierte Kanten scharf bleiben sollen.
Für den Schieberegler „Maskierung“ lassen Sie die Einstellung zunächst bei Null, um die gleiche Schärfe auf das gesamte Bild anzuwenden, oder erhöhen Sie ihn, um die Einstellung zu verfeinern und die lebendigeren Bereiche mit mehr Farben oder Texturen zu betonen.
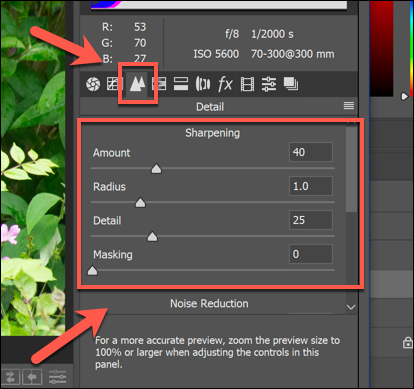
Sie können auch den Rauschpegel reduzieren, der durch die Schärfungsänderungen entstehen kann. Mehr Rauschen bedeutet in der Regel weniger Details. Erhöhen Sie den Schieberegler „Luminanz“ über Null und verwenden Sie dann den Schieberegler „Luminanzdetails“, um das Rauschen zu verringern.
Klicken Sie abschließend entweder auf „Bild öffnen“ oder „Fertig“, um den Vorgang abzuschließen.
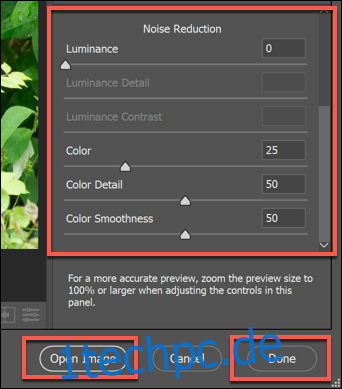
Ihre Änderungen werden in der Datei gespeichert, sobald Sie die Bearbeitung abgeschlossen haben. Wenn Sie die Option „Bild öffnen“ wählen, können Sie im Hauptbearbeitungsfenster von Photoshop weitere Änderungen vornehmen.