Microsoft Teams ermöglicht es Ihnen, sichere Konferenzen mit ausgewählten Kunden oder einer großen Anzahl von Mitarbeitern zu organisieren, zu planen und durchzuführen. Sie können schnell relevante Personen einladen oder ganze Kanäle zu öffentlichen oder privaten Besprechungen zusammenführen.
Wie man ein Meeting in Microsoft Teams erstellt
Mit einem kostenpflichtigen Abonnement der Vollversion von Teams können Sie sofort ein Meeting über die Kalenderfunktion des Teams-Desktop-Clients oder der Teams-Webanwendung starten. Navigieren Sie im Menü links zum Kalender und klicken Sie auf „Jetzt Besprechung starten“.
Geben Sie Ihrem Meeting einen passenden Namen. Über die Schalter neben den Video- und Audiosymbolen können Sie die entsprechenden Geräte bei Bedarf aktivieren oder deaktivieren.
Für eine Anpassung der Geräteeinstellungen oder einen Testanruf vor dem Start des Meetings wählen Sie „Benutzerdefiniertes Setup“. Unter „Weitere Teilnahmeoptionen“ können Sie das Meeting mit stummgeschaltetem Audio starten oder eine Telefonnummer für die Einwahl von Gästen bereitstellen. Klicken Sie auf „Jetzt beitreten“, um die Besprechung zu starten.
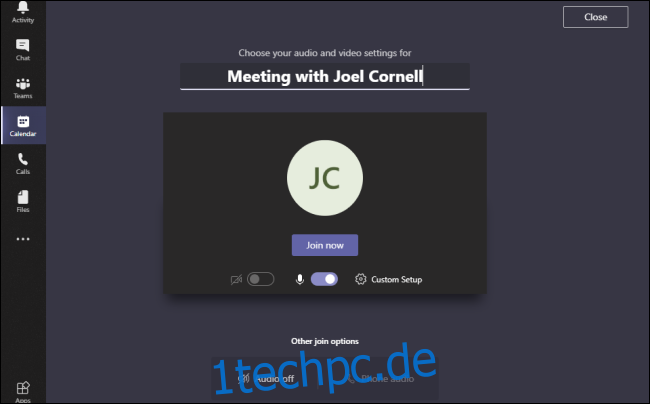
Sobald das Meeting gestartet ist, können Sie Personen aus Ihrer Organisation über das Eingabefeld „Jemanden einladen“ oben rechts hinzufügen. Obwohl zum Erstellen eines Meetings eine kostenpflichtige Teams-Lizenz erforderlich ist, können Sie Einladungen an jedermann senden, unabhängig vom Abonnementstatus oder der Organisationszugehörigkeit.
Um Personen außerhalb Ihrer Organisation einzuladen, klicken Sie auf das „Links“-Symbol neben dem Feld „Jemand einladen“ (zwei ineinandergreifende Kettenglieder), um eine Einladung in die Zwischenablage zu kopieren. Dieser Link ist keine benutzerfreundliche URL, sondern ein komplex codierter Rich-Text-Hyperlink. Dies bedeutet, dass Sie ihn in Rich-Text-Umgebungen wie E-Mails einfügen können, aber nicht in einfacheren Textformaten wie SMS.
Die schwebende Menüleiste am unteren Bildschirmrand ermöglicht den Schnellzugriff auf verschiedene Informationen und Steuerelemente. Von links nach rechts finden Sie hier die aktuelle Meetingdauer, Optionen zum Umschalten der Kamera und des Mikrofons, die Möglichkeit zur Bildschirm- oder App-Freigabe, weitere Einstellungen wie Aufnahme und Geräteeinstellungen, eine „Hand heben“-Funktion, den Text-Chat, die Teilnehmerübersicht sowie die Option zum Beenden des Gesprächs.
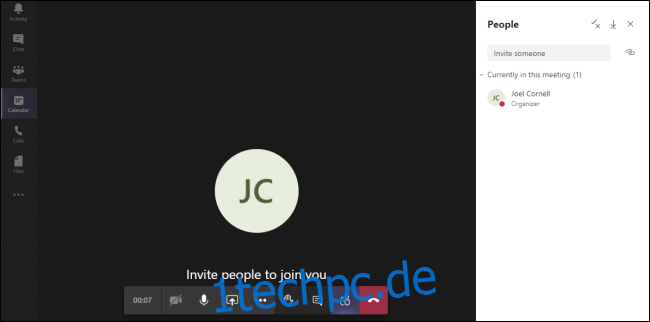
Zwar können Meetings auch über die mobile Teams-App geplant werden, die Funktion „Jetzt treffen“ ist jedoch in den Android– und Apple-Versionen der App nicht verfügbar. Trotzdem können Sie mit Teams Audio- und Videoanrufe mit anderen Personen innerhalb Ihrer Organisation durchführen. Wählen Sie dazu in der mobilen App „Mehr > Anrufe > Anruf starten“, geben Sie den Namen des Kontakts ein und wählen Sie „Videoanruf“ oder „Audioanruf“.
Wie man ein Meeting in Microsoft Teams auf dem Desktop plant
Sie können Meetings in dem Teams-Desktop-Client oder der Teams-Webanwendung planen, dies ist jedoch nur mit der kostenpflichtigen Version von Teams möglich. Der einfachste Weg, um die Verfügbarkeit von Kollegen zu überprüfen, ist die Kalenderfunktion im Menü links. Für Meetings mit Personen mit vollem Terminkalender verwenden Sie die Kalenderansicht. Falls Sie die kostenlose Version nutzen, wird dieser Reiter nicht angezeigt. Klicken Sie auf „Neues Meeting“, um das dazugehörige Formular zu öffnen.
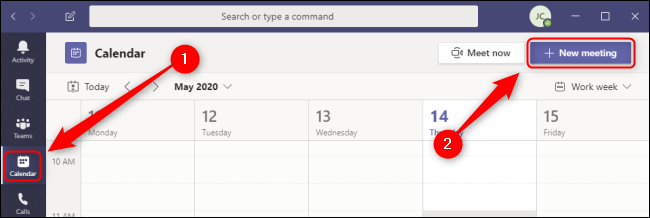
Alternativ können Sie auch auf eine freie Stelle im Kalender klicken, um dasselbe Formular zu öffnen. Während das Formular üblicherweise die nächste halbe Stunde als Standard-Startzeit vorschlägt, werden bei dieser Methode Datum und Uhrzeit automatisch anhand des Kalendereintrags übernommen.
Eine weitere Möglichkeit, ein Meeting mit Personen in einem Chat zu planen, ist der „Chat“-Tab links. Klicken Sie auf „Meeting planen“, um ein neues Formular zu öffnen, in dem alle Teilnehmer des Chats automatisch hinzugefügt werden.
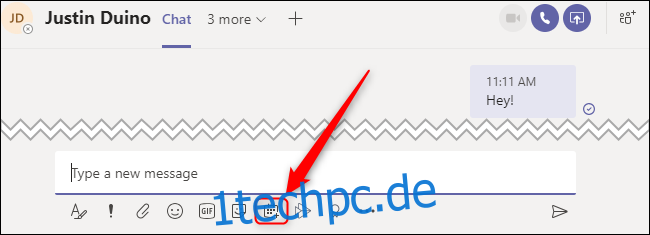
Unabhängig davon, wie Sie zum Formular „Neues Meeting“ gelangen, können Sie nun die restlichen Details eingeben. Geben Sie einen Titel für das Meeting an, fügen Sie Teilnehmer (erforderlich oder optional) hinzu, legen Sie Datum und Uhrzeit fest, wählen Sie die Häufigkeit der Wiederholung, geben Sie einen Teams-Kanal oder einen physischen Ort an und fügen Sie weitere Details im Textfeld hinzu.
Falls Sie Schwierigkeiten haben, einen Termin zu finden, der für alle Teilnehmer passt, wählen Sie den „Planungsassistent“-Reiter und vergleichen Sie die Kalender aller hinzugefügten Teilnehmer. Wenn Sie mit der Planung fertig sind, klicken Sie auf „Speichern“.
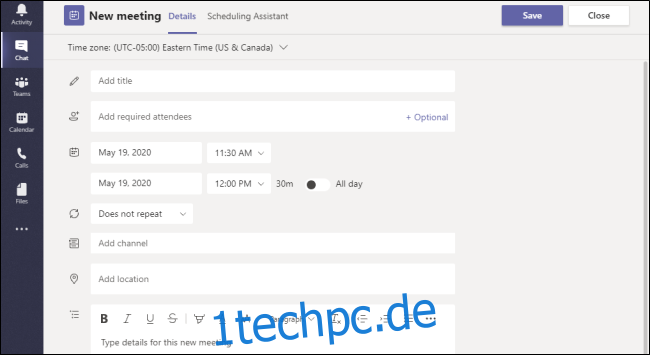
Wie man ein Meeting in Microsoft Teams auf Mobilgeräten plant
Mit einem kostenpflichtigen Abonnement der Vollversion von Microsoft Teams können Sie Meetings auch über die mobile App auf Android-Geräten sowie auf iPads und iPhones planen. Wählen Sie dazu den Kalender-Reiter am unteren Bildschirmrand und tippen Sie auf das „Meeting planen“-Symbol.

Es öffnet sich das Formular „Neues Ereignis“. Geben Sie hier einen Titel für das Meeting ein, fügen Sie Teilnehmer hinzu und legen Sie Datum und Uhrzeit fest. Optional können Sie das Meeting einem Kanal zuweisen, sodass alle Mitglieder des Kanals teilnehmen können. Sie können auch einen physischen Ort festlegen, das Meeting in ein wiederkehrendes Meeting umwandeln und eine Beschreibung hinzufügen. Wenn Sie fertig sind, tippen Sie auf das Häkchen „Fertig“ oben rechts.

Wenn das Ereignis erfolgreich erstellt wurde, erhalten Sie eine kurze Benachrichtigung, sobald Sie in den Teams-Kalender zurückkehren.

Teams bietet Ihnen die Möglichkeit, spontane Meetings zu erstellen sowie komplexe Terminpläne für zahlreiche Mitarbeiter durch wiederkehrende Meetings zu organisieren. Finden Sie das Gleichgewicht, das am besten zu Ihren Bedürfnissen und denen Ihrer Kollegen passt.