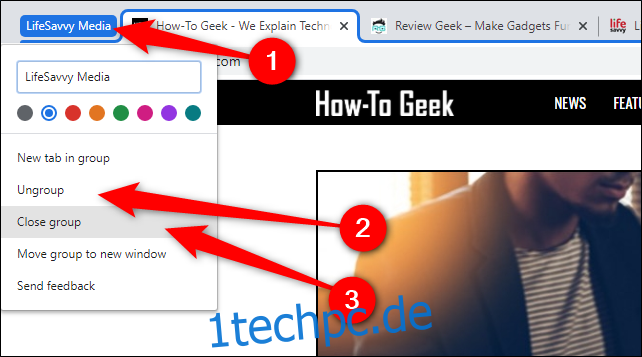Die Tab-Gruppenfunktion von Google ist seit der Chrome-Version 83 verfügbar, die am 19. Mai 2020 eingeführt wurde. Google hat diese Funktion schrittweise eingeführt, zusammen mit der Option, Tab-Gruppen zu verbergen, um das Browserfenster auf Windows 10, Mac, Linux oder Chrome OS übersichtlich zu gestalten.
Zum aktuellen Zeitpunkt ist die Tab-Gruppenfunktion in der Chrome-Beta und der Canary-Version verfügbar. Sie muss dort über die Chrome-Flags aktiviert werden. Nach einer Testphase von mehreren Monaten rollt Google die Funktion nun schrittweise für die stabile Chrome-Version aus, die von allen genutzt werden kann.
Sollte das Update Ihren Computer noch nicht erreicht haben, können Sie eine der weniger stabilen Chrome-Versionen von Google herunterladen und die Tab-Gruppenfunktion manuell aktivieren, um Tabs zu minimieren und zu verbergen. Wenn die Funktion auf Ihrem Rechner bereits aktiv ist, können Sie direkt zum Abschnitt „Neue Tab-Gruppe erstellen“ springen.
Tab-Gruppen aktivieren und Funktionen zum Reduzieren nutzen
Bevor wir beginnen, ein kurzer Hinweis: Chrome-Flags sind noch nicht vollständig ausgereifte Funktionen und können fehlerhaft sein. Da die Tab-Gruppenfunktion jedoch in den nächsten Wochen in der stabilen Chrome-Version erscheinen wird, sollten keine Probleme auftreten.
Öffnen Sie Chrome Beta oder Canary auf Ihrem Computer und geben Sie chrome://flags in die Adressleiste ein.
Suchen Sie nun mithilfe des Suchfeldes nach „Tab-Gruppen“. Klicken Sie auf das Dropdown-Feld neben „Tab-Gruppen“ und „Tab-Gruppen zuklappen“ und stellen Sie beide auf „Aktiviert“.

Sie müssen Chrome jetzt neu starten, damit die Funktion aktiviert wird. Klicken Sie dazu unten im Browserfenster auf die blaue Schaltfläche „Relaunch“.

Eine neue Tab-Gruppe erstellen
Wenn die Tab-Gruppenfunktion in Ihrer Chrome-Instanz nun aktiviert ist (unabhängig davon, ob dies automatisch oder manuell geschehen ist), können Sie eine Gruppe erstellen.
Beginnen Sie damit, eine oder zwei Tabs zu öffnen. Klicken Sie dann mit der rechten Maustaste auf den ersten Tab, den Sie zur Gruppe hinzufügen möchten. Wählen Sie im Kontextmenü die Option „Tab zu neuer Gruppe hinzufügen“.
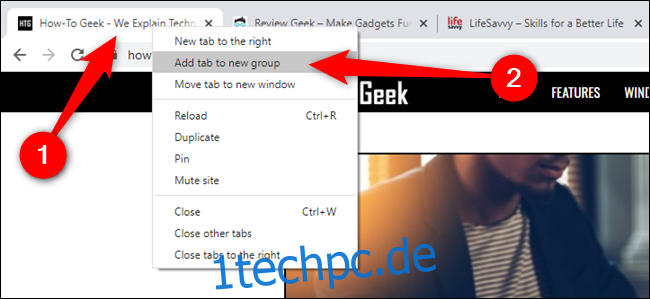
Ihre erste Chrome-Tab-Gruppe ist nun erstellt. Klicken Sie mit der rechten Maustaste auf das Symbol der Gruppe, um den Namen und die Farbe anzupassen.
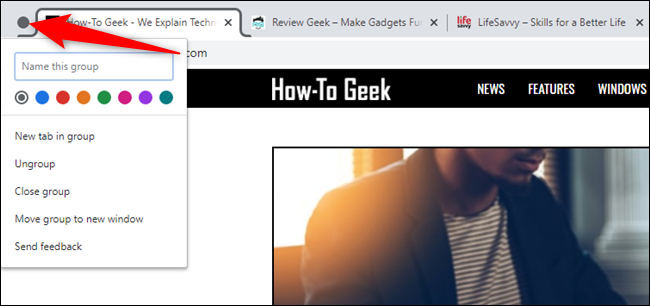
Bevor Sie Tab-Gruppen minimieren können, müssen Sie weitere Tabs hinzufügen. Klicken Sie dazu mit der rechten Maustaste auf einen Tab, bewegen Sie den Mauszeiger über „Tab zu Gruppe hinzufügen“ und wählen Sie die gewünschte Gruppe aus.

Alternativ können Sie einen Tab schnell zu einer Gruppe hinzufügen, indem Sie ihn in die Chrome-Gruppe ziehen.
Tab-Gruppen ein- und ausblenden
Das Ausblenden von Tab-Gruppen ist so einfach wie das Klicken auf den Namen oder das Symbol der Gruppe. Eine kurze Animation minimiert alle Tabs und zeigt sie in einem Block an, der kleiner als die Größe eines Tabs ist.

Wenn Sie einen der minimierten Tabs öffnen möchten, klicken Sie auf den Namen oder das Symbol der Gruppe, um alle ausgeblendeten Tabs anzuzeigen. Die Tabs werden rechts neben der Gruppe angezeigt.
Tabs aus Gruppen entfernen
Um einen einzelnen Tab aus einer Gruppe zu entfernen, klicken Sie mit der rechten Maustaste auf den Tab und wählen Sie die Option „Aus Gruppe entfernen“.
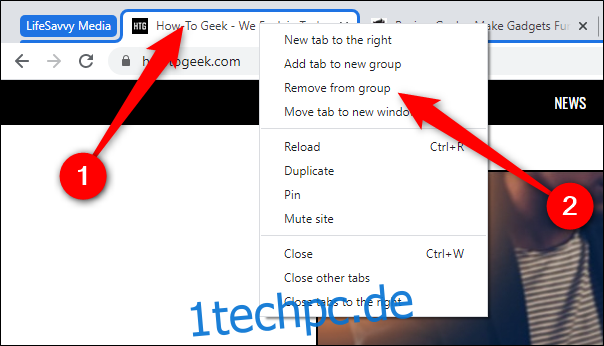
Sie haben zwei Optionen, wenn Sie die gesamte Gruppe entfernen möchten: „Gruppierung aufheben“ und „Gruppe schließen“. Die erste Option löscht die Gruppe, lässt aber alle Tabs geöffnet, während die zweite Option die Gruppe entfernt und alle Tabs schließt.
Klicken Sie mit der rechten Maustaste auf den Namen oder das Symbol der Gruppe und wählen Sie die Option, die am besten zu Ihren Bedürfnissen passt.