Am 4. März 2020 hat Microsoft die Veröffentlichung von PowerShell 7.0 bekanntgegeben. Dieses Update stellt die neueste Hauptversion von Microsofts Befehlszeilen-Shell und Skriptsprache dar, die plattformübergreifend einsetzbar ist. Im Folgenden werden die Neuerungen vorgestellt und eine Anleitung zur Installation auf einem Windows-PC gegeben.
Was bietet PowerShell 7 Neues?
PowerShell 7 baut auf der vorherigen Version PowerShell Core 6.1 auf und setzt die plattformübergreifende Nutzbarkeit fort. Zusätzlich bringt es eine Reihe von neuen Features, Cmdlets und Fehlerbehebungen mit sich. Zu den wichtigsten Innovationen zählen:
- Parallele Pipelineverarbeitung mit ForEach-Object: Durch den neuen Parameter -Parallel können Elemente einer Sammlung parallel bearbeitet werden. Mit -ThrottleLimit lässt sich eine maximale Anzahl an Threads (standardmäßig fünf) definieren.
- Neue Operatoren:
- Ternärer Operator „? : “: Ähnlich einer if-else-Anweisung vergleicht dieser Operator zwei Ausdrücke anhand einer Bedingung und gibt je nach Ergebnis (wahr oder falsch) einen entsprechenden Wert zurück. Beispiel: Test-Path „C:Users“ ? „existiert“: „existiert nicht“
- Pipeline-Kettenoperatoren „||“ und „&&“: Der „&&“-Operator führt die rechte Pipeline nur dann aus, wenn die linke Pipeline erfolgreich war, während der „||“-Operator die rechte Pipeline nur bei einem Fehlschlag der linken Pipeline ausführt.
- Cmdlet Get-Error: Bietet eine übersichtlichere und dynamischere Fehleransicht, um den letzten Fehler in der aktuellen Sitzung einfacher zu untersuchen.
- Automatische Benachrichtigungen über neue Versionen: Informiert Anwender, sobald eine neue PowerShell-Version verfügbar ist. Standardmäßig wird einmal täglich nach Updates gesucht.
Microsoft hat PowerShell 7 mit vielen weiteren Cmdlets und experimentellen Verbesserungen ausgestattet. Zudem wurde es als „Long Term Servicing“ Version deklariert, was bedeutet, dass es Updates erhält, solange .Net 3.1 unterstützt wird. Eine detaillierte Liste aller Änderungen, Fehlerkorrekturen und Verbesserungen ist im Github-Changelog für PowerShell 7 zu finden.
Installation von PowerShell 7 mittels MSI-Paket
PowerShell 7 ist sowohl für Windows, macOS als auch für Linux verfügbar. Hier wird die Installation unter Windows 10 erläutert.
Die erste Installationsmethode verwendet eine MSI-Datei. Diese Art von Paketen ähnelt einer EXE-Datei und ermöglicht eine Installation über eine grafische Oberfläche. Hierbei werden nur die notwendigen Kerndateien installiert. Der Installationsassistent wird durch einen Doppelklick auf das Paket gestartet.
Wichtig: PowerShell 7 wird parallel zu Windows PowerShell 5.1 (der standardmäßig in Windows 10 enthaltenen Version) installiert und ersetzt PowerShell Core 6.x. Wenn Sie PowerShell 6 neben PowerShell 7 betreiben möchten, müssen Sie es über ein ZIP-Paket installieren.
Zum Herunterladen des Pakets öffnen Sie Ihren Browser und navigieren zur PowerShell Github Releases-Seite. Suchen Sie dort den Bereich „Assets“ und wählen Sie die passende MSI-Paketversion zum Herunterladen aus.
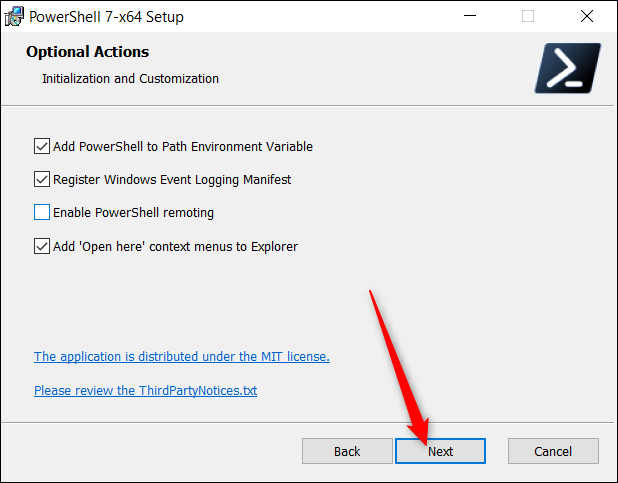 |
Achten Sie darauf, das richtige Paket für Ihre Windows-Version (x64 für 64-Bit-Systeme, x86 für 32-Bit-Systeme) auszuwählen. Falls Sie unsicher sind, können Sie dies in den Systemeinstellungen einsehen. Wählen Sie einen Zielordner und klicken Sie auf „Speichern“. Sobald der Download beendet ist, öffnen Sie den Ordner, in dem sich die Datei befindet und führen die Installation durch einen Doppelklick aus.
Installation von PowerShell 7 per Befehl
Das PowerShell-Team hat ein Skript erstellt, das direkt aus PowerShell heraus aufgerufen werden kann. Es handelt sich dabei um ein Einzeiler-Cmdlet, das den Installationsassistenten automatisch herunterlädt und startet. Fügen Sie das Code-Snippet einfach ein und drücken Sie die Eingabetaste.
Öffnen Sie PowerShell und fügen Sie folgendes Cmdlet ein:
iex "& { $(irm https://aka.ms/install-powershell.ps1) } -UseMSI"
 |
 |
PowerShell führt den Befehl aus und startet den Download.
Der Installationsvorgang
Nach dem Start des Installationsassistenten klicken Sie auf „Weiter“, um mit der Installation von PowerShell 7 zu beginnen.
Im folgenden Fenster wählen Sie einen Zielordner und klicken anschließend auf „Weiter“.
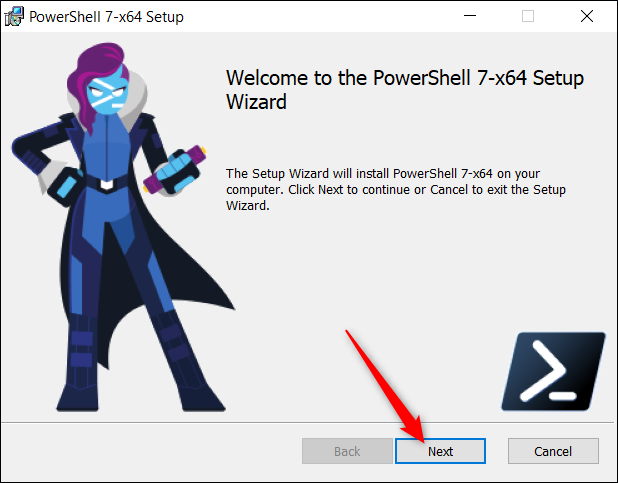 |
Nun können Sie auswählen, welche optionalen Funktionen bei der Installation aktiviert werden sollen. Es stehen folgende Optionen zur Verfügung:
- PowerShell zur Pfad-Umgebungsvariable hinzufügen: PowerShell wird zur Windows-Pfad-Umgebungsvariable hinzugefügt, sodass Sie PowerShell von jeder anderen Shell oder jedem Terminal aufrufen können.
- Windows-Ereignisprotokollierungsmanifest registrieren: PowerShell wird dem Windows-Ereignisprotokollierungsmanifest hinzugefügt und ermöglicht das Protokollieren von Ereignissen innerhalb einer PowerShell-Instanz.
- PowerShell-Remoting aktivieren: Aktiviert die Möglichkeit, Befehle remote auszuführen.
- ‚Hier öffnen‘-Kontextmenüs zum Explorer hinzufügen: Fügt eine Option zum Kontextmenü hinzu, um eine PowerShell-Instanz im gewählten Ordner zu öffnen.
Nach der Auswahl der gewünschten Optionen klicken Sie auf „Weiter“.
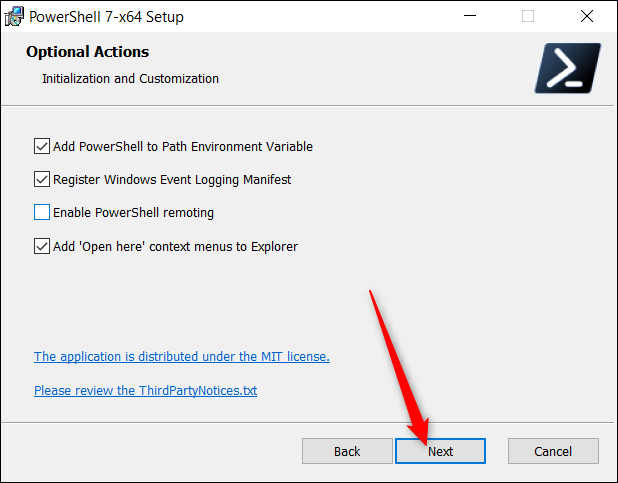 |
Klicken Sie auf „Installieren“, um die Installation zu starten. Eine UAC-Aufforderung wird erscheinen, um Administratorrechte zu bestätigen. Klicken Sie auf „Ja“ um fortzufahren. Sobald die Installation beendet ist, klicken Sie auf „Fertigstellen“.
PowerShell 7 öffnen
Nach Abschluss der Installation gibt es mehrere Möglichkeiten, PowerShell 7 zu öffnen.
Falls Sie „PowerShell zur Pfadumgebungsvariable hinzufügen“ und „Hier öffnen‘-Kontextmenüs zum Explorer hinzufügen“ ausgewählt haben, können Sie „pwsh“ in der Eingabeaufforderung eingeben oder per Rechtsklick auf einen Ordner „PowerShell 7 > Hier öffnen“ auswählen. Am einfachsten ist die Suche über das Startmenü.
Drücken Sie die Windows-Taste, geben Sie „pwsh“ in die Suchleiste ein und drücken Sie Enter. Alternativ klicken Sie auf „Öffnen“, sobald PowerShell 7 in den Ergebnissen erscheint.
 |
Sie erkennen, dass Sie die aktuelle PowerShell-Version verwenden, wenn im Titelbalken „PowerShell 7“ steht.
 |