Personalisierung des Benachrichtigungszentrums in iOS 8: Widgets hinzufügen und entfernen
Nachdem wir uns bereits intensiv mit der Entwicklung von iOS 8 auseinandergesetzt haben, verzichten wir auf eine erneute Einleitung und gehen direkt zum Kernpunkt über. Widgets sind nun ein fester Bestandteil von iOS 8. Im Gegensatz zu iOS 7, wo lediglich einfache Ein- und Aus-Schalter verfügbar waren, können Sie das Benachrichtigungszentrum jetzt umfassend personalisieren. Sie bestimmen, welche Widgets angezeigt werden und in welcher Reihenfolge. Im Folgenden erklären wir Ihnen, wie Sie dies in iOS 8 bewerkstelligen können.
Bevor wir beginnen, sei darauf hingewiesen, dass Sie bereits Widgets installiert haben müssen, damit dieser Vorgang funktioniert. Diese Widgets können, wie übliche Apps, aus dem App Store bezogen werden. Einige Widgets sind eigenständige Elemente, die lediglich ein App-Symbol zur Konfiguration haben, während andere, wie beispielsweise Evernote oder Dropbox, Erweiterungen bereits bestehender Apps darstellen.
Am Beispiel von Evernote können wir den Prozess gut verdeutlichen. Der erste Schritt ist das Herunterziehen des Benachrichtigungszentrums, wo sich die Widgets befinden. Dort sehen Sie zwei Registerkarten: „Heute“ und „Benachrichtigungen“. Die Registerkarte „Benachrichtigungen“ enthält Ihre üblichen Erinnerungen. Für dieses Tutorial ist diese Registerkarte nicht relevant.
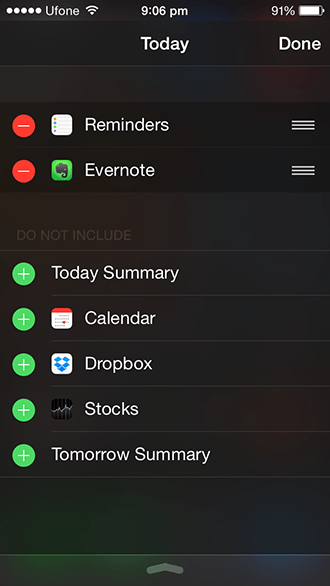
Unter „Heute“ finden Sie die Standard-Widgets wie „Heute“, „Wetter“, „Aktien“ oder „Erinnerungen“. Scrollen Sie ganz nach unten, bis Sie die Schaltfläche „Bearbeiten“ sehen. Tippen Sie darauf. Nun wird eine Liste aller auf Ihrem Gerät verfügbaren Widgets angezeigt. Aktive Widgets sind mit einem roten Minuszeichen gekennzeichnet, inaktive mit einem grünen Pluszeichen.

Durch Tippen auf das Minuszeichen entfernen Sie ein Widget aus dem aktiven Bereich und verschieben es in die Liste der inaktiven Widgets. Durch Tippen auf das Pluszeichen wird es wieder in den aktiven Bereich aufgenommen. Am Ende des Widget-Namens finden Sie drei kleine weiße Striche. Wenn Sie diese antippen und ziehen, können Sie die Reihenfolge der angezeigten Widgets im Benachrichtigungszentrum ändern.
Sobald Sie die Widgets nach Ihren Wünschen angeordnet und ausgewählt haben, tippen Sie einfach auf „Fertig“ in der oberen rechten Ecke. Sie haben nun die Widgets in iOS 8 angepasst. Diese Funktion ist wirklich sehr benutzerfreundlich und leicht zu erlernen.
